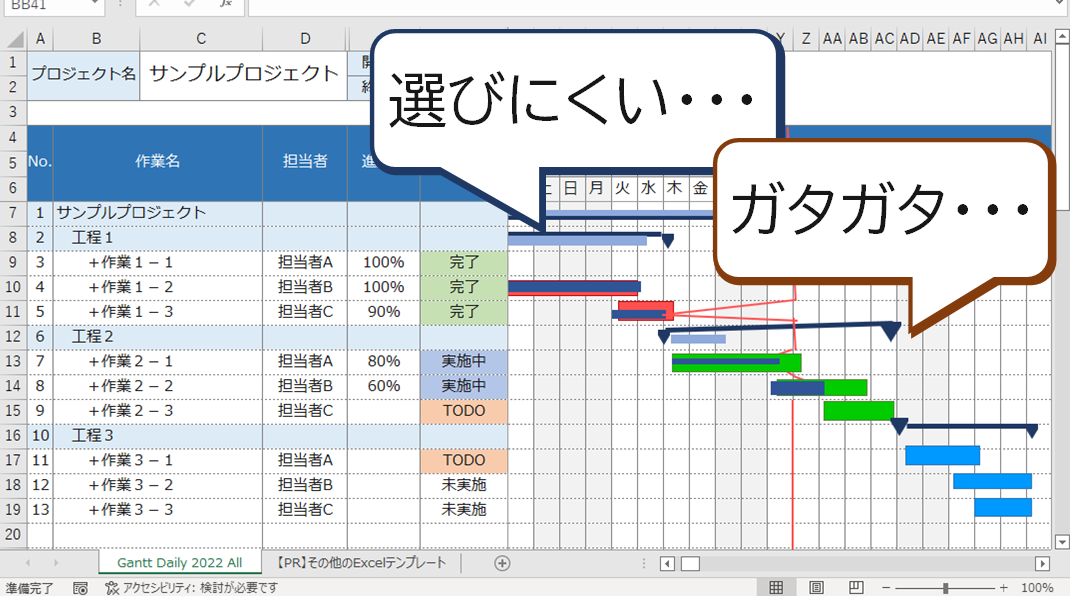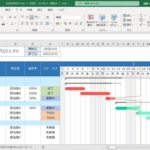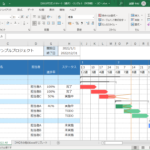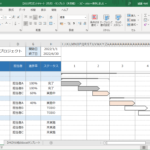ガントチャートを書いてるんだけど、
バーがうまく書けない。。
選びにくいし、ガタガタになってしまう。。
バーがうまく書けない。。
選びにくいし、ガタガタになってしまう。。
Excelテンプレートでガントチャートを作成する場合、バーが不揃いになってしまう事がありますね。
今回の投稿では、バーの位置やサイズを上手に設定する方法をQ&A形式で紹介します。
下記のような問題がある方は参考にしてください。
目次
Excelテンプレートできれいなガントチャートを書くためのTIPS
【問題1】バーの位置がバラバラ➔【解消法】切り取ってセルに張り付ける
■問題例

- バーの縦位置がバラバラ
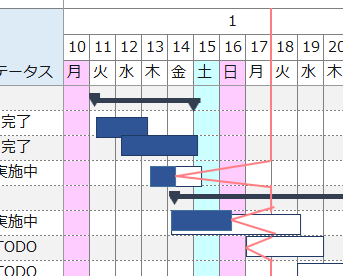
■解消方法










- 位置を揃えたいオブジェクトを一旦切り取ります
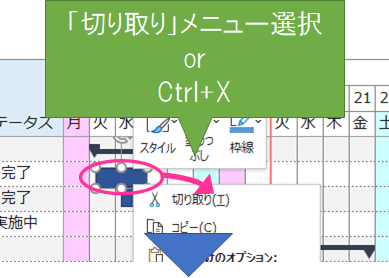
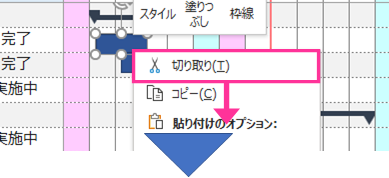
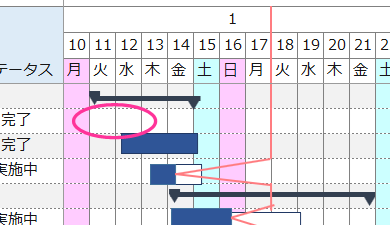
- オブジェクトを配置するセルを選択し、切り取ったオブジェクトを貼り付けます
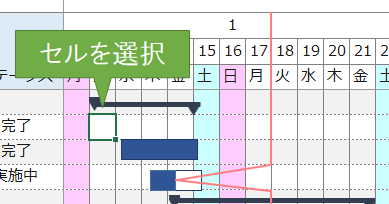
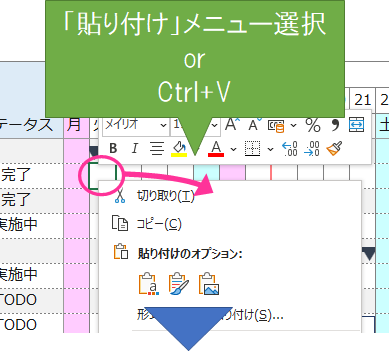
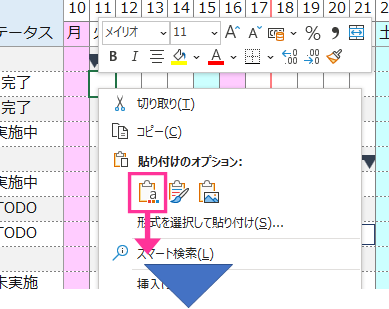
- 張り付けたオブジェクトは貼り付け先のセルの左上端に揃います
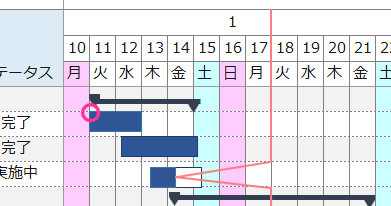
- 同様の操作(カット&ペースト)を繰り返し、位置を揃えたい全てのオブジェクトをセルの左上に揃えます
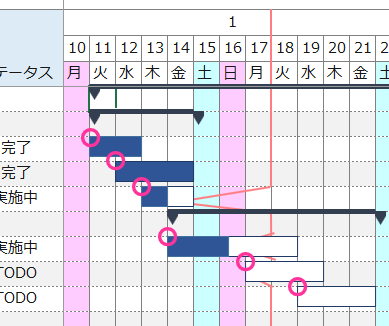
- 位置を調整するオブジェクトをすべて選択し、十字キーで下方向に移動し調整します
移動する方向と回数を決めておくと、オブジェクトの位置がきれいに揃います

※例では下方向に3回移動しています。
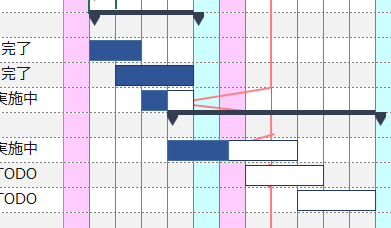
【問題2】バーの高さが揃わない➔【解消法】サイズを数値で指定する
■問題例

- マウス操作でサイズ変更したバーの高さが揃わない
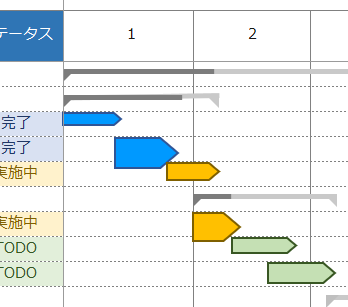
■解消方法








- 高さを揃えたいバーを選択します
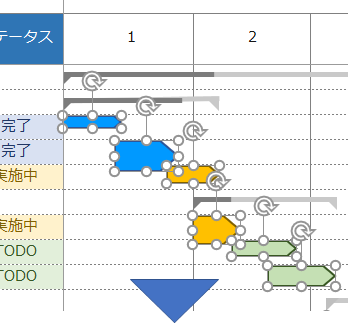
- メニューから「オブジェクトの書式設定」を開く
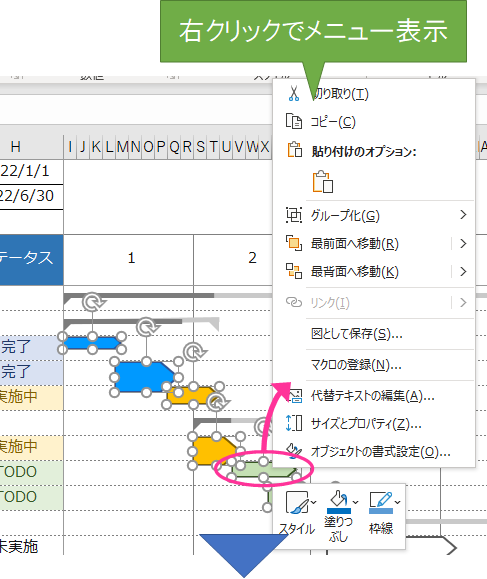
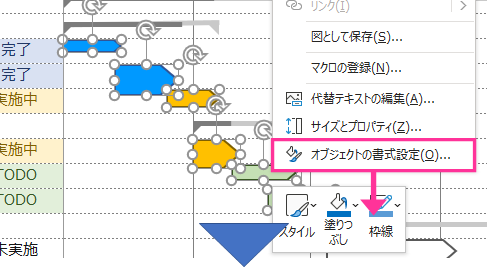
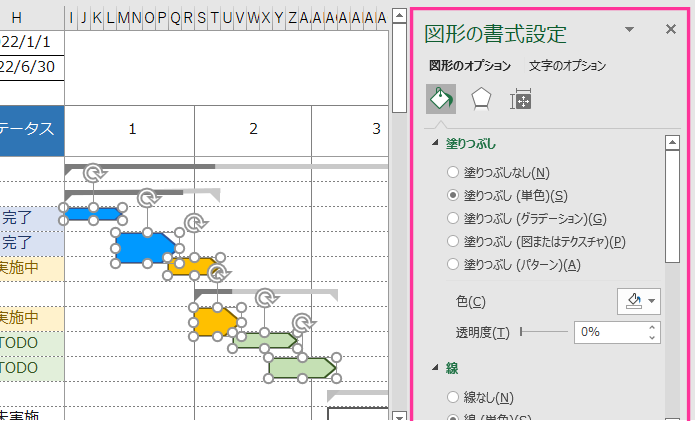
- 「サイズとプロパティ」の設定を開きます
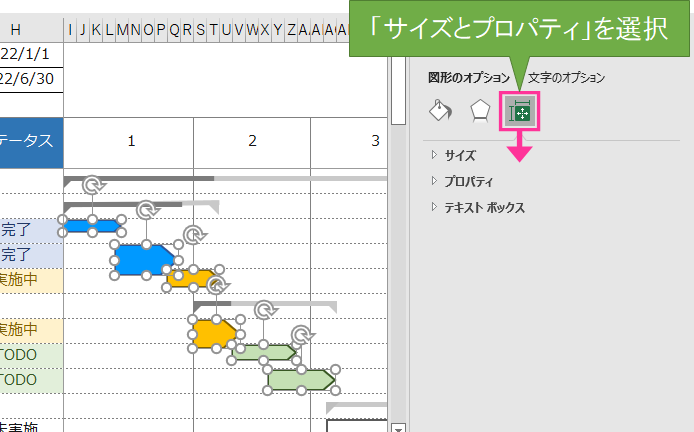
- 「サイズ」の設定を開きます
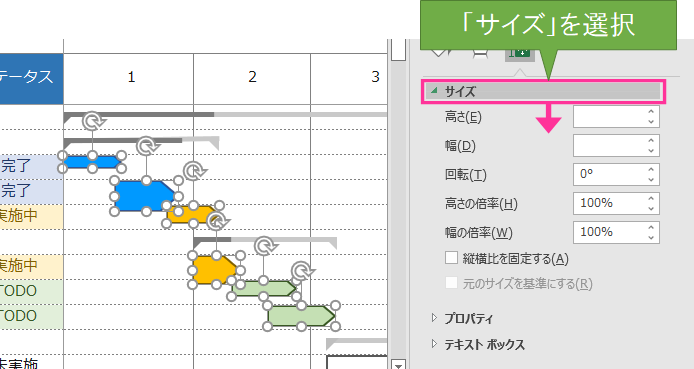
- 「高さ」を数値として指定します
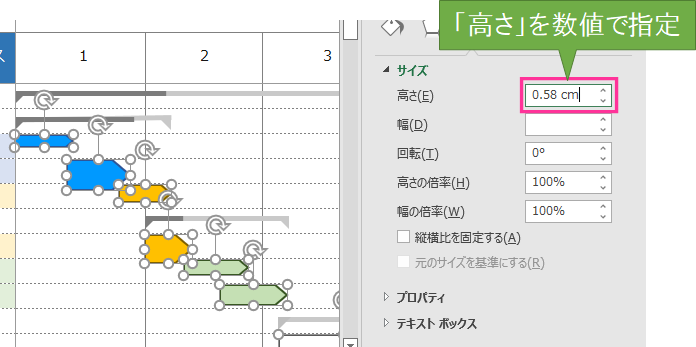
- バーの高さが揃います
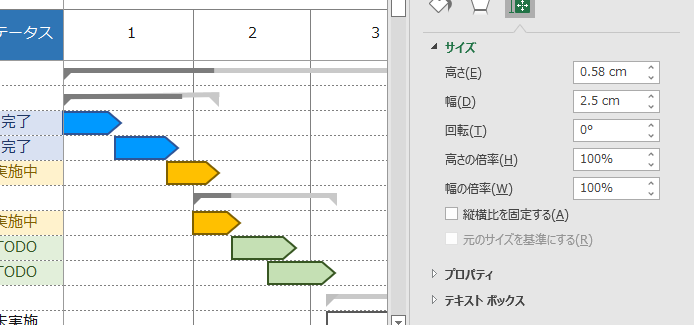
【問題3】オブジェクトが選択しにくい➔【解消法】「オブジェクト選択」機能を利用する
■問題例

- チャートの部品が多くなってくると、移動やサイズ変更のためにオブジェクトを選択するのが難しくなります
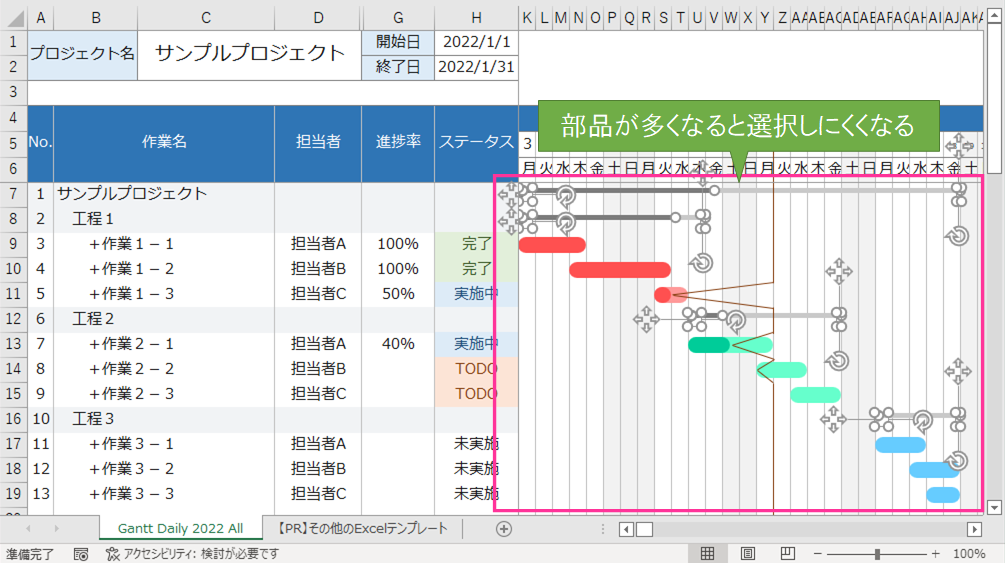
■解消方法










- 「オブジェクト選択」機能を利用するとマウスドラッグで複数のオブジェクトを選択できます
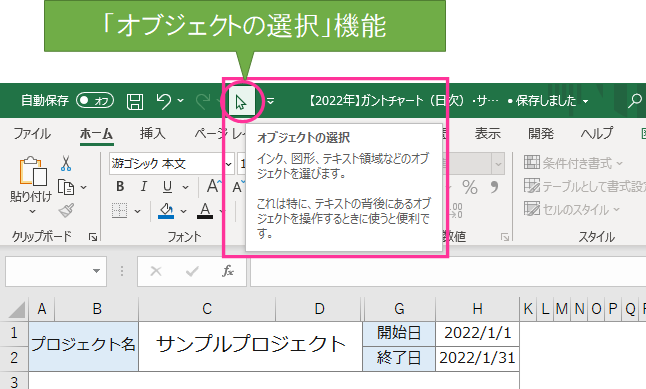
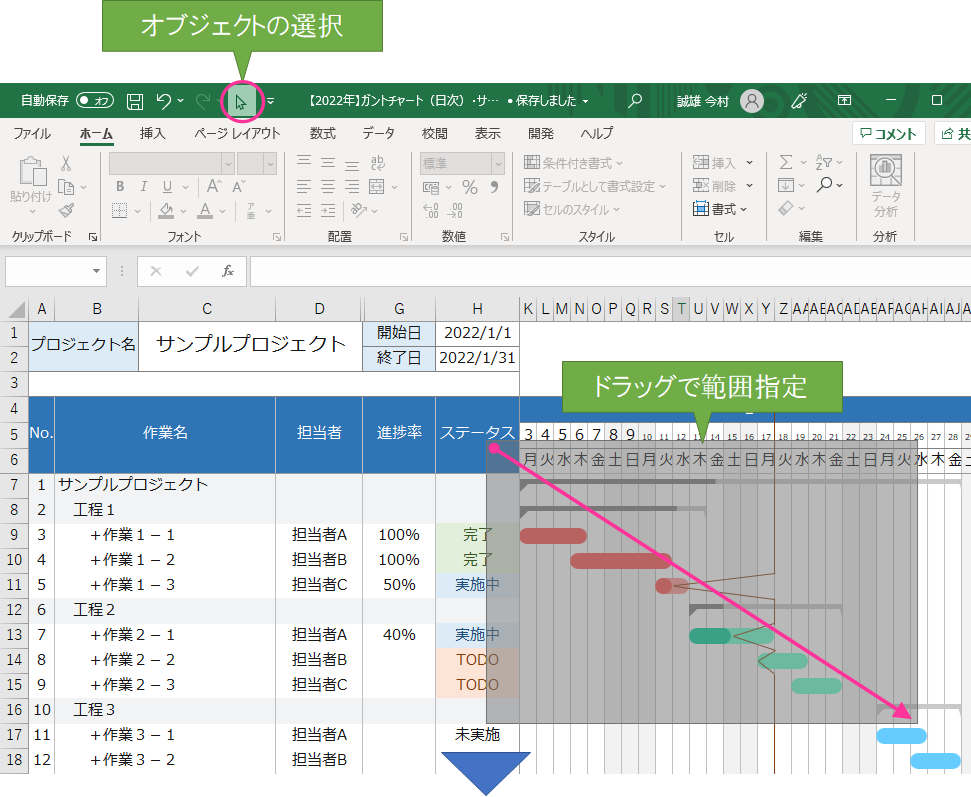
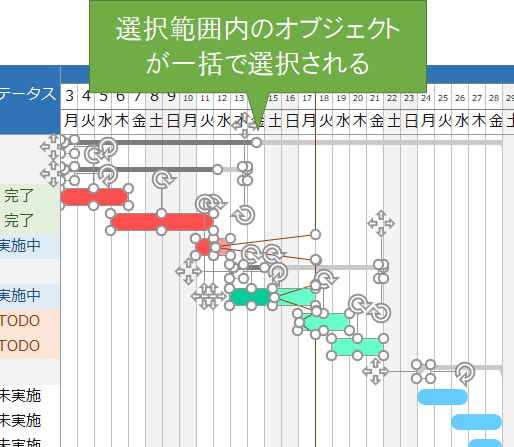
■「オブジェクト選択」メニューの有効化
- オプション設定でクイックアクセスツールバーに「オブジェクトの選択」を追加します
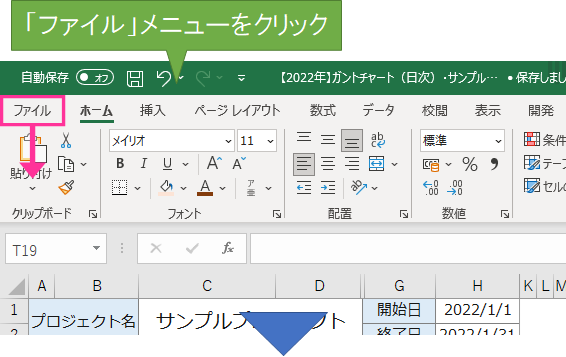
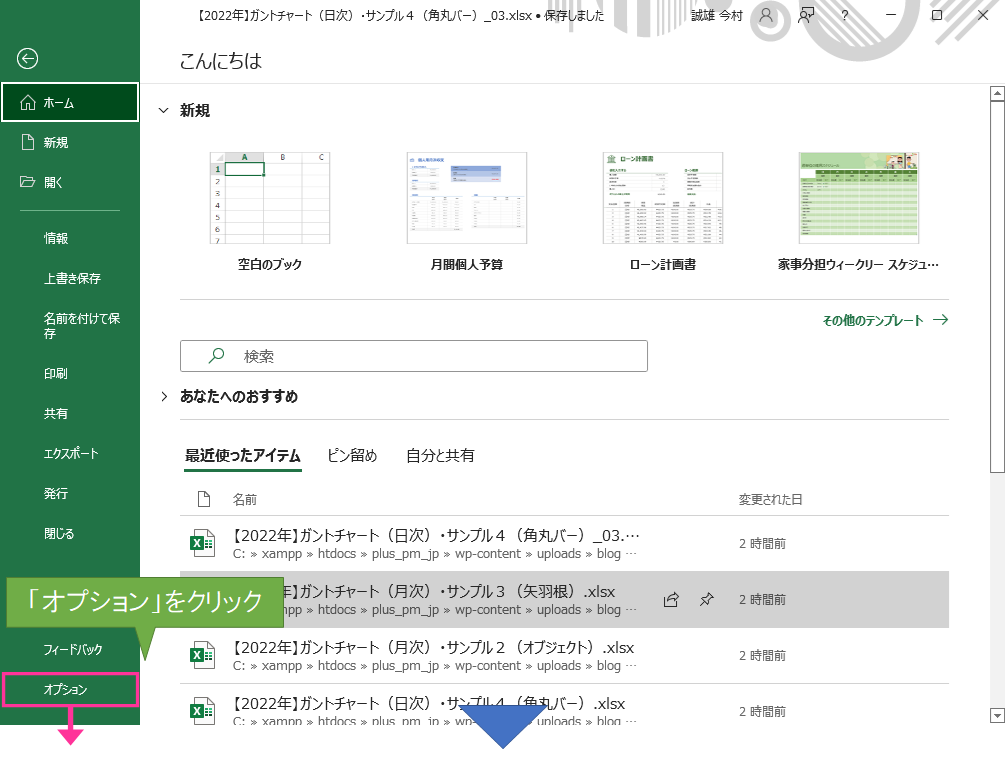
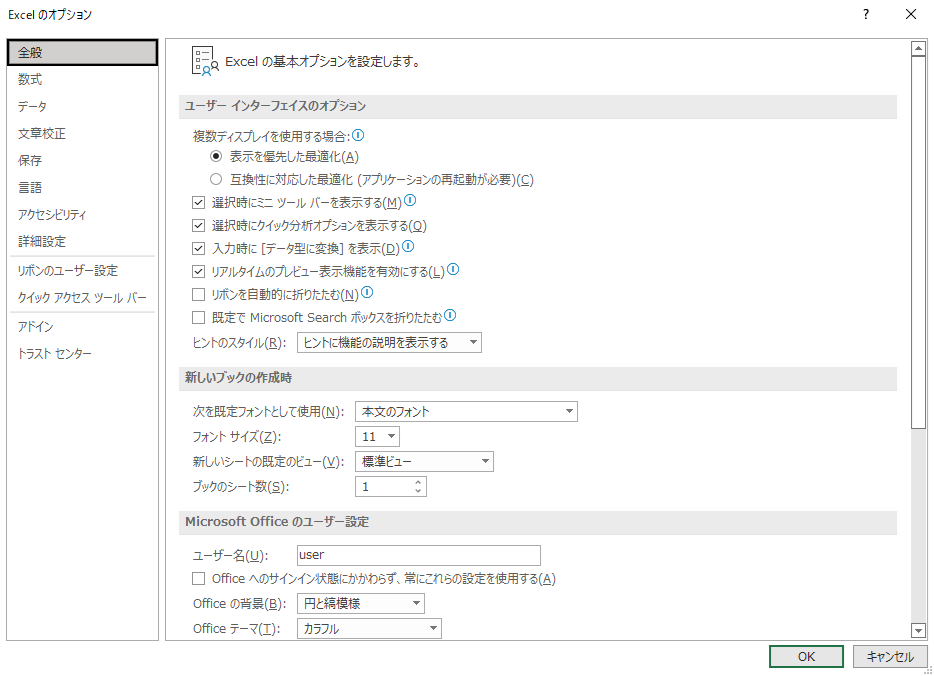
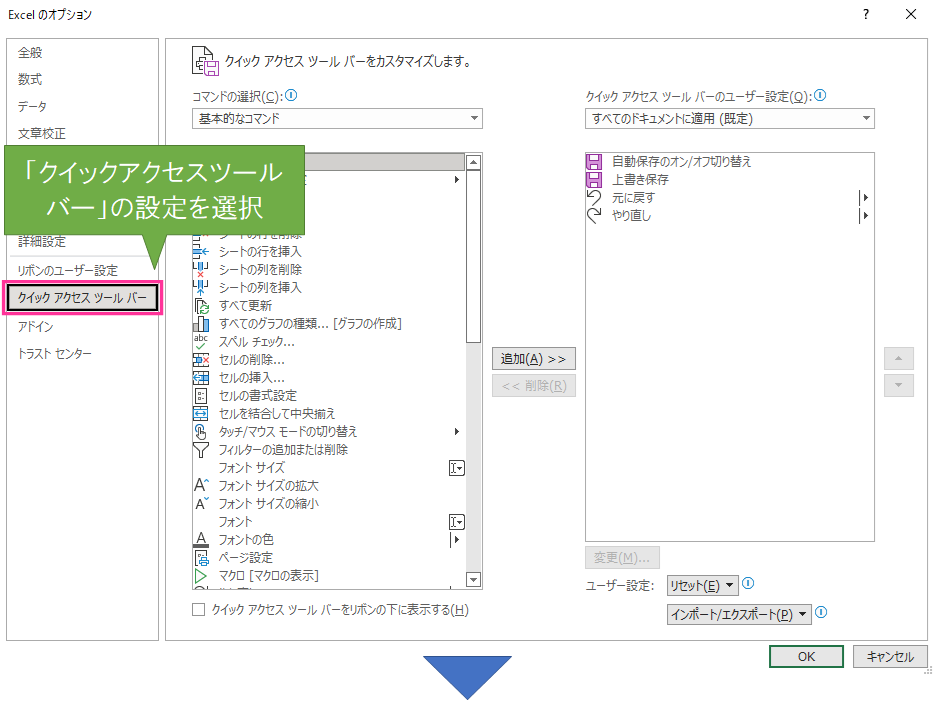
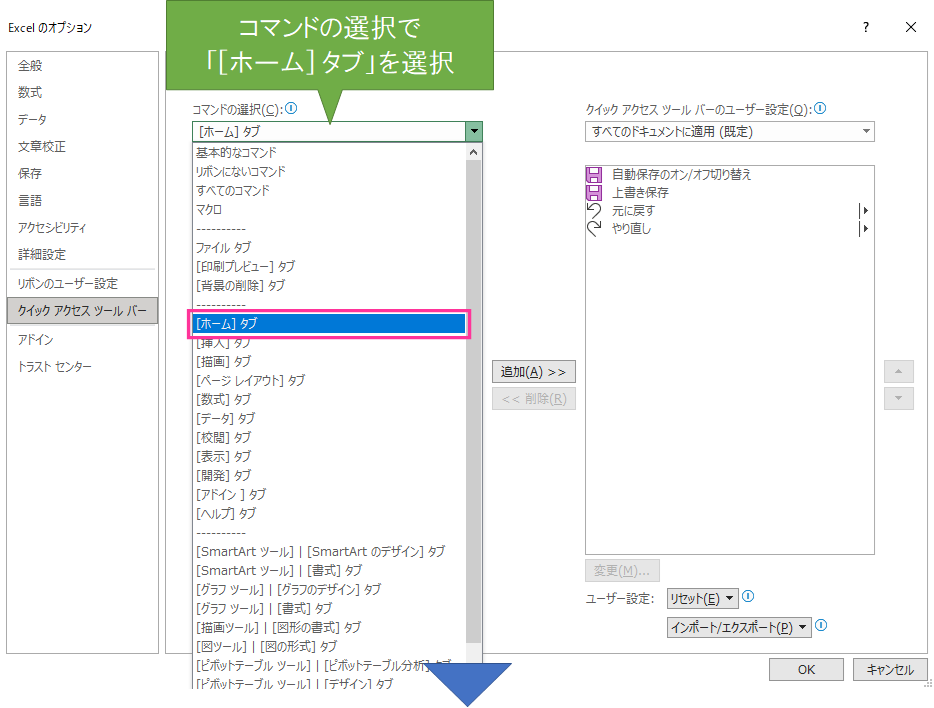
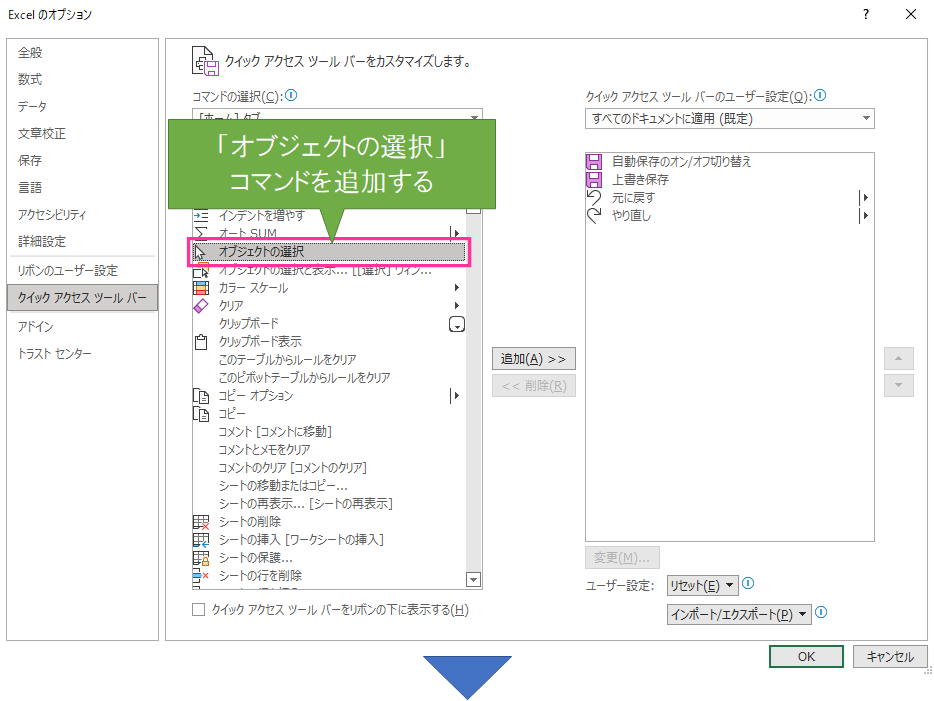
- 「OK」で設定が保存されます
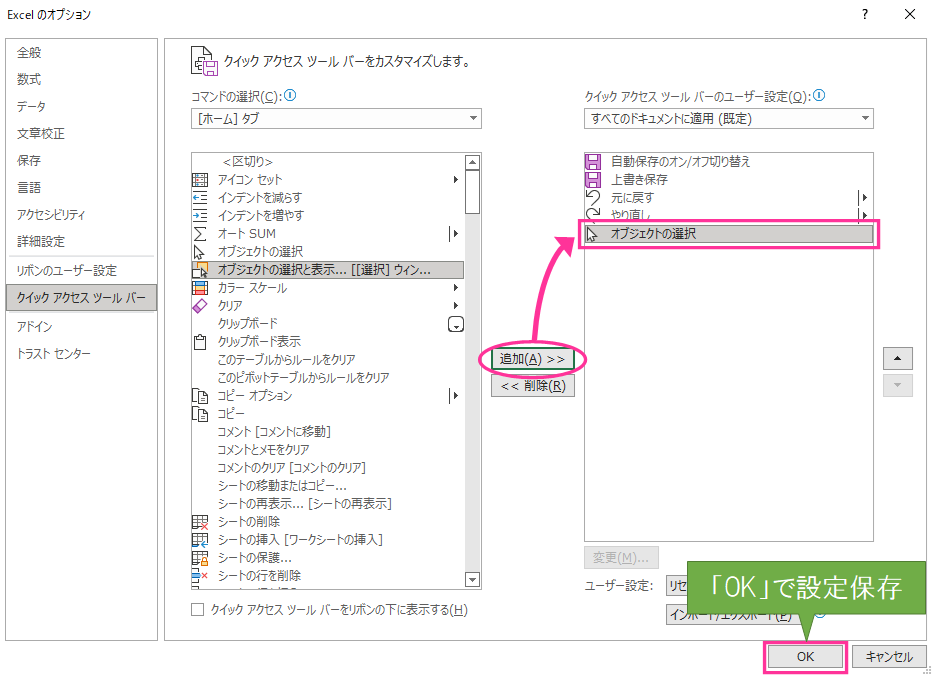
複数の範囲を選択したい場合
- Ctrlを押したままドラッグすると複数の範囲を選択できます
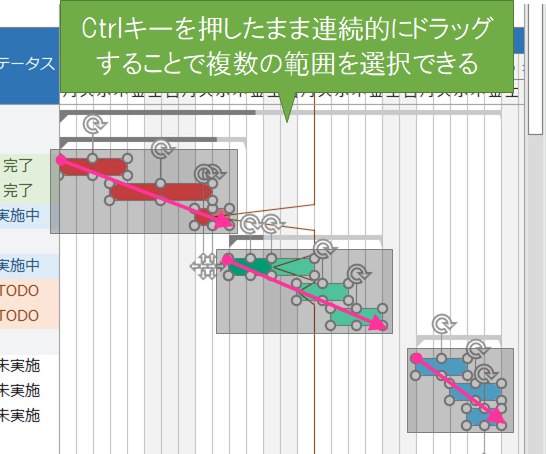
【問題4】進捗率バーの位置が揃わない➔【解消法】「オブジェクトの配置」で配置を揃える
■問題例

- 進捗率バーの位置が揃わない
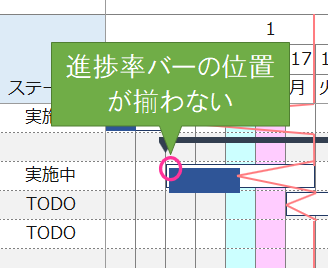
■解消方法


- 「配置」の「上揃え」「左揃え」でオブジェクトの位置を揃える
- 位置を揃えたいオブジェクトを選択する(Ctrlを押したままクリック)
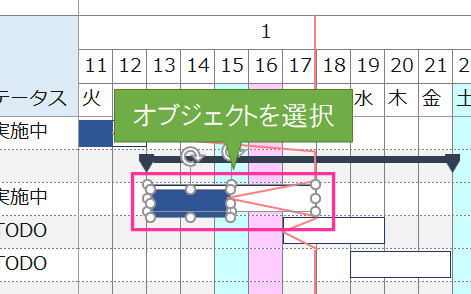
- 「図形の書式>配置」機能の「左揃え」「上揃え」を選択すると左端・上端が揃います
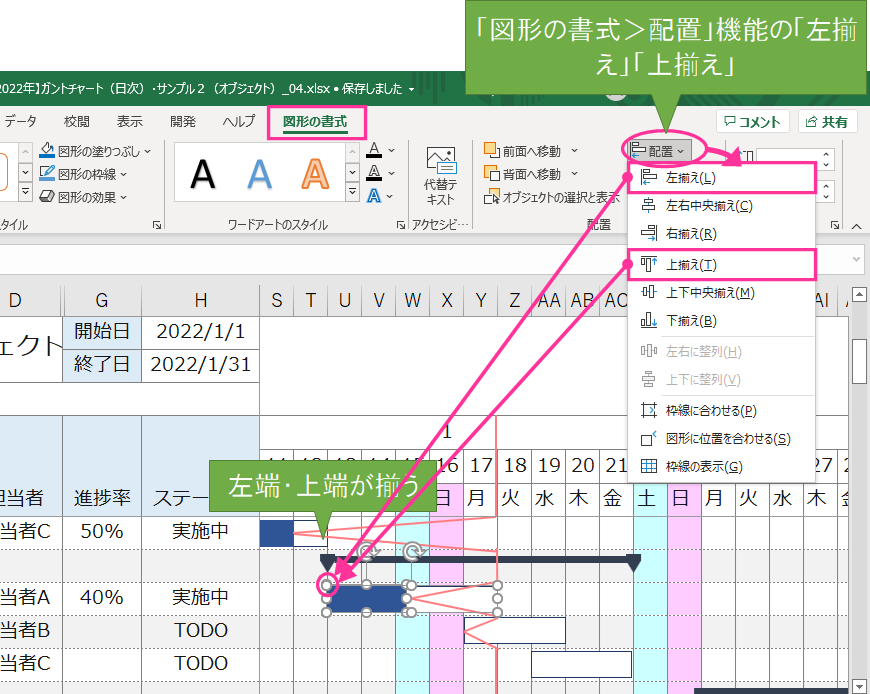
【問題5】期間変更しようとするとバーの高さが変わってしまう➔【解消法】サイズ指定を使用しましょう
■問題例

- 期間変更しようとするとバーの高さが変わってしまう
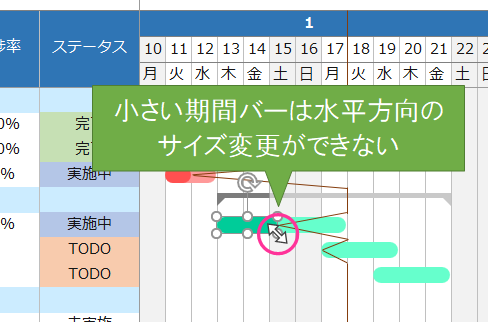
■解消方法







- オブジェクトのサイズ(幅)を数値で指定しましょう。
正確にバーの幅を指定することができます
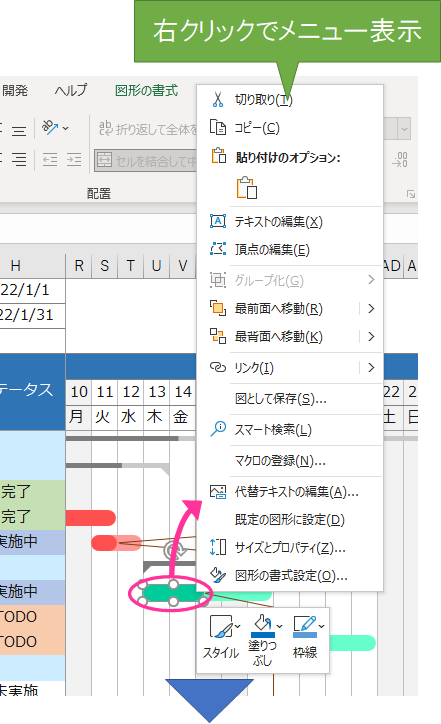
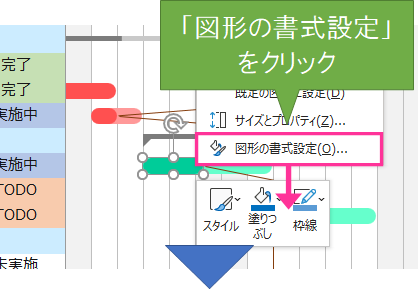
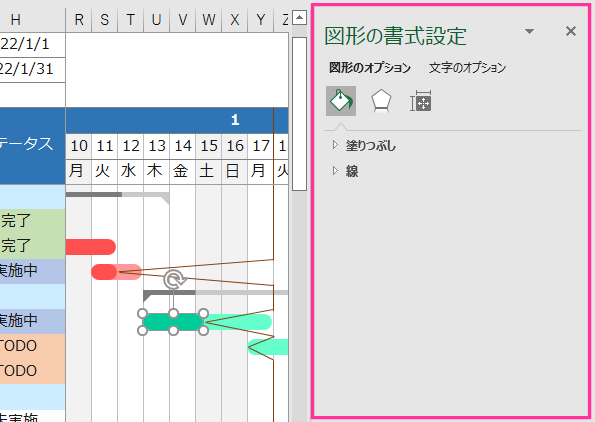
- 「サイズとプロパティ」の設定を開きます
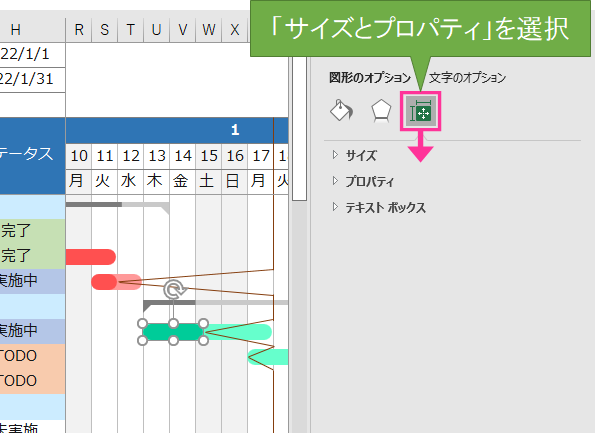
- 「サイズ」の設定を開きます
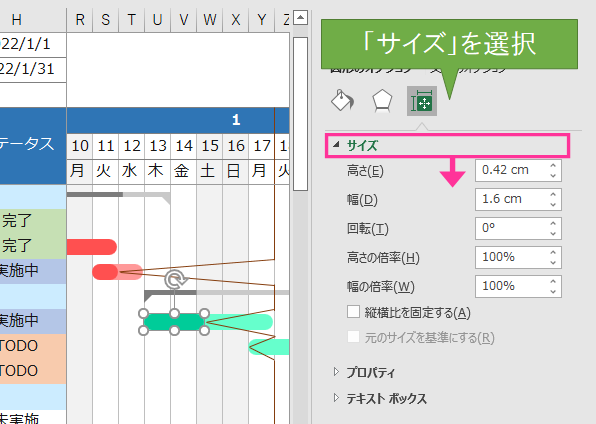
- 「幅」を数値として指定します
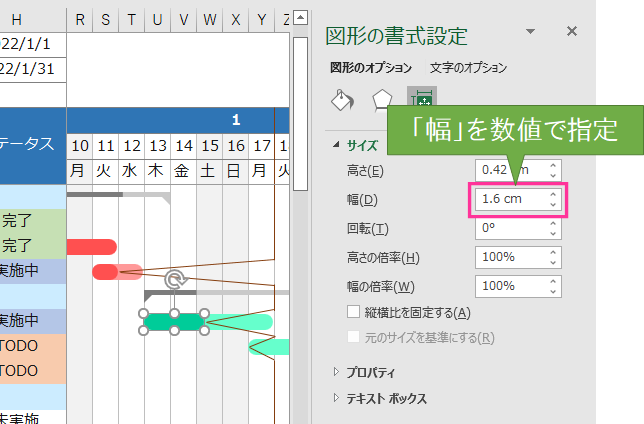
- 幅の変更が反映されます
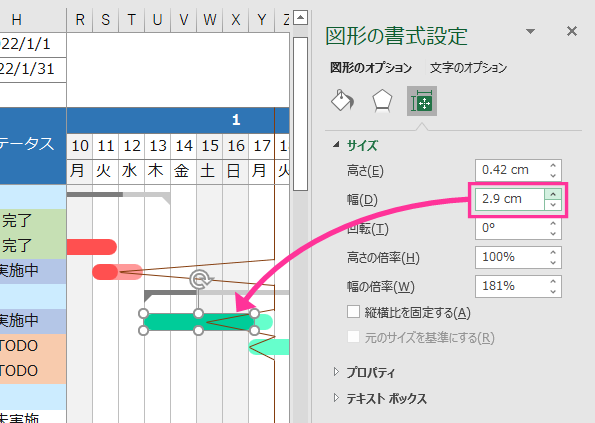
きれいなガントチャート作成用Excelテンプレートはこちら
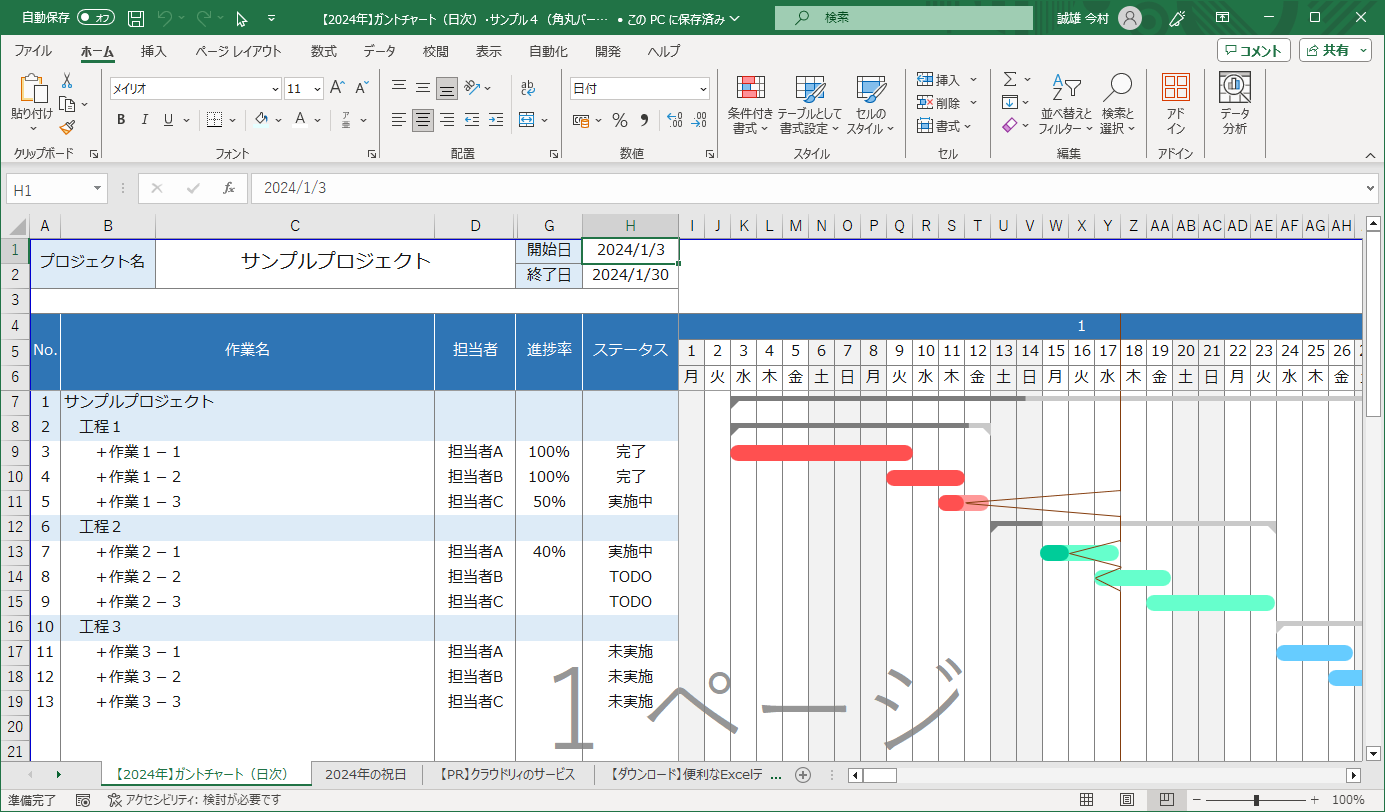
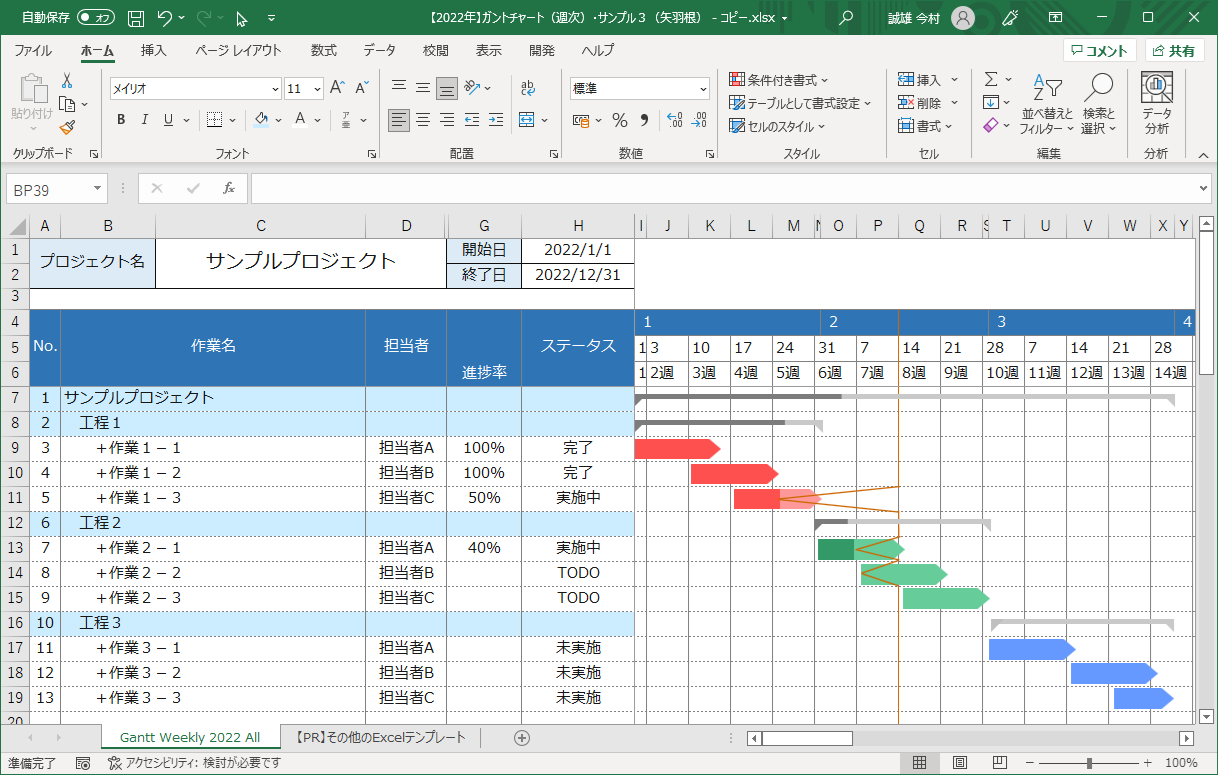
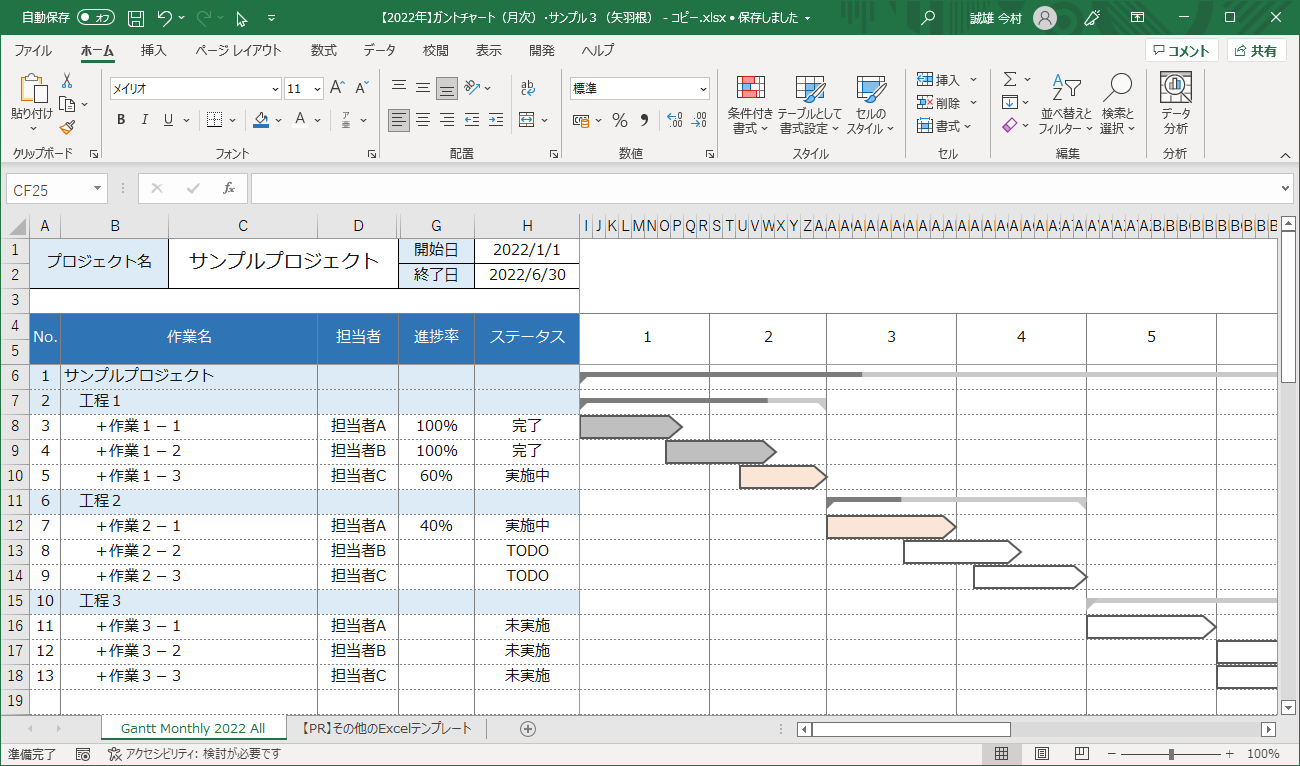
同じカテゴリーの投稿
【リアルな作例付き】旅行日程表・Wordテンプレート~2泊3日・ヨコ用紙・フロー形式~
【リアルな作例付き】旅行日程表・Wordテンプレート~3泊4日・ヨコ用紙・フロー形式~
【2024年】Excelガントチャート(時間単位)~すぐに使える無料テンプレート・入力補助・きれいなサンプル付き~
【リアルな作例付き】旅行日程表・Wordテンプレート~日帰り・ヨコ用紙・フロー形式~
【2024年・2023年版】Excelガントチャート(週単位)~3種のきれいなサンプル付き・すぐに使える~
【プロジェクト管理】ガントチャートってなに?作成法のすべてが分かる
【2024年・2023年版】Excelガントチャート(日単位)~すぐに使える無料テンプレート・4種のきれいなサンプル付き~
【月単位】ガントチャート無料EXCELテンプレート~3種のサンプル付き・カンタン・すぐに使える~
【リアルな作例付き】旅行日程表・Excelテンプレート~2泊3日・タテ用紙・リスト形式~
【2024年版】Excelガントチャート(日単位)~自動描画・便利な無料ツール・入力補助・フィルター付き~
【リアルな作例付き】旅行日程表・Wordテンプレート~4泊5日・ヨコ用紙・フロー形式~
【無料・印刷用】建築工事向けエクセル工程表~簡単キレイなスケジュール表・1ページ用・複数ページ用~
【サンプル付き】PowerPointガントチャート(年間・四半期)~無料テンプレート・年間計画表~
【リアルな作例付き】旅行日程表・Excelテンプレート~3泊4日・タテ用紙・リスト形式~
【リアルな作例付き】旅行日程表・Wordテンプレート~1泊2日・ヨコ用紙・フロー形式~
【リアルな作例付き】旅行日程表・Excelテンプレート~4泊5日・タテ用紙・リスト形式~
【リアルな作例付き】旅行日程表・Excelテンプレート~1泊2日・タテ用紙・リスト形式~
【サンプル付き】Excelガントチャート(四半期)~無料テンプレート・年間計画表~
【リアルな作例付き】旅行日程表・Excelテンプレート~日帰り・タテ用紙・リスト形式~
【2025年・2024年版】横リスト形式カレンダー・Excelテンプレート(日単位)~すぐに使える無料テンプレート~