目次
プロジェクトリストの機能
プロジェクトリストの表示内容
プロジェクトの情報
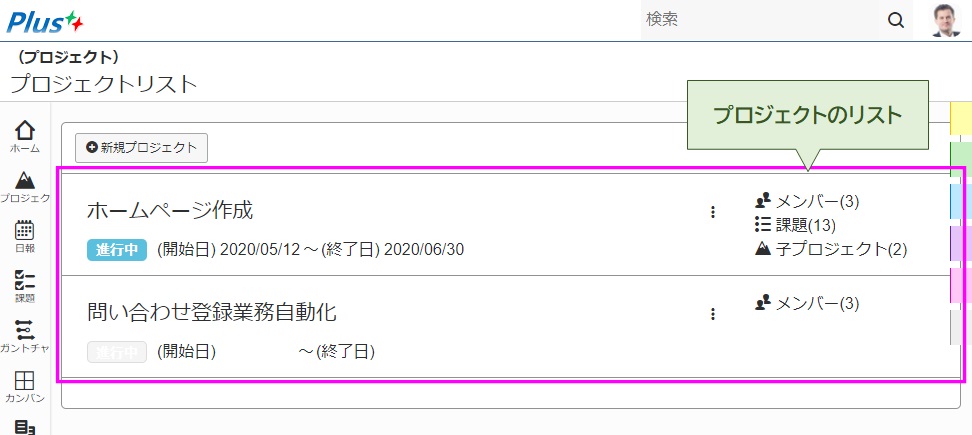
各プロジェクトの構成要素
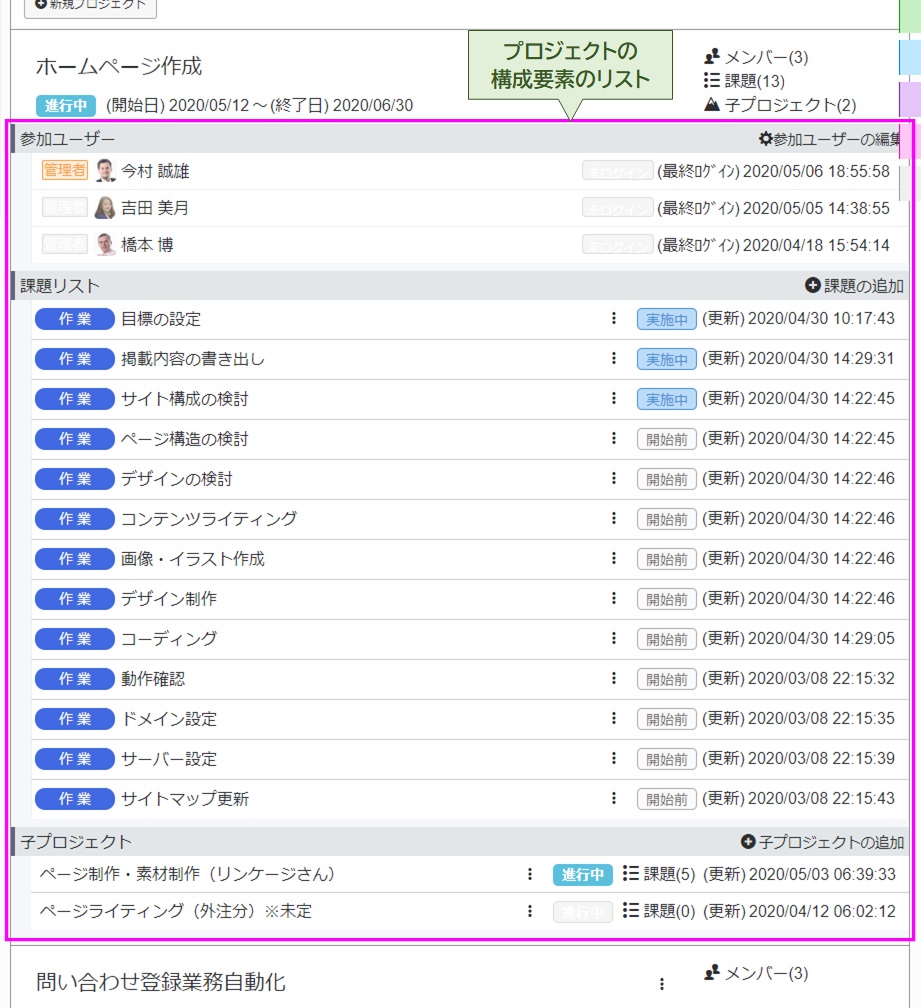
プロジェクトリストには、下記のもを一度に表示することが可能です。
- 自分の参加するプロジェクトの一覧と、簡単な情報
- 自分の参加するプロジェクトの構成要素(参加ユーザー、課題、子プロジェクト)の一覧
システム管理者の権限範囲
システム管理者は全てのプロジェクトをリスト表示し、参加ユーザーを編集することができます。
ただし、自身が参加していないプロジェクトの情報を参照する事はできません。
プロジェクトリストの初期表示(トッププロジェクト)
操作手順
- メインメニューの「プロジェクト」メニューをクリックします
- 「プロジェクトリスト」 ページが表示されます
- 自分が参加しているプロジェクトが一覧表示されます
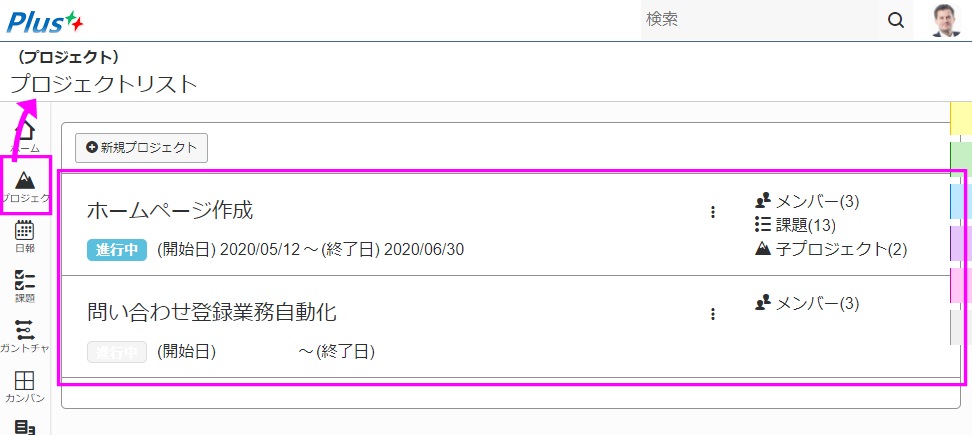
参加ユーザーリストの表示
操作手順
- プロジェクトの「
 」リンクをクリックします
」リンクをクリックします - プロジェクトの参加ユーザーがリスト表示されます
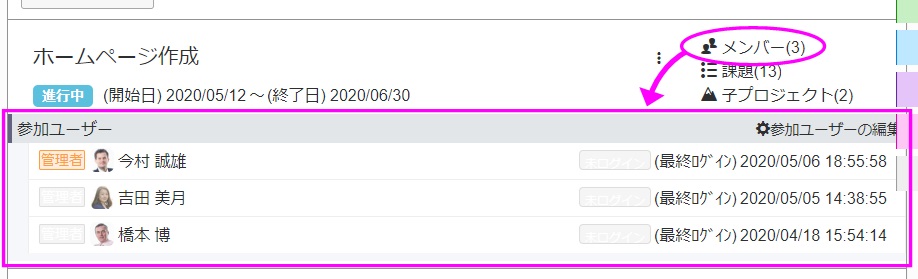
課題リストの表示
操作手順
- プロジェクトの「
 」リンクをクリックします
」リンクをクリックします - プロジェクトの課題がリスト表示されます
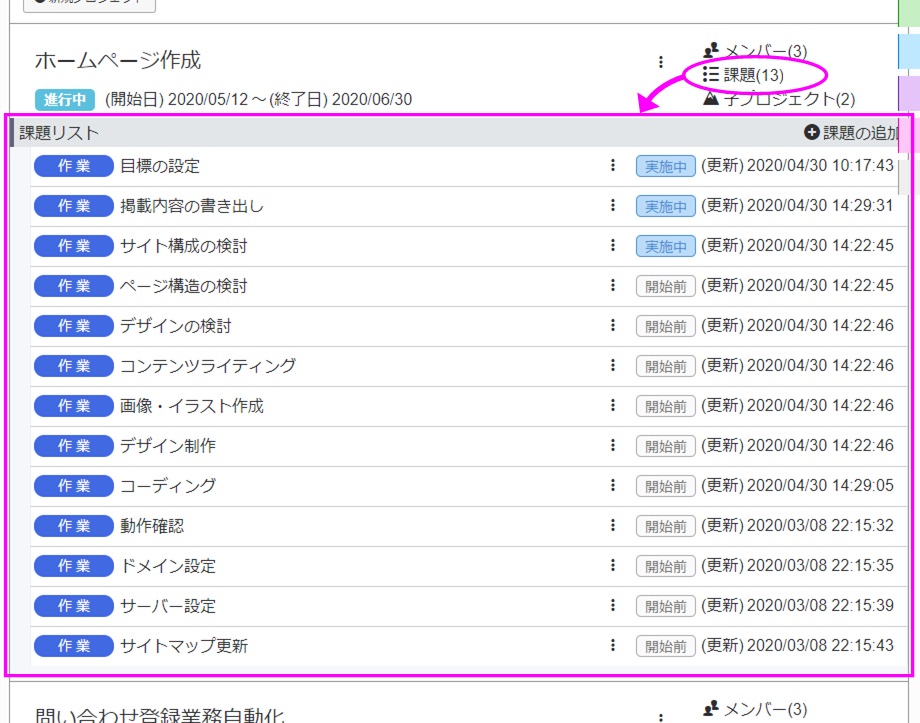
子プロジェクトリストの表示
操作手順
- プロジェクトの「
 」リンクをクリックします
」リンクをクリックします - プロジェクトの子プロジェクトがリスト表示されます
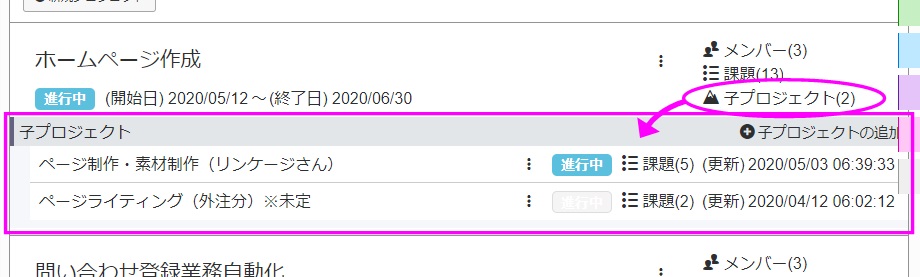
子プロジェクトの課題リストの表示
操作手順
- 子プロジェクトリスト中の「
 」リンクをクリックします
」リンクをクリックします - 子プロジェクトの課題がリスト表示されます
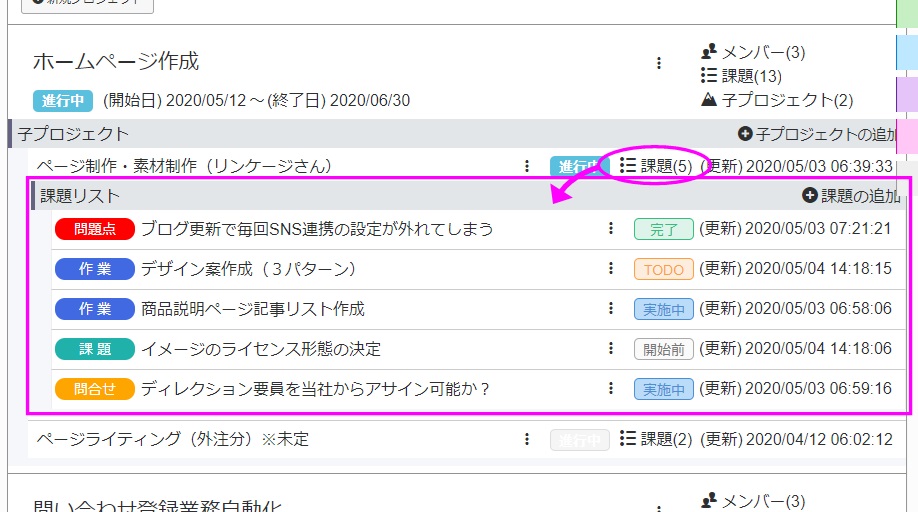
プロジェクトの追加
Plusプロジェクトマネージャーでは、「タイトル」を入力するだけですぐにプロジェクトをスタートすることができます。
新規プロジェクトの追加
今回は、例として「新人教育教材のアップデート」というというプロジェクトを作成します。
操作手順
- 「新規プロジェクト」ボタンをクリックします
- プロジェクト名入力欄が表示されます
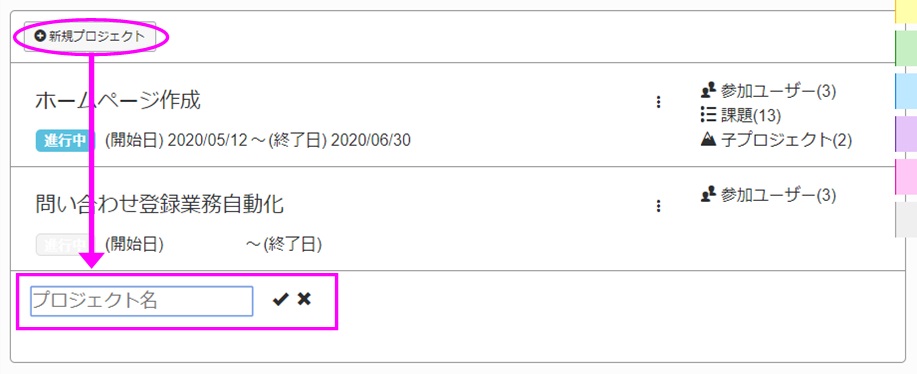
- プロジェクト名を入力し、「
 (登録)」リンクをクリックします
(登録)」リンクをクリックします
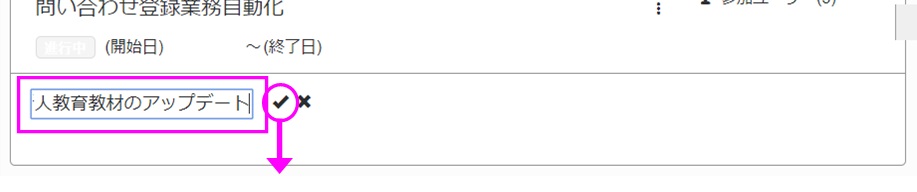
- 新規プロジェクトが追加されます
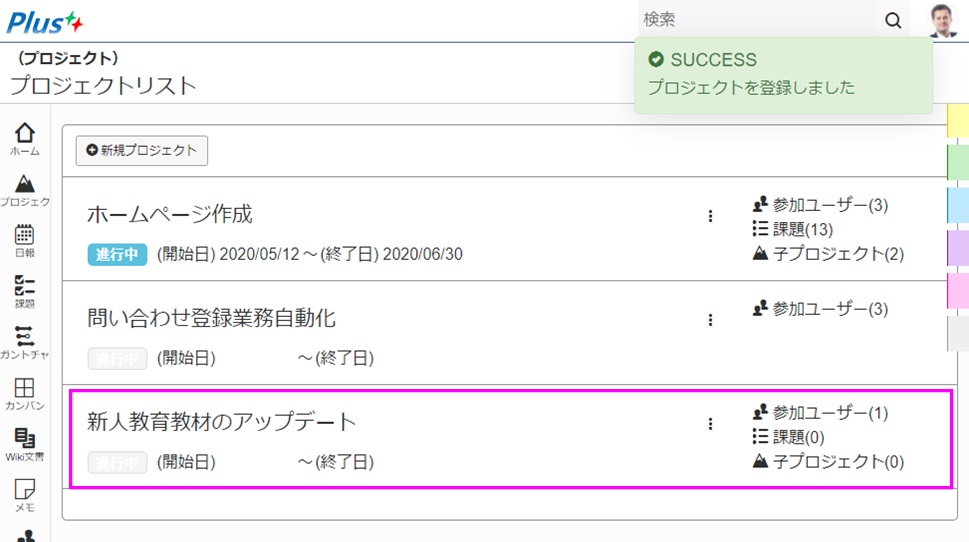
追加したプロジェクトの内容の確認
操作手順
- 追加したプロジェクトの、「
 (メニュー)」ボタンをクリックします
(メニュー)」ボタンをクリックします - 「開く」メニューをクリックします
- 追加したプロジェクトの「プロジェクト詳細」画面が表示されます
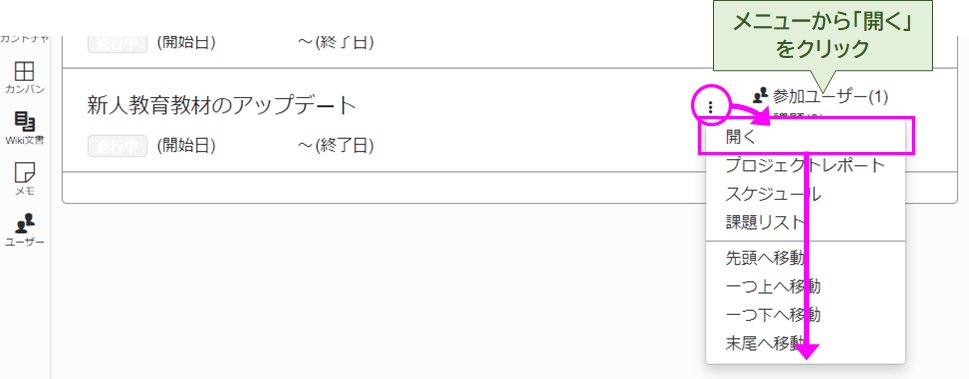
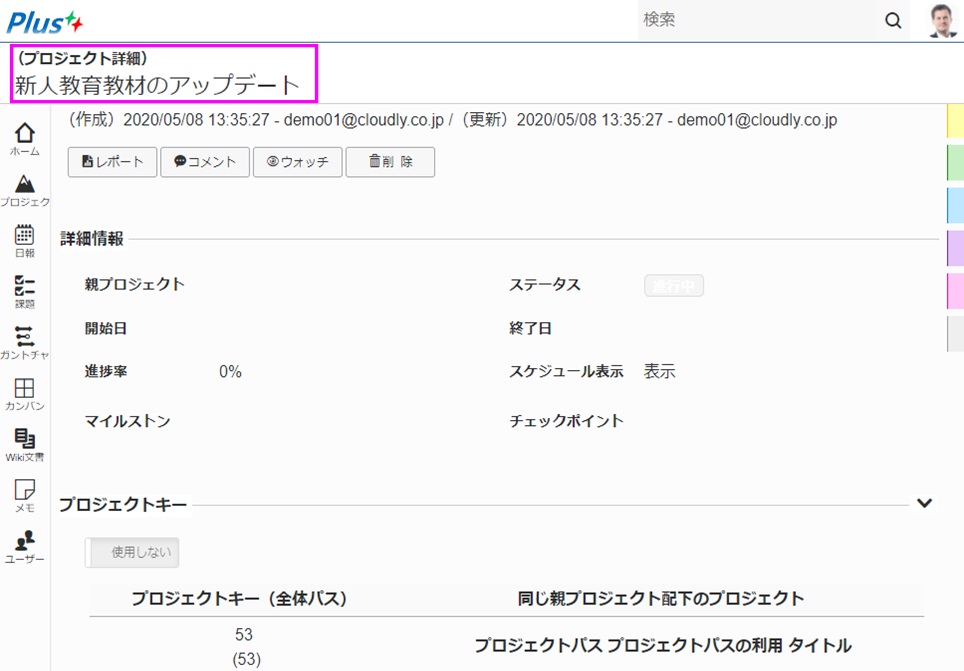
新規プロジェクトの追加と同時に初期設定される項目
Plusプロジェクトマネージャーでは、「タイトル」を入力するだけですぐにプロジェクトをスタートすることができます。
すべて設定は、後から設定が可能です。
ただし、いくつかの項目は、最初に設定から特定の設定がされています。
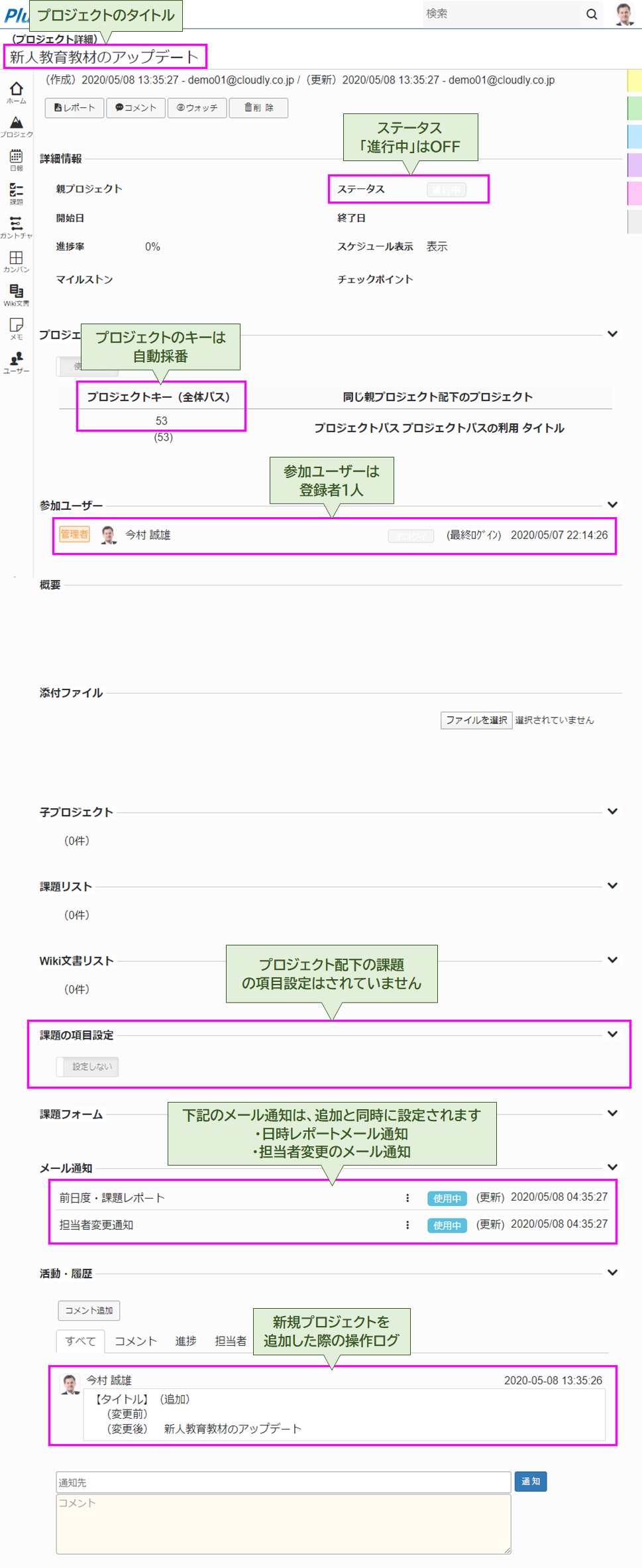
プロジェクト追加時に設定される項目
- タイトル ・・・ 入力したプロジェクト名
- ステータス ・・・ 「進行中」がOFF
- プロジェクトキー ・・・ プロジェクトを特定する論理キー。「TEST」「DEV」など、最初は単なる番号が割り振られます
- 参加ユーザー ・・・ プロジェクトを追加したユーザー1人が管理者として参加している
- 課題の項目設定 ・・・ プロジェクトの課題(作業など)で、独自の項目を使用する場合の設定。初期状態は設定なし
- メール通知 ・・・ プロジェクトの課題(作業など)に変化があったい場合や、課題の進捗状況をまとめたレポートを定義します
初期状態では、「前日度・課題レポート」「担当者変更通知」が自動的に登録されています - 新規プロジェクトを追加した際の操作ログが残ります
プロジェクト追加後に設定する項目
- プロジェクトのキー
- 参加メンバー
- 親プロジェクト
- 開始日/終了日
- ステータス/進捗率/スケジュール表示
- マイルストーン
- 概要
- 添付ファイル
- 子プロジェクト
- 課題
- Wiki文書
- 課題の項目
- 課題フォーム
- メール通知
プロジェクトの簡易設定
ステータス(進行中のON/OFF)の設定
操作手順
- プロジェクトの「進行中」ラベルをクリックします
※最初はOFFの状態(薄いグレー) - 「
 (編集ボタン)」をクリックします
(編集ボタン)」をクリックします - スイッチをスライドするとステータス(進行中)がON/OFF交互に更新されます
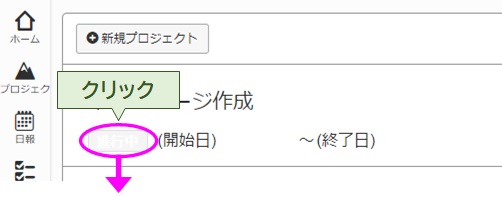
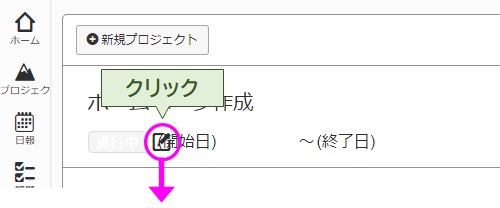
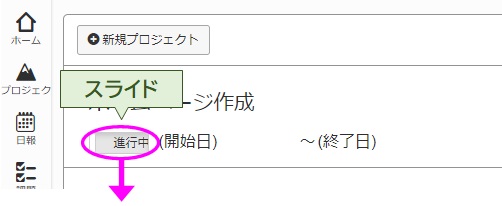
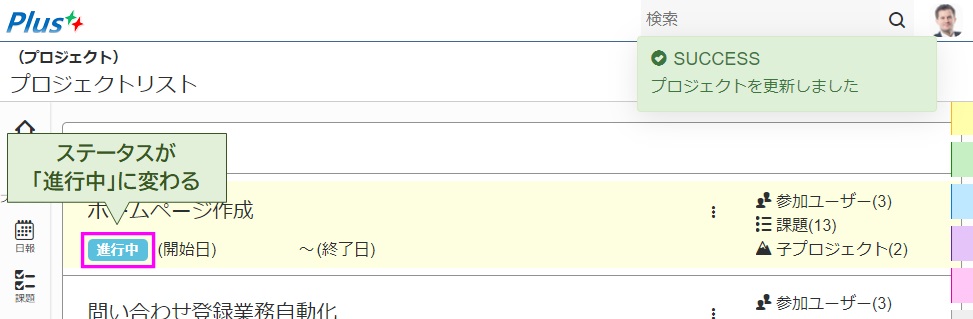
開始日-終了日の設定
操作手順
- プロジェクトの「開始日」ラベルをクリックします
※最初は日付が空の状態 - 「
 (編集ボタン)」をクリックします
(編集ボタン)」をクリックします - カレンダーダイアログで日付をクリックすると「開始日」が設定されます
※「終了日」を設定する場合も手順は同じです
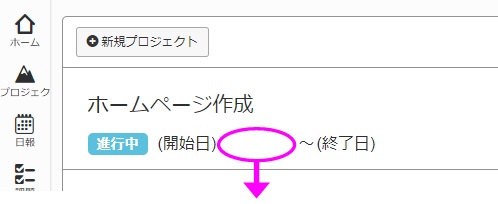
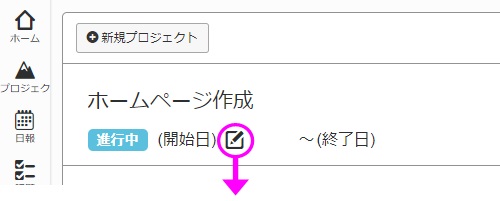
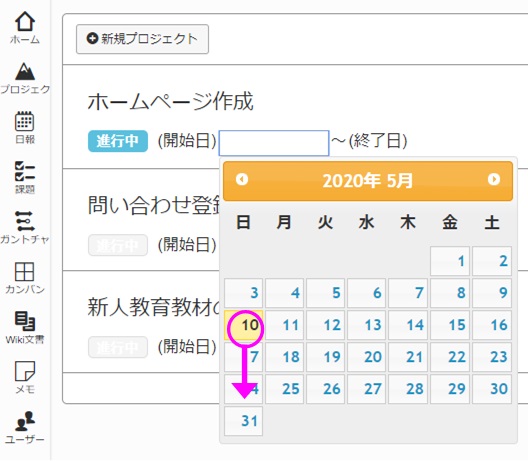
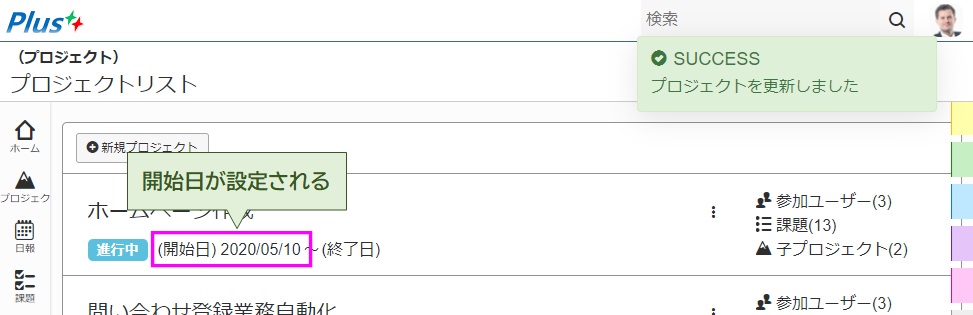
プロジェクトの機能の呼び出し
| 対象ユーザー: |

|
プロジェクトリストから呼び出せる機能
プロジェクトリストから呼び出せる機能
- プロジェクト詳細 (プロジェクトのメインページ・情報表示・設定を行う)
- プロジェクトレポート (プロジェクトの統計情報)
- スケジュール (ガントチャートを用いた、作業スケジュール管理)
- 課題リスト (作業リスト・課題リスト・問題点リスト…等)
(イメージ)機能呼び出しメニュー
- プロジェクト名右の「
 (メニュー)」ボタンをクリックします
(メニュー)」ボタンをクリックします
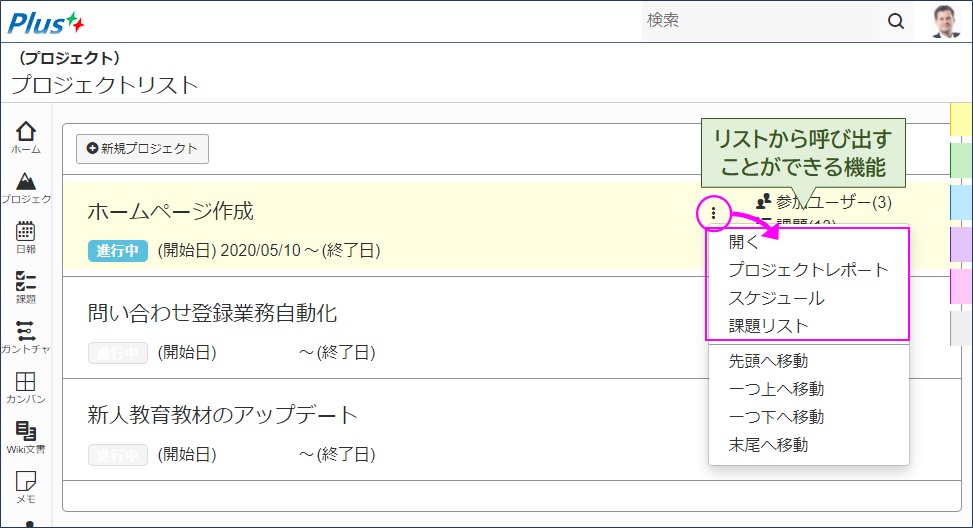
プロジェクト詳細画面の表示 (プロジェクトのメインページ・情報表示・設定)
操作手順
- 操作メニューの「開く」リンクをクリックします
- 「プロジェクト詳細」画面が別タブで表示されます
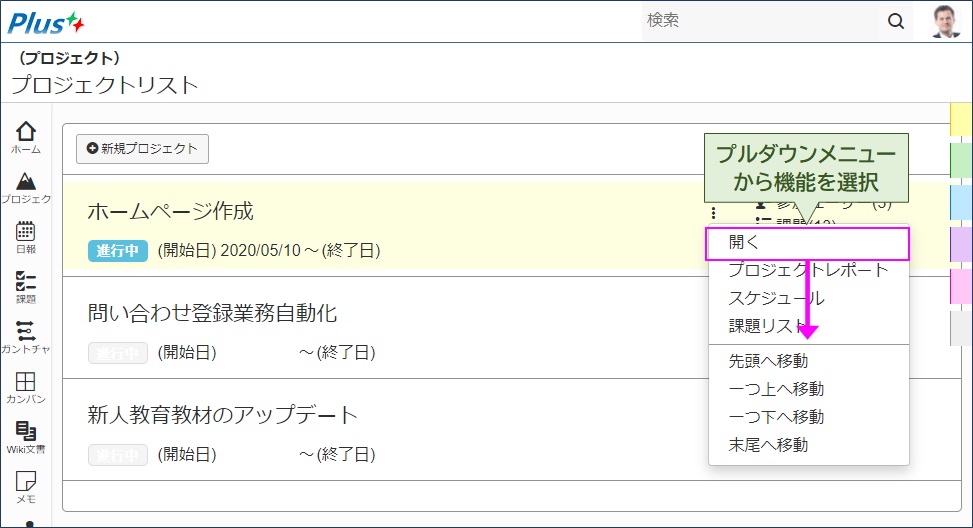
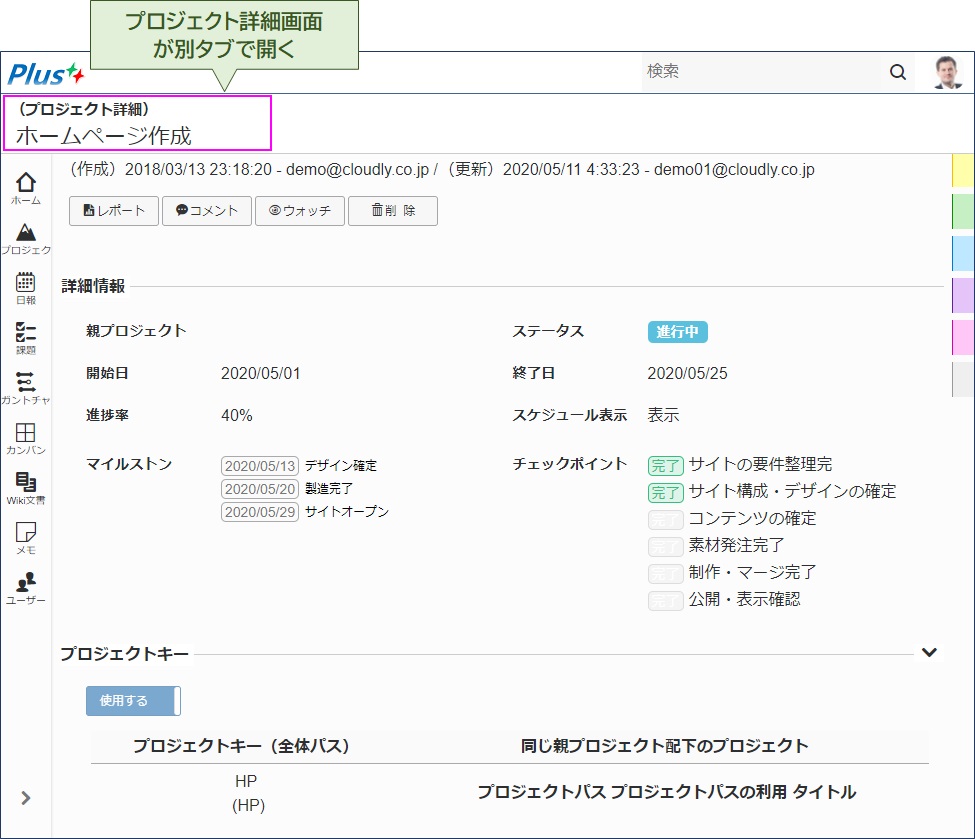
プロジェクトレポートの表示 (プロジェクトの統計情報)
操作手順
- 操作メニューの「プロジェクトレポート」リンクをクリックします
- 「プロジェクトレポート」画面が別タブで表示されます
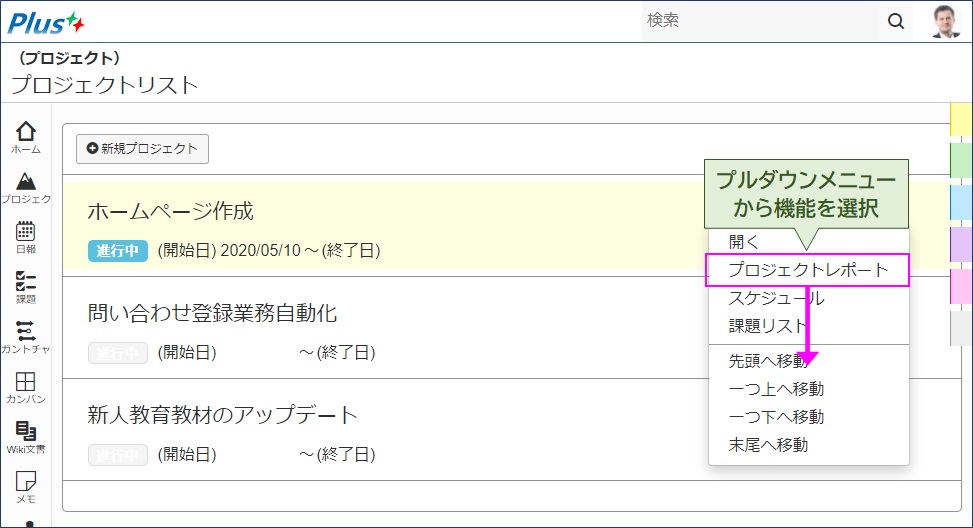
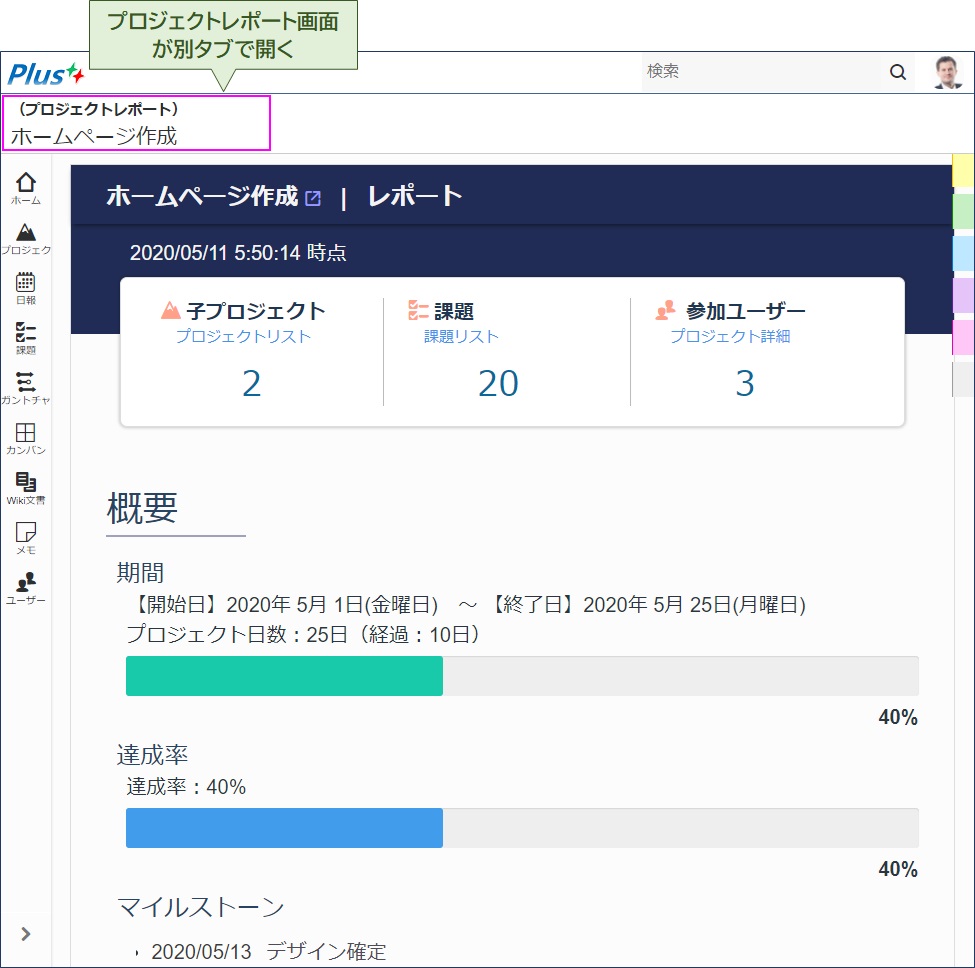
スケジュールの表示 (ガントチャートを用いた作業スケジュール管理画面)
操作手順
- 操作メニューの「スケジュール」リンクをクリックします
- 「(スケジュール)ガントチャート」画面が別タブで表示されます
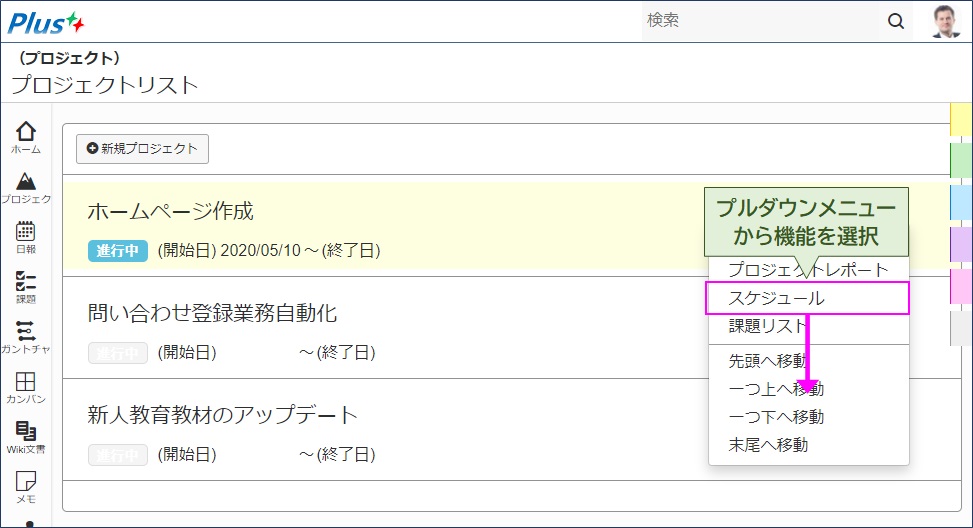
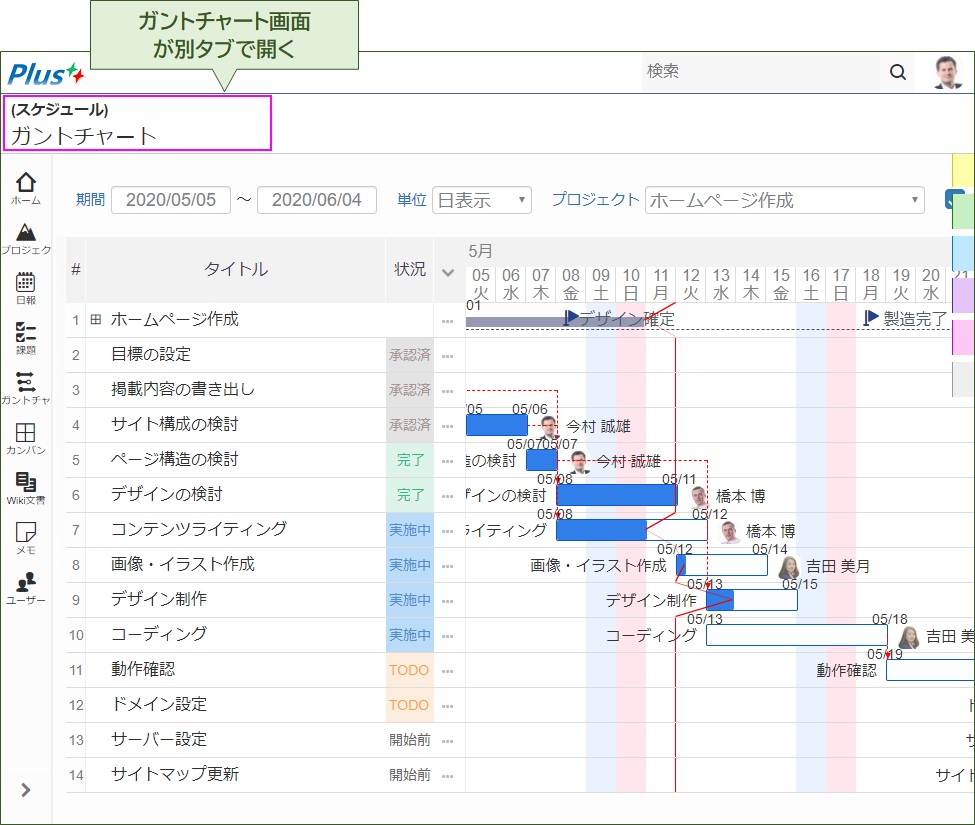
課題リストの表示 (作業リスト・問題点リスト・問い合わせリスト…等)
操作手順
- 操作メニューの「課題リスト」リンクをクリックします
- 「課題リスト」画面が別タブで表示されます
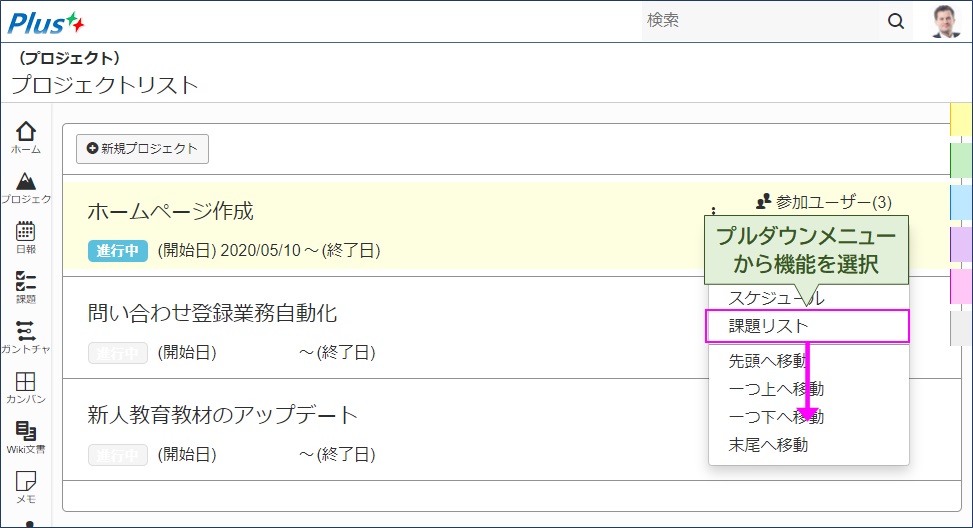
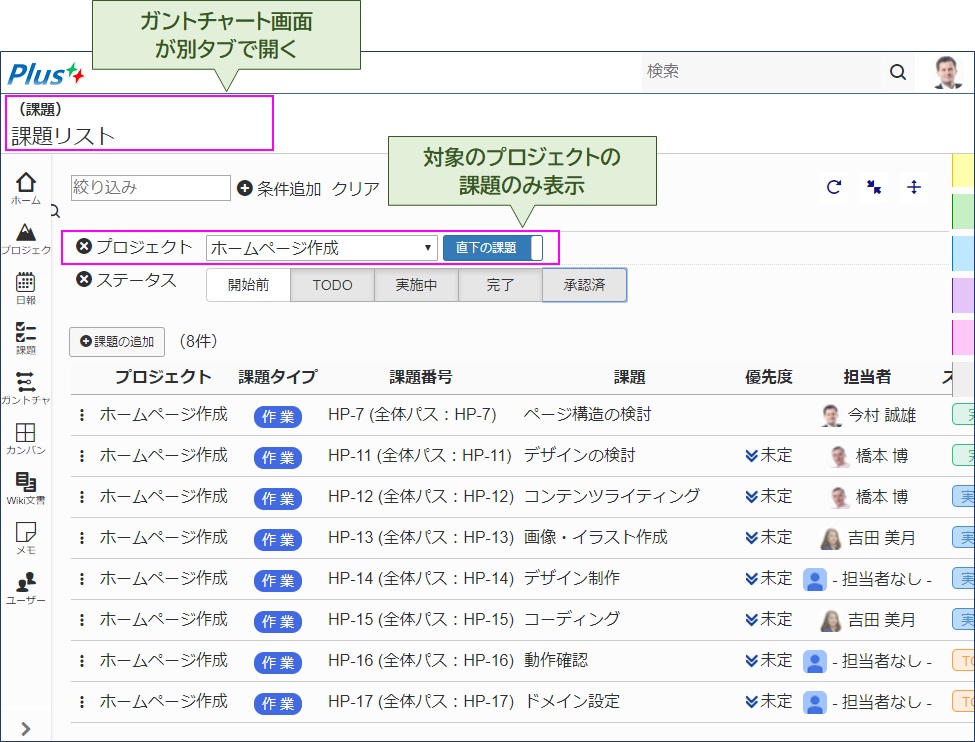
参加ユーザーの編集
| 想定ユーザー: |

|
プロジェクト参加ユーザーの確認
操作手順
- プロジェクトの「参加ユーザー」リンクをクリックします
- プロジェクト情報の直下に「参加ユーザー」リストが表示されます
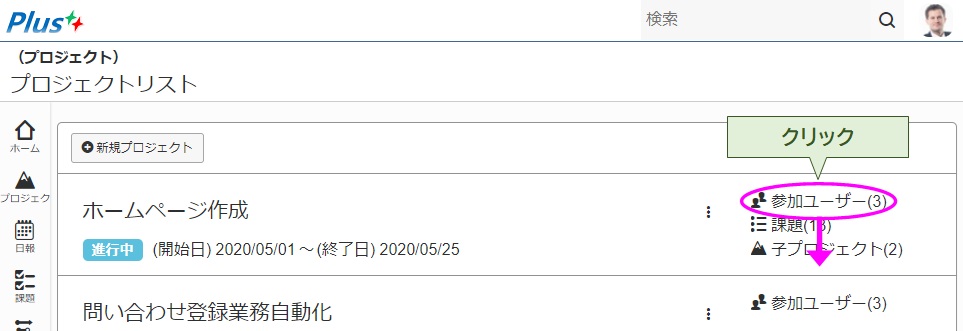
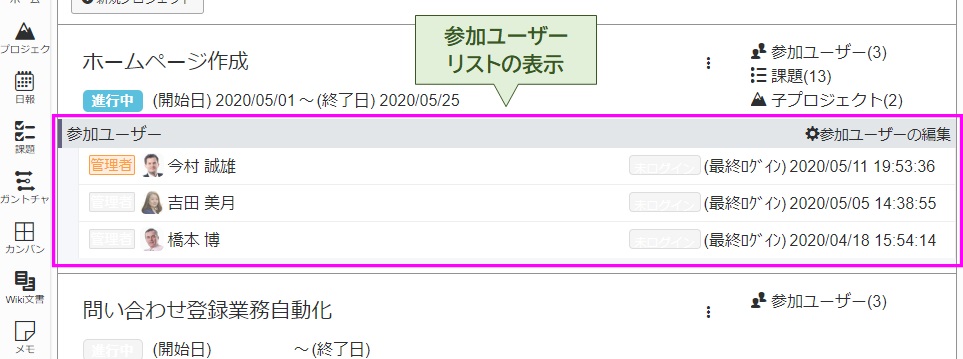
プロジェクト参加ユーザーの追加・削除
操作手順
- 「参加ユーザー」リストの「参加ユーザーの編集」リンクをクリックします
- 「参加ユーザー」設定ダイアログが表示されます
- ユーザーに対して、プロジェクトへの参加、プロジェクト管理者を指定します
- 「確定」ボタンをクリックして参加ユーザーの追加・削除を確定する
- 参加ユーザーの設定が反映されます
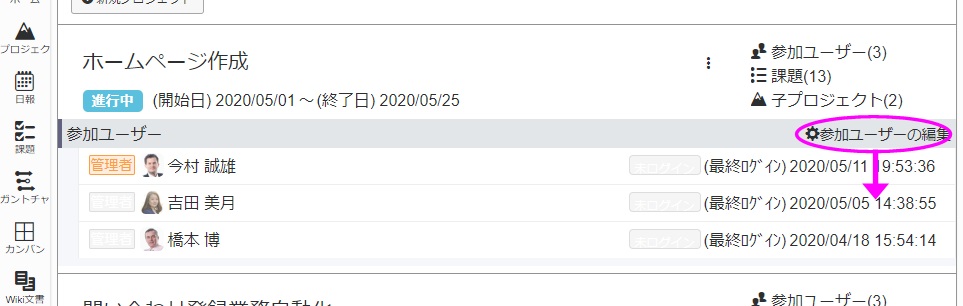
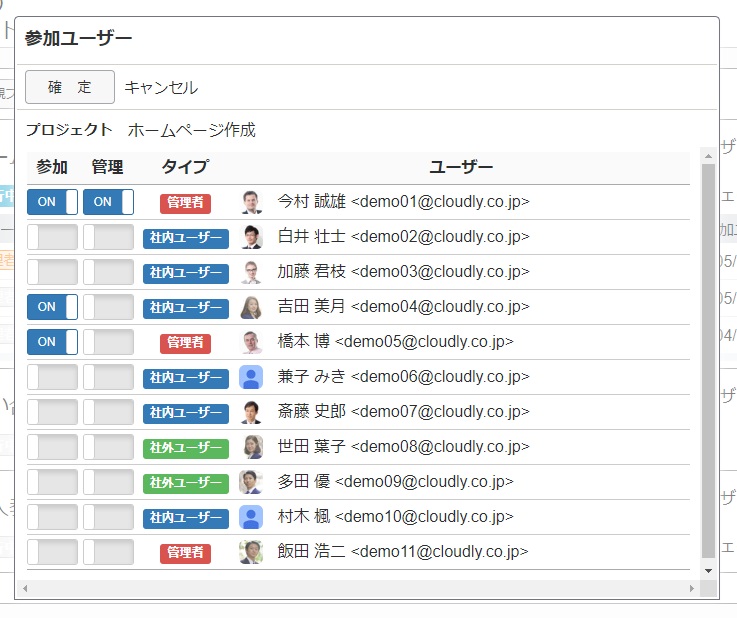
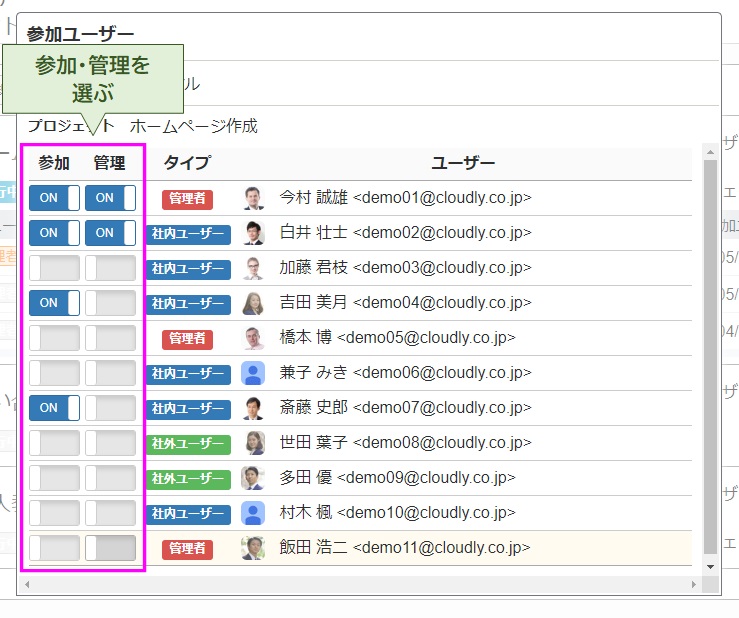
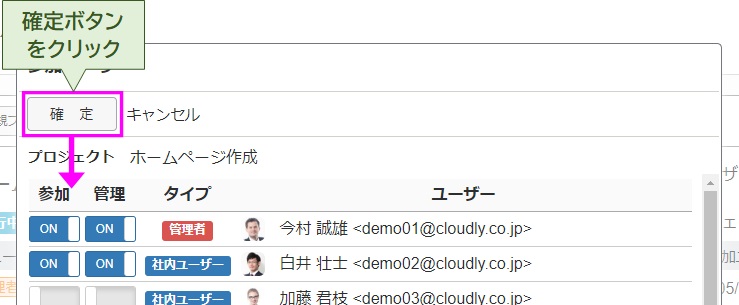
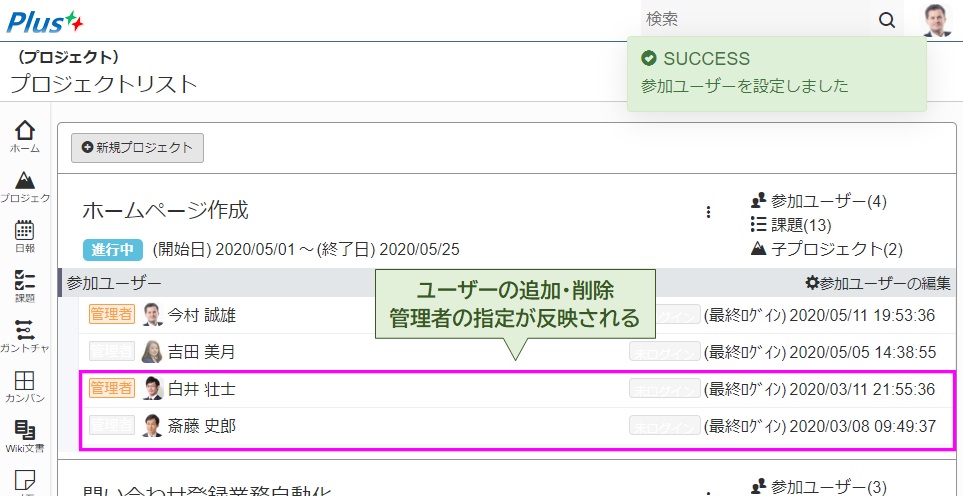
課題リスト
課題リストの表示と簡易編集
| 想定ユーザー: |

|
課題リストの表示
操作手順
- プロジェクトの右側の「
 課題」リンクをクリックします
課題」リンクをクリックします - プロジェクト情報の直下に課題リストが表示されます
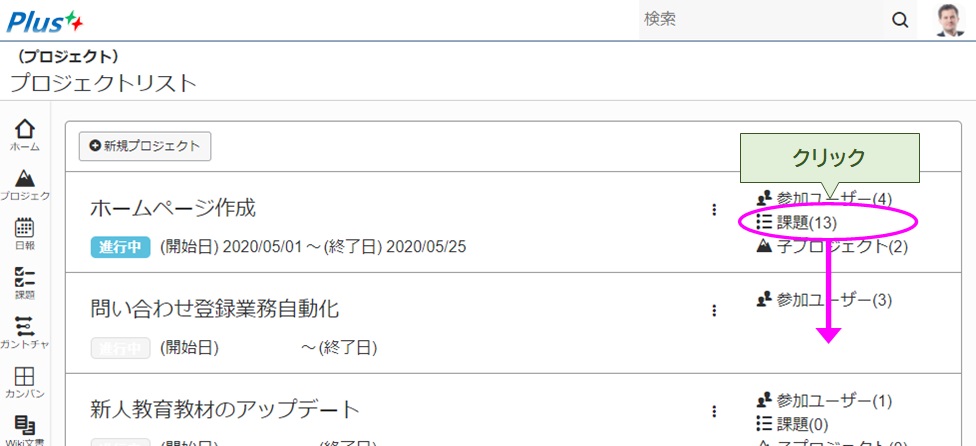
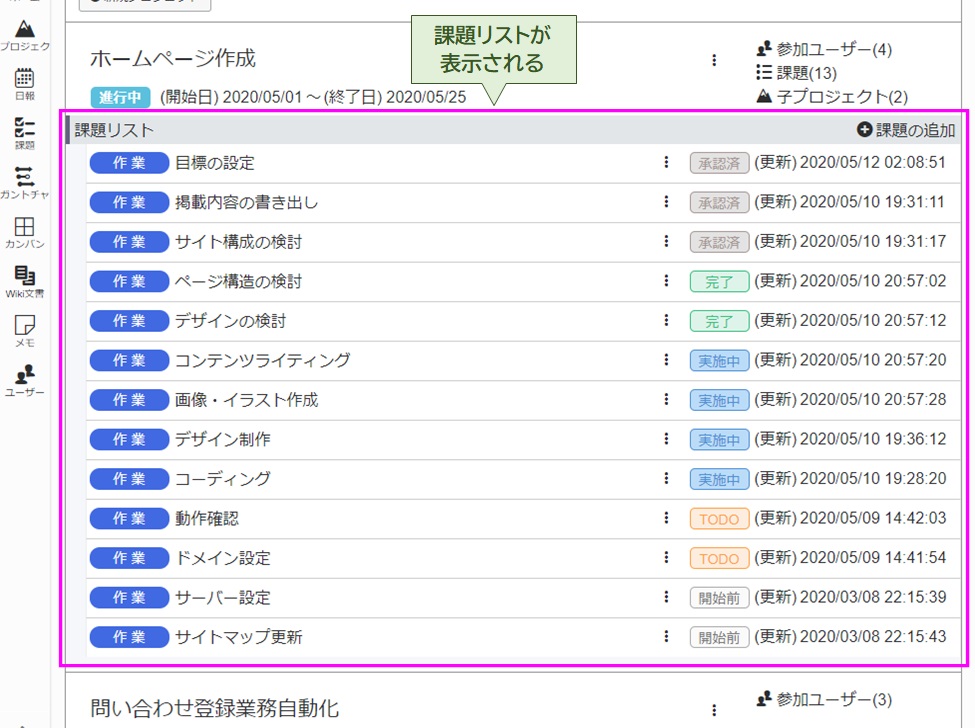
課題タイプの変更
操作手順
- 課題の「課題タイプ」をクリックします
※登録時点ではは課題タイプは「課題」 - 「
 (編集)」ボタンをクリックします
(編集)」ボタンをクリックします - 選択肢が表示されますので、課題タイプを選択します
- 選択した課題タイプが反映されます
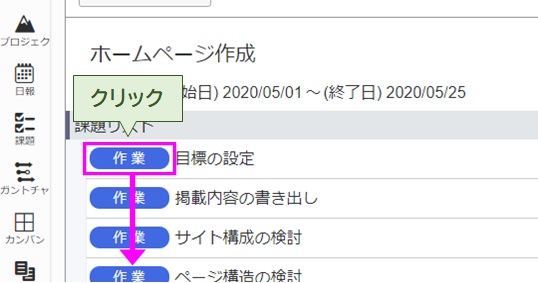
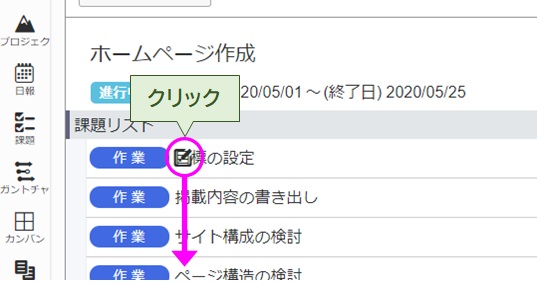
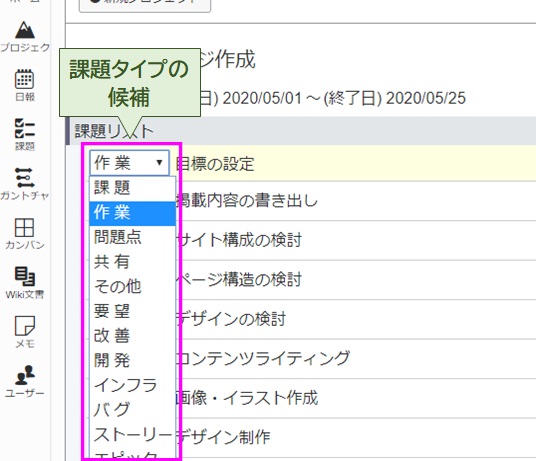
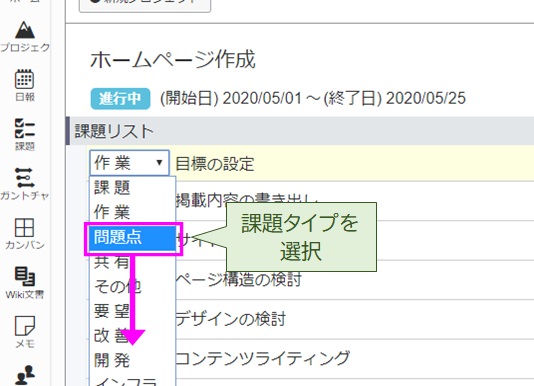
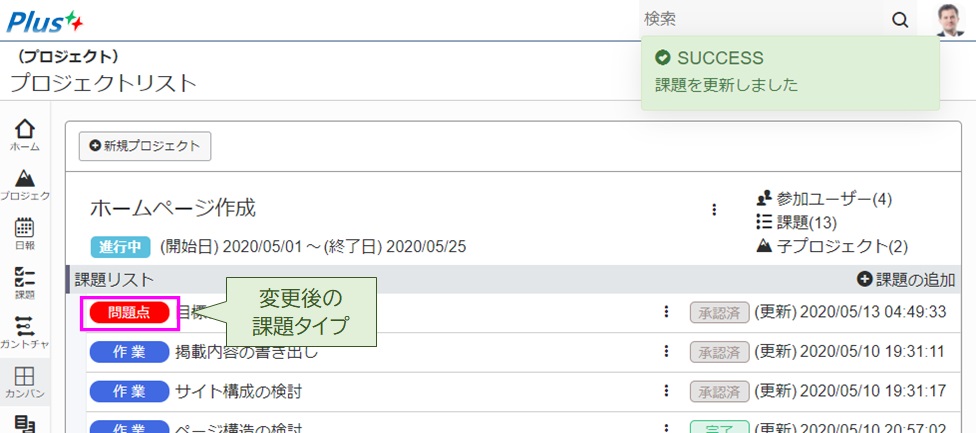
課題名(タイトル)の変更
操作手順
- 課題の「課題名(タイトル)」をクリックします
- 「
 (編集)」ボタンをクリックします
(編集)」ボタンをクリックします - タイトルが変更可能になりますので、新しいタイトルを入力します
- Enterキーを押します
- 新しいタイトルが反映されます
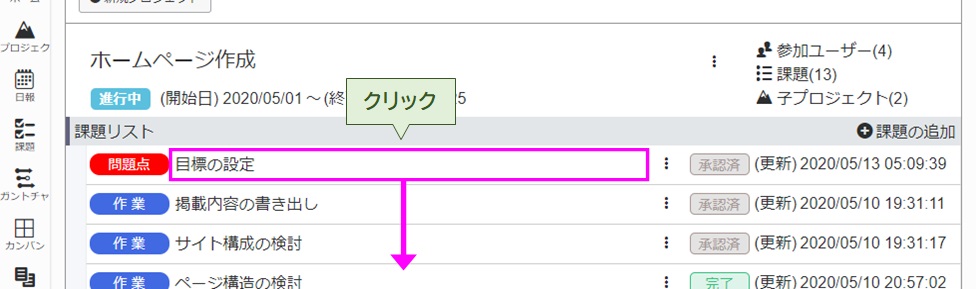
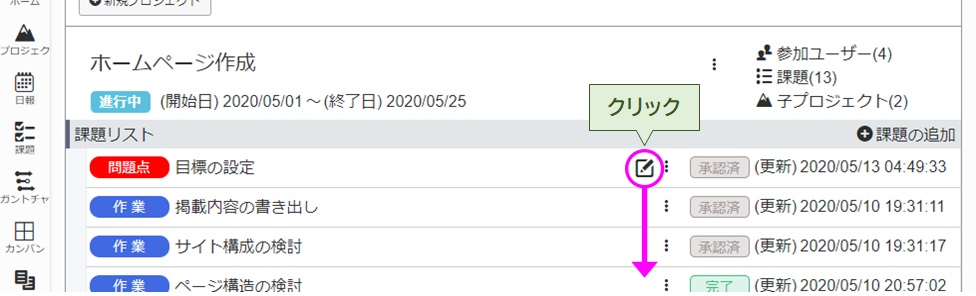
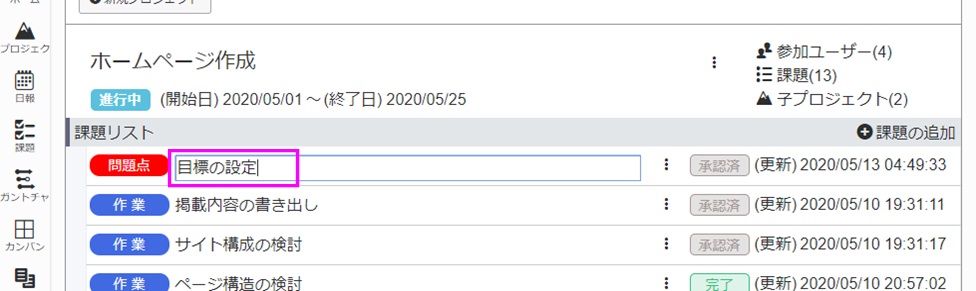
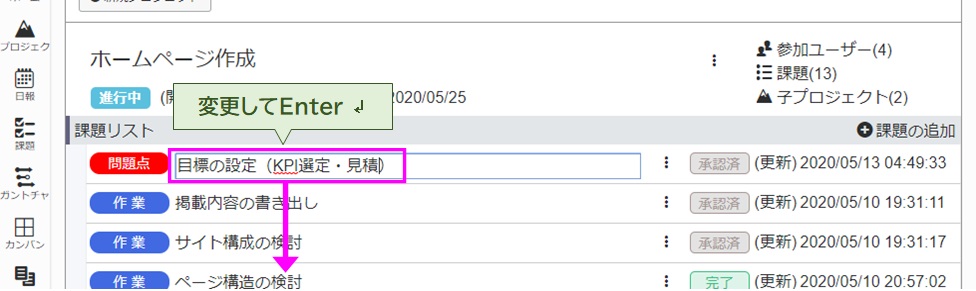
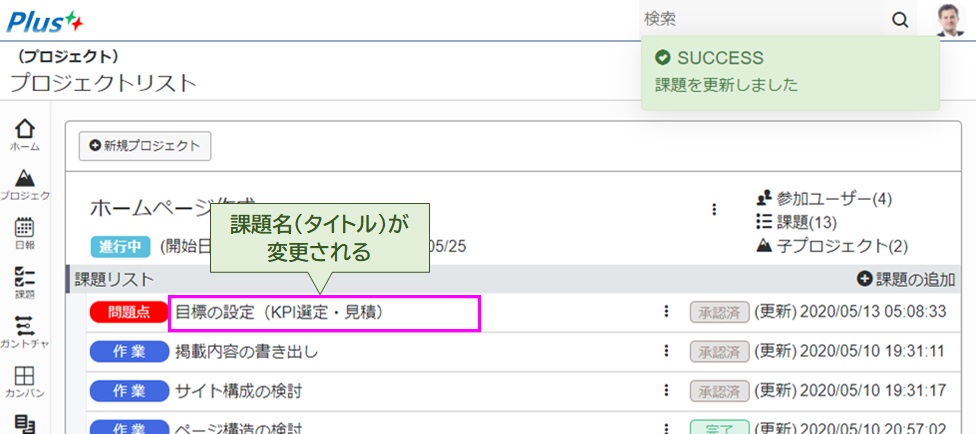
ステータス(作業状態)の変更
操作手順
- 課題の「ステータス(作業状態)」をクリックします
- 「
 (編集)」ボタンをクリックします
(編集)」ボタンをクリックします - 選択肢が表示されますので、ステータスを選択します
- 選択したステータスが反映されます
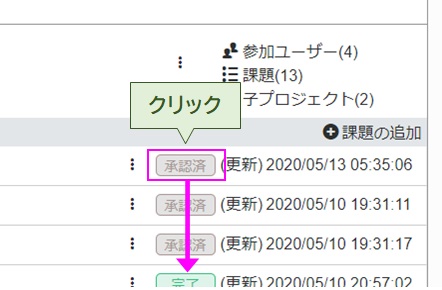
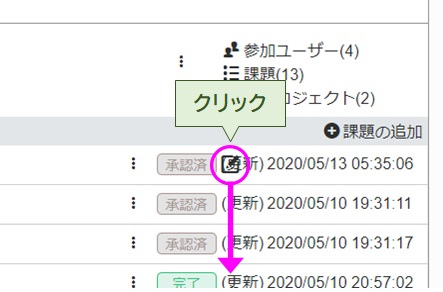
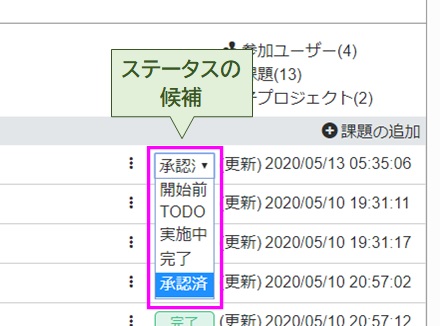
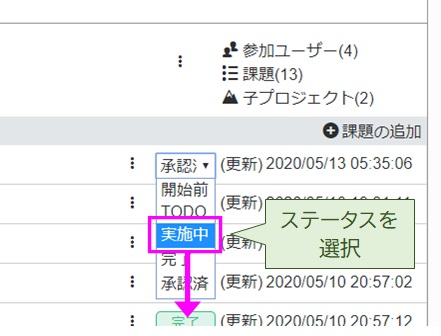
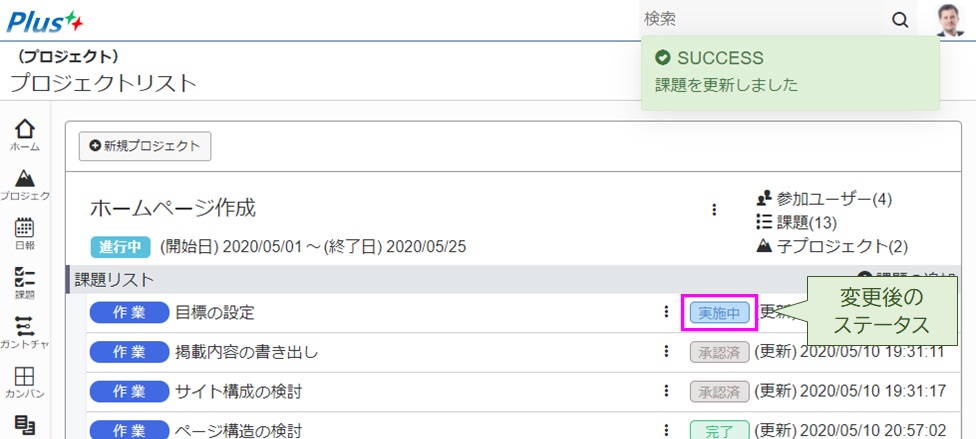
課題の追加
| 想定ユーザー: |

|
操作手順
- 課題リストの「課題の追加」リンクをクリックします
- 課題名(タイトル)入力欄が表示されます
- 課題名(タイトル)を入力し、「
 (登録)」リンクをクリックします
(登録)」リンクをクリックします - 課題が追加されます
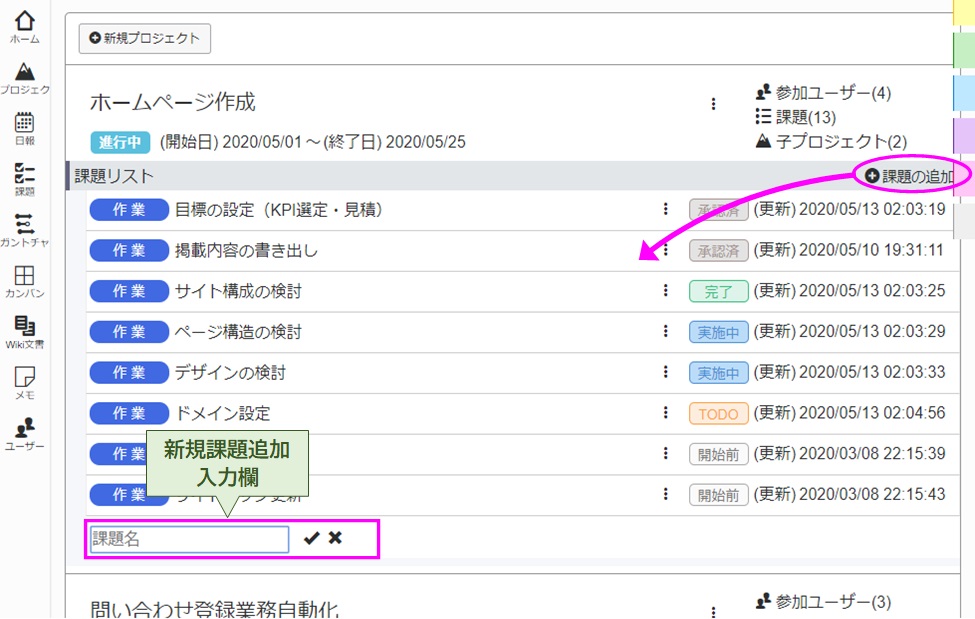
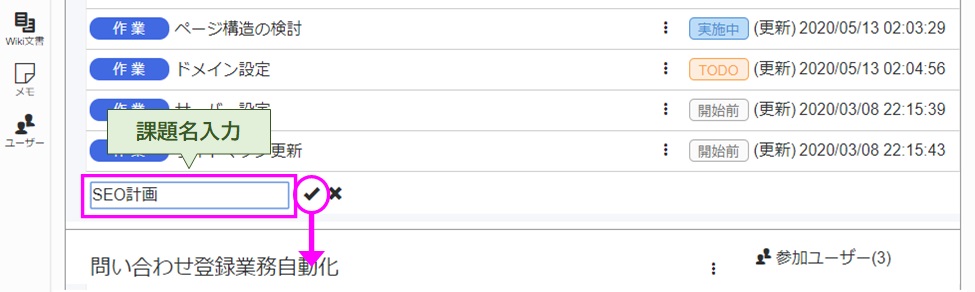
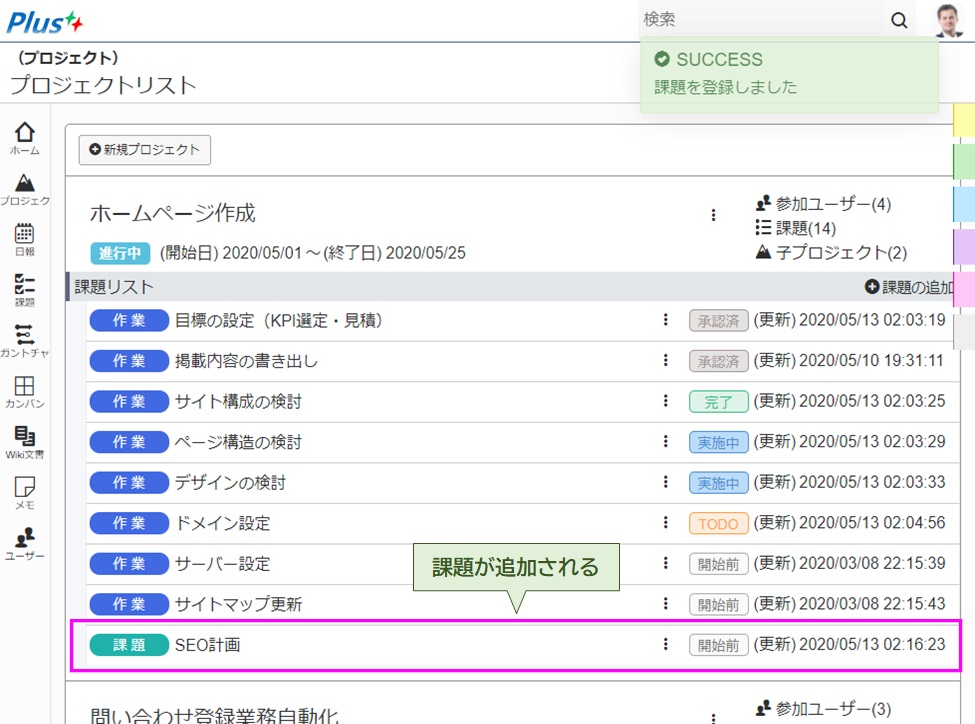
課題の機能の呼び出し
| 想定ユーザー: |

|
課題詳細 (課題のメインページ・情報表示・設定を行う)
操作手順
- 課題名右の「
 (メニュー)」ボタンをクリックします
(メニュー)」ボタンをクリックします - 操作メニューの「開く」リンクをクリックします
- 「課題詳細」画面が別タブで表示されます
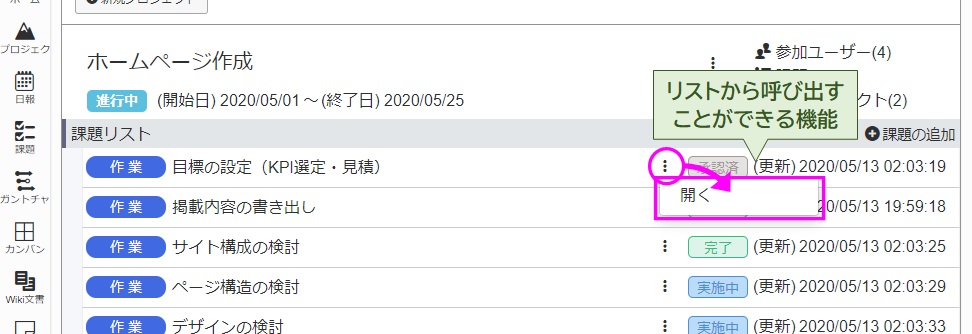
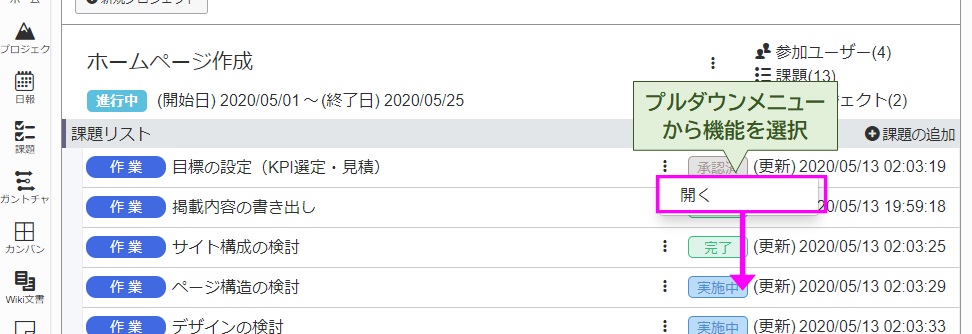
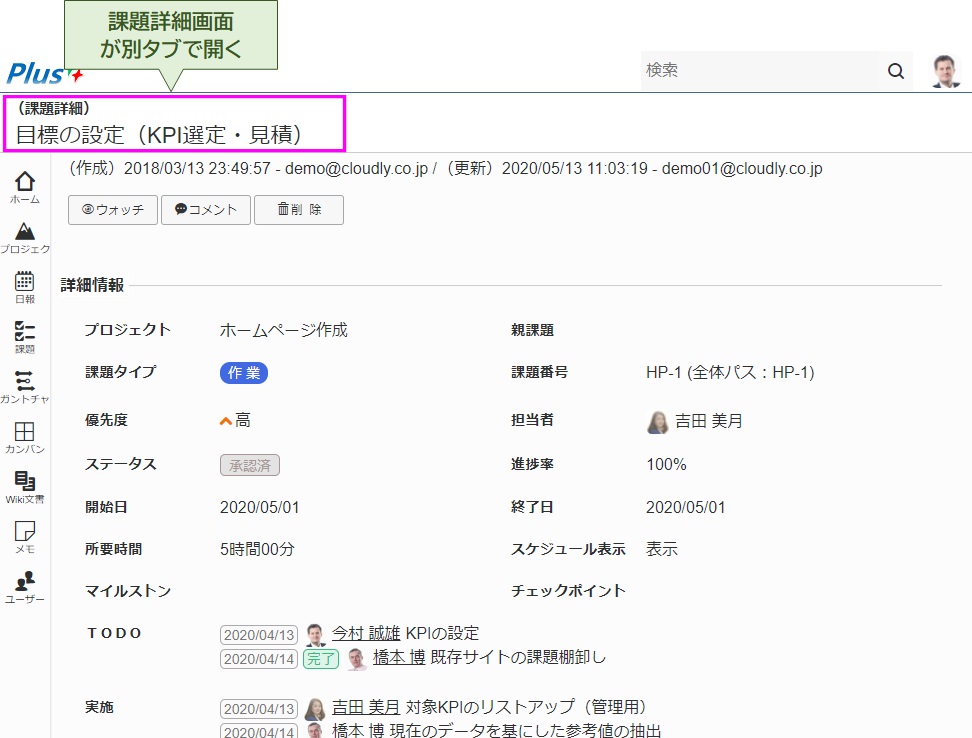
子プロジェクトリストの機能
子プロジェクトリストと簡易編集
| 想定ユーザー: |

|
子プロジェクトリストの表示
操作手順
- プロジェクトの右側の「
 子プロジェクト」リンクをクリックします
子プロジェクト」リンクをクリックします - プロジェクト情報の直下に子プロジェクトリストが表示されます
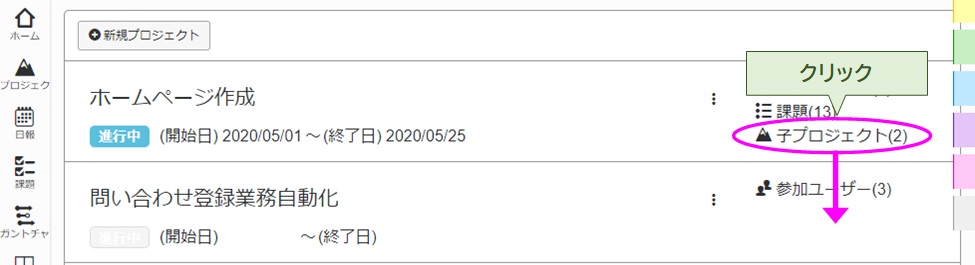
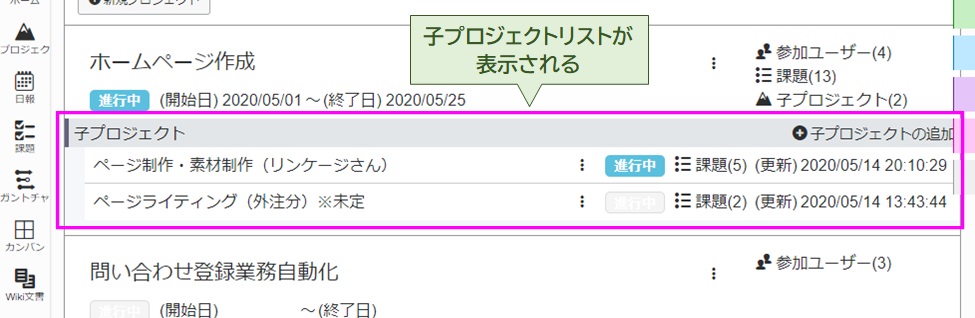
子プロジェクトの課題リストの表示
操作手順
- 子プロジェクトリスト中の「
 課題」リンクをクリックします
課題」リンクをクリックします - 小プロジェクト情報の直下に、子プロジェクトの課題リストが表示されます
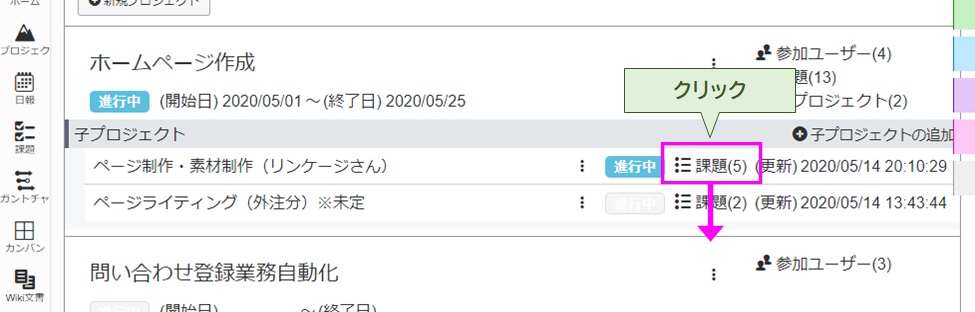
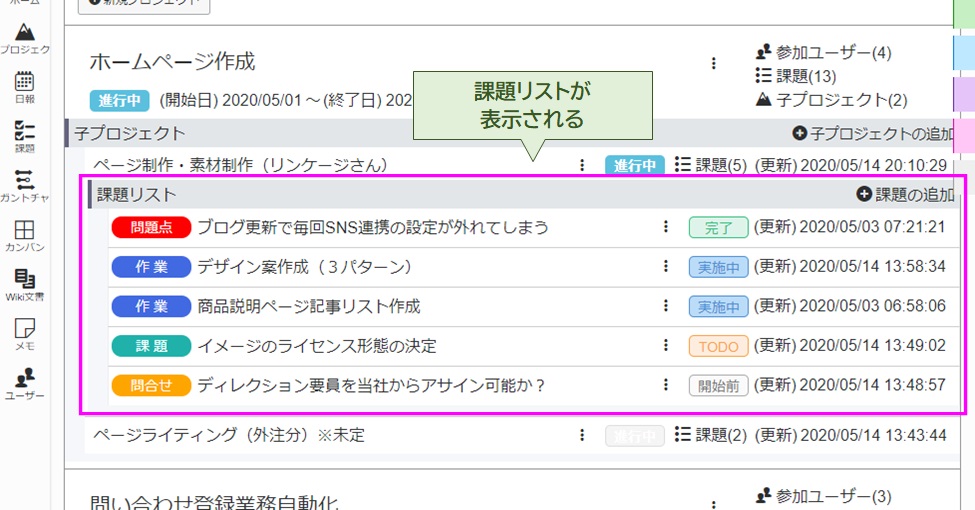
子プロジェクト名(タイトル)の編集
操作手順
- 子プロジェクトの「プロジェクト名(タイトル)」をクリックします
- 「
 (編集)」ボタンをクリックします
(編集)」ボタンをクリックします - タイトルが変更可能になりますので、新しいタイトルを入力します
- Enterキーを押します
- 新しいプロジェクト名(タイトル)が反映されます
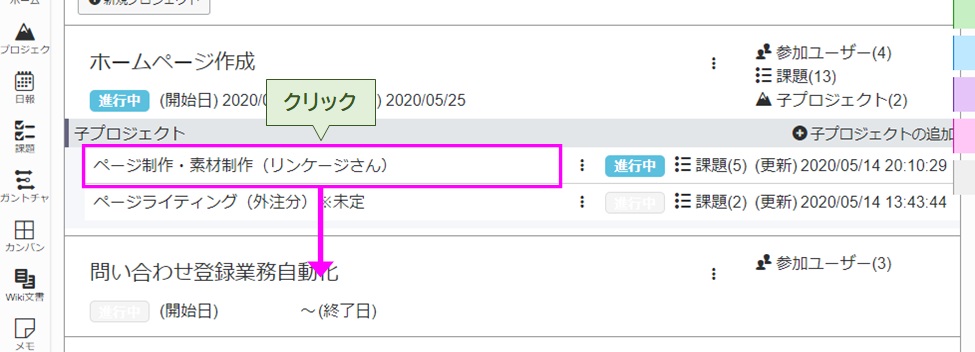
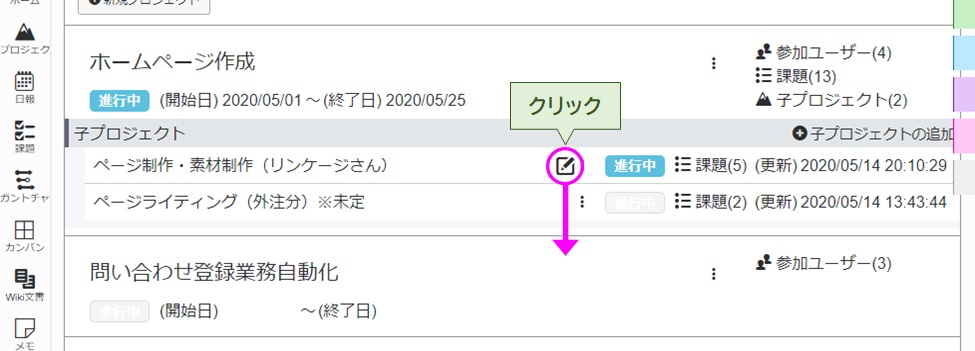
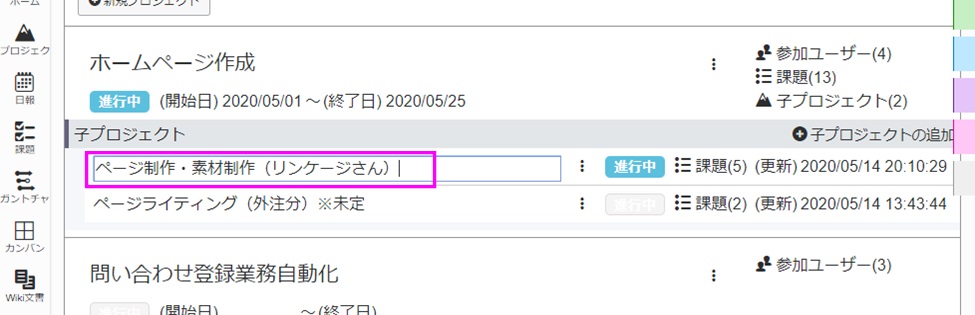
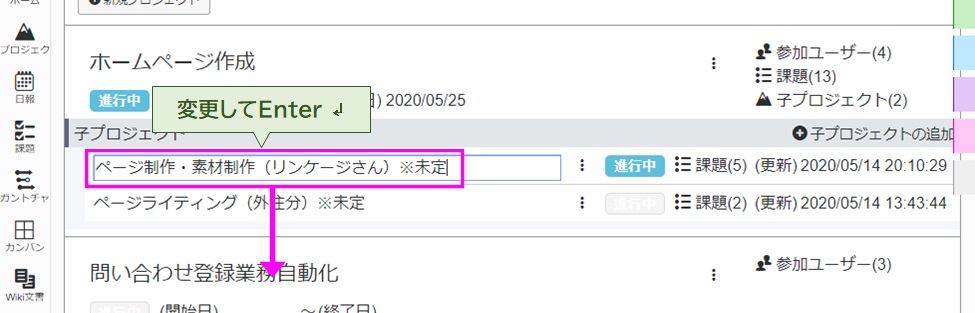
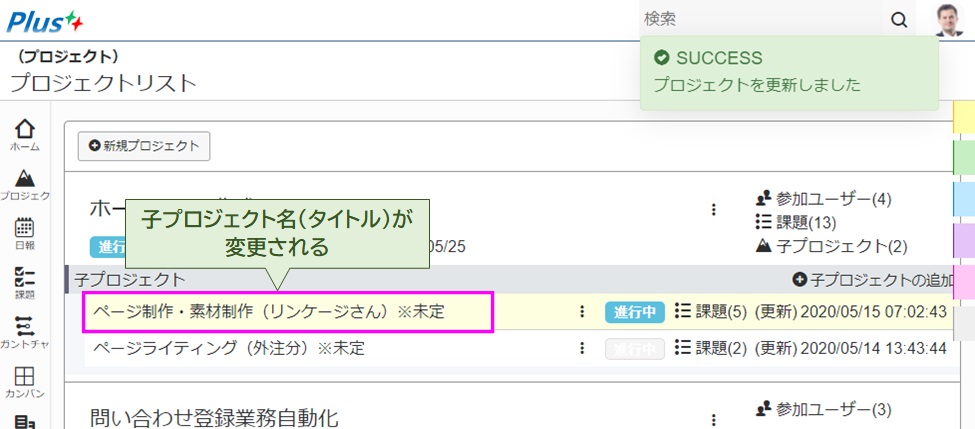
ステータス(進行中)の編集
操作手順
- 子プロジェクトの「進行中」ラベルをクリックします
※最初はOFFの状態(薄いグレー) - 「
 (編集ボタン)」をクリックします
(編集ボタン)」をクリックします - スイッチをスライドするとステータス(進行中)がON/OFF交互に更新されます
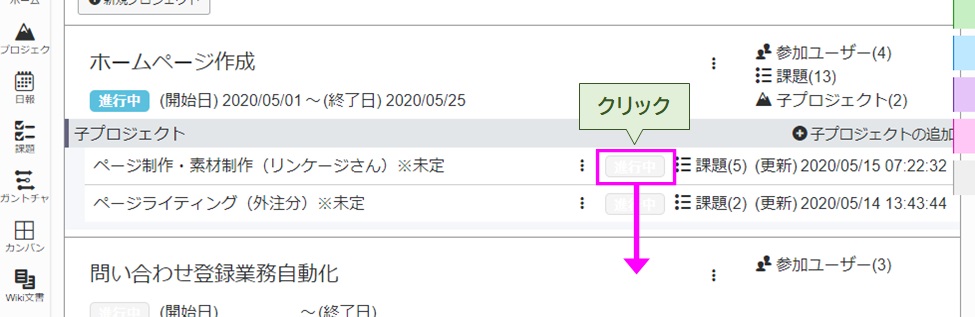
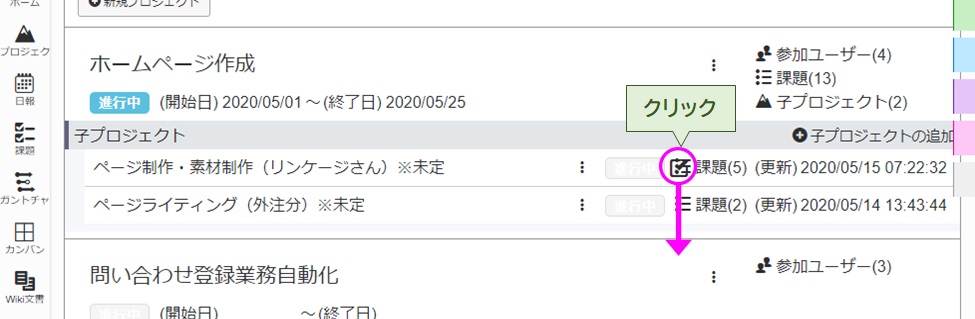
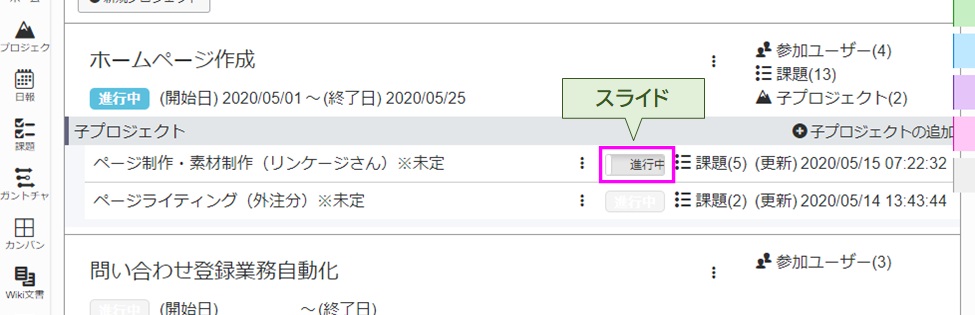
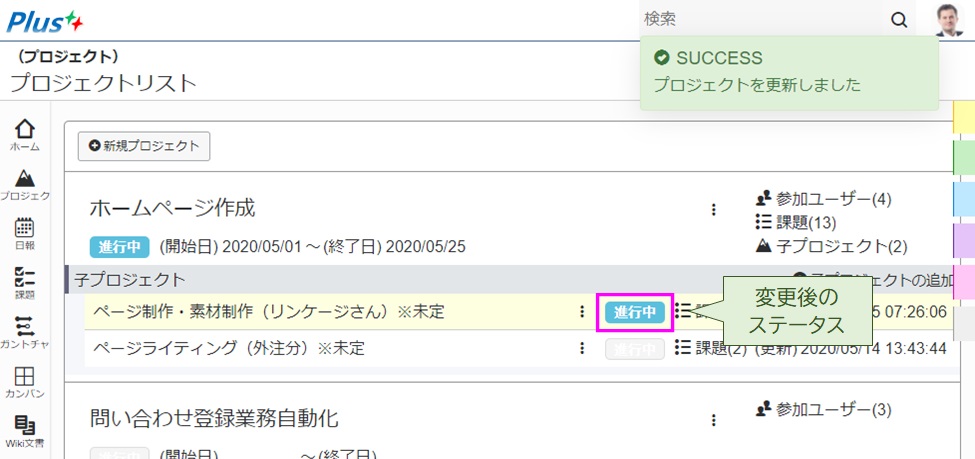
子プロジェクトの追加
| 想定ユーザー: |

|
操作手順
- 子プロジェクトリストの「子プロジェクトの追加」リンクをクリックします
- 子プロジェクト名(タイトル)入力欄が表示されます
- 子プロジェクト名(タイトル)を入力し、「
 (登録)」リンクをクリックします
(登録)」リンクをクリックします - 新規で子プロジェクトが追加されます
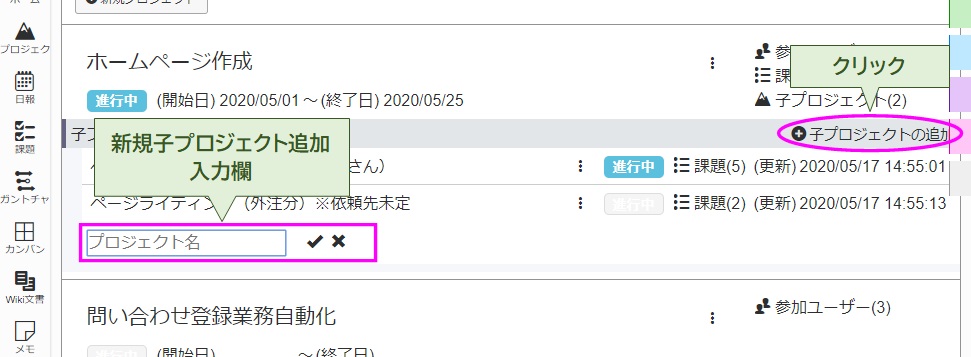
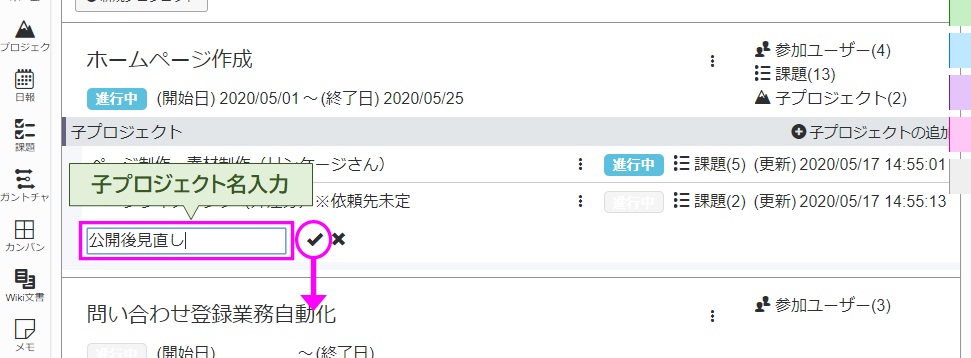
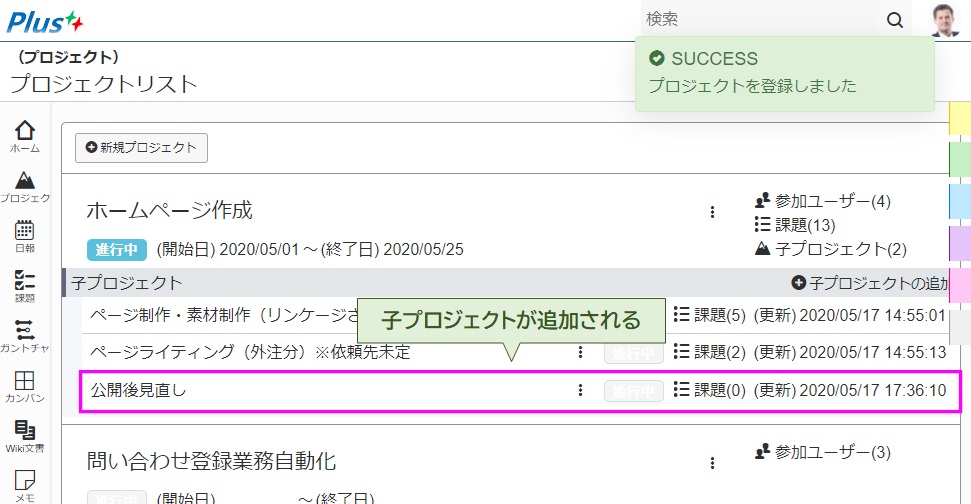
子プロジェクトの機能の呼び出し
| 対象ユーザー: |

|
子プロジェクトの操作メニュー表示
操作手順
- プロジェクト名右の「
 (メニュー)」ボタンをクリックします
(メニュー)」ボタンをクリックします
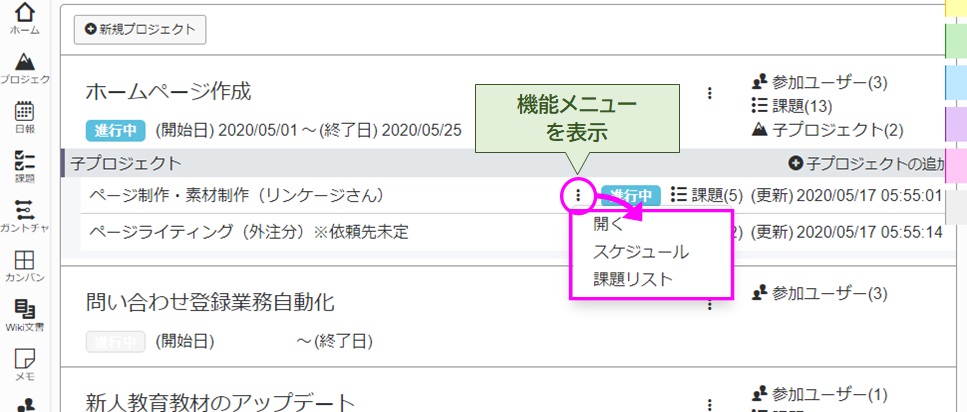
子プロジェクト詳細画面の表示 (プロジェクトのメインページ・情報表示・設定)
操作手順
- 操作メニューの「開く」リンクをクリックします
- 「プロジェクト詳細」画面が別タブで表示されます
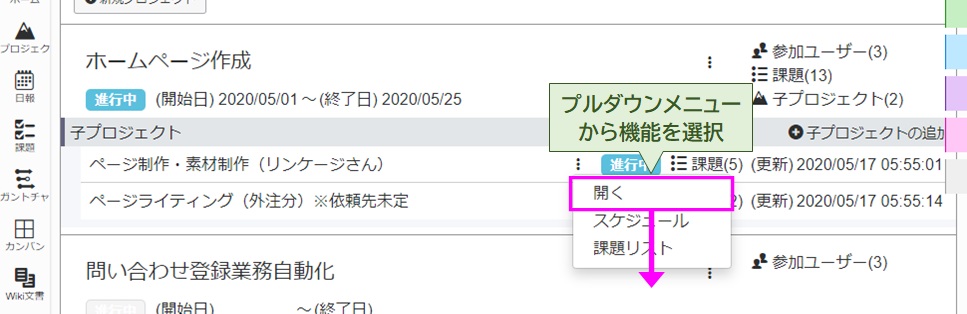
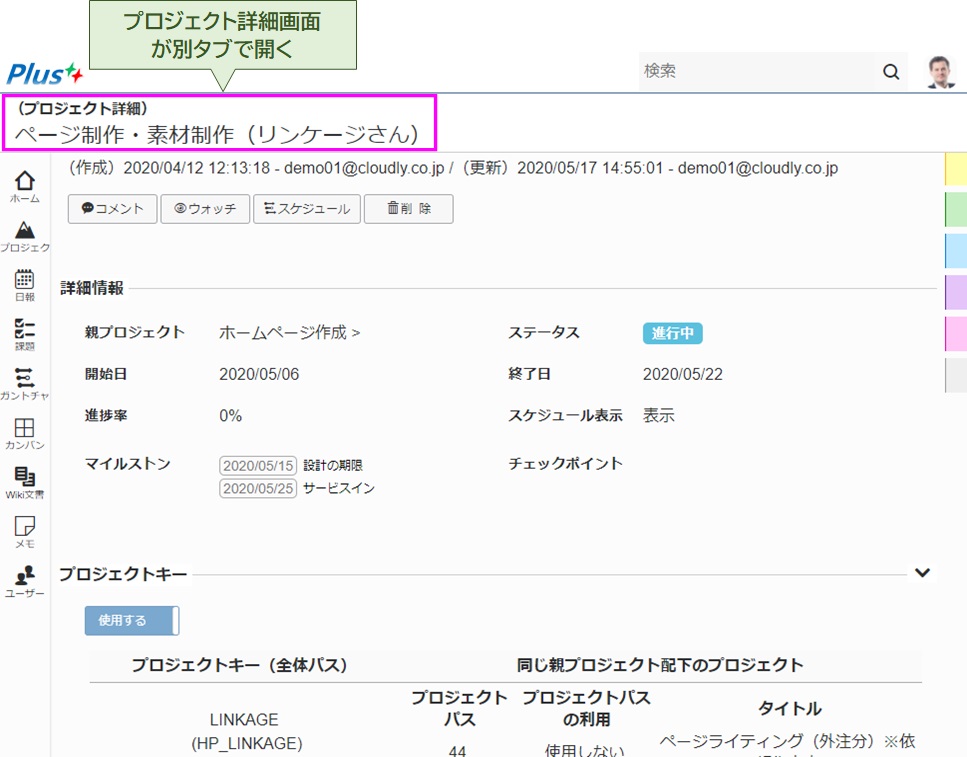
スケジュールの表示 (ガントチャートを用いた作業スケジュール管理画面)
操作手順
- 操作メニューの「スケジュール」リンクをクリックします
- 「(スケジュール)ガントチャート」画面が別タブで表示されます
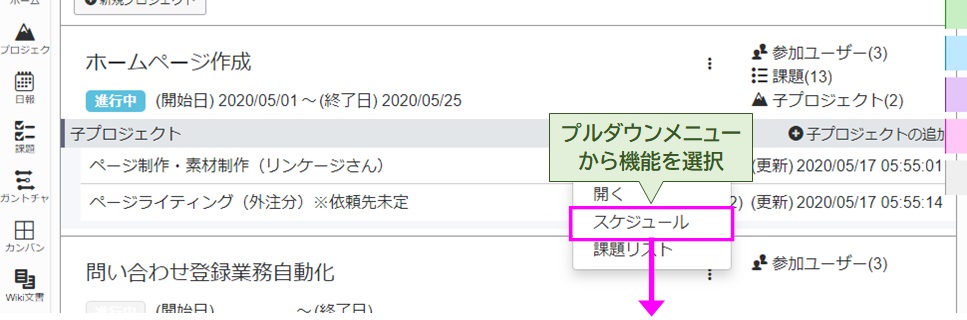
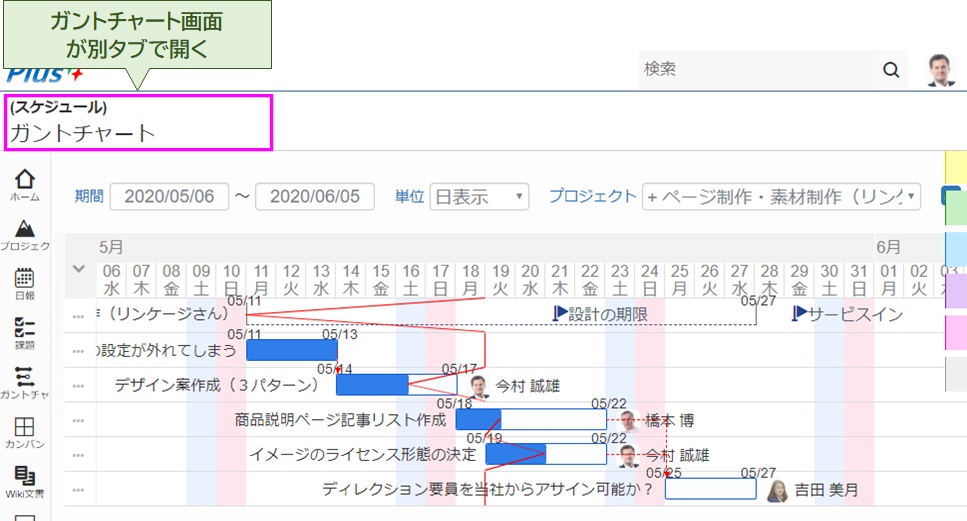
課題リストの表示 (作業リスト・問題点リスト・問い合わせリスト…等)
操作手順
- 操作メニューの「課題リスト」リンクをクリックします
- 「課題リスト」画面が別タブで表示されます
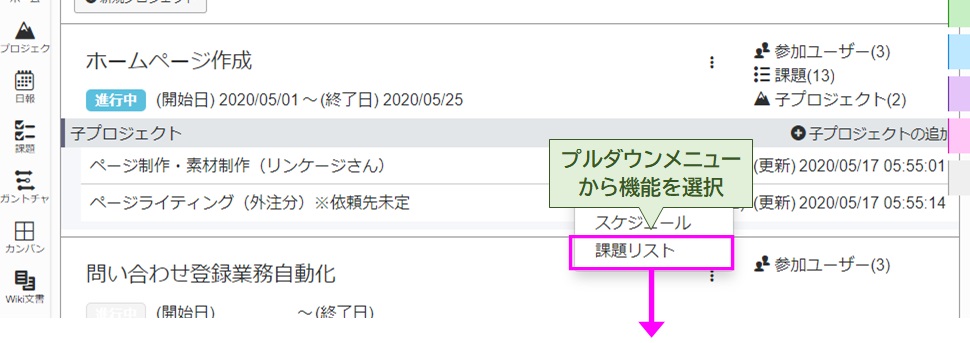
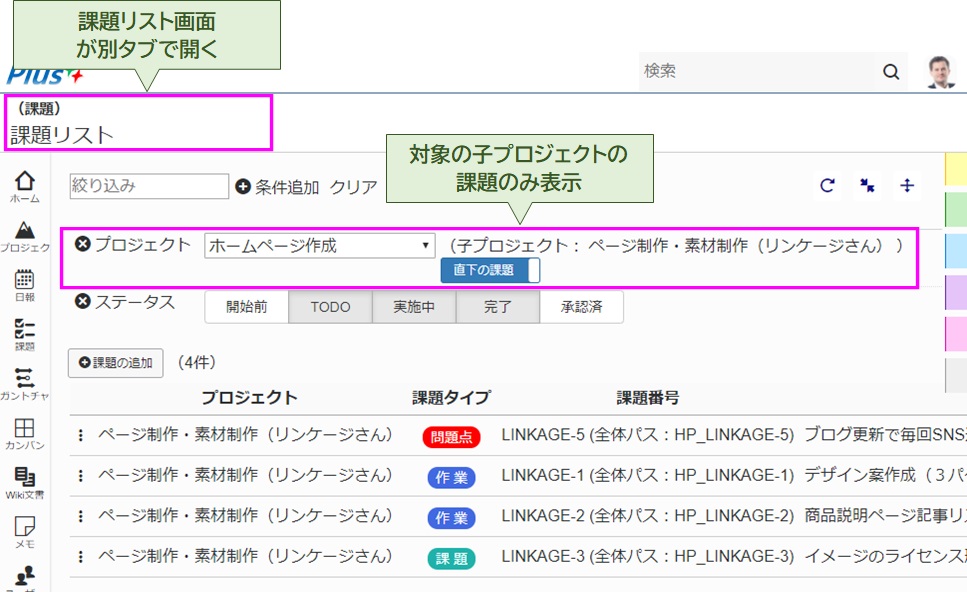
 」リンクをクリックします
」リンクをクリックします 」リンクをクリックします
」リンクをクリックします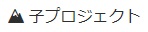 」リンクをクリックします
」リンクをクリックします (登録)」リンクをクリックします
(登録)」リンクをクリックします (メニュー)」ボタンをクリックします
(メニュー)」ボタンをクリックします (編集ボタン)」をクリックします
(編集ボタン)」をクリックします (メニュー)」ボタンをクリックします
(メニュー)」ボタンをクリックします 課題」リンクをクリックします
課題」リンクをクリックします (編集)」ボタンをクリックします
(編集)」ボタンをクリックします (登録)」リンクをクリックします
(登録)」リンクをクリックします (メニュー)」ボタンをクリックします
(メニュー)」ボタンをクリックします 子プロジェクト」リンクをクリックします
子プロジェクト」リンクをクリックします 課題」リンクをクリックします
課題」リンクをクリックします (編集)」ボタンをクリックします
(編集)」ボタンをクリックします (登録)」リンクをクリックします
(登録)」リンクをクリックします (メニュー)」ボタンをクリックします
(メニュー)」ボタンをクリックします