目次
TODOリスト
TODOリストでは、作業タスクの中の、今日の自分のTODOを1箇所でまとめて確認することができます。
PlusプロジェクトマネージャーのTODOリストには、次のような特徴があります。
- 自分のその日のTODOを一度に見ることができる
- 複数の業務をまたいだTODOを一度に見ることができる
- 過去のTODOの状態を振り返ることができる
- TODO機能を使わなくても、プロジェクト運営には全く支障がない
課題とTODOリストの関係
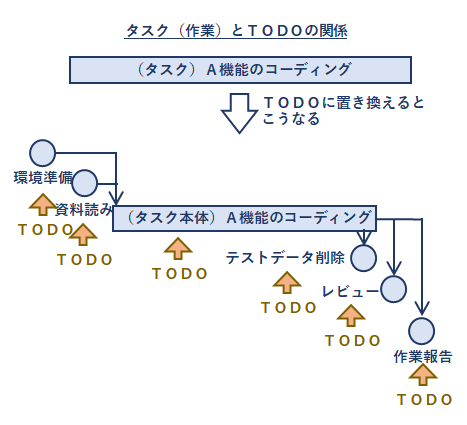
TODOリストの表示内容
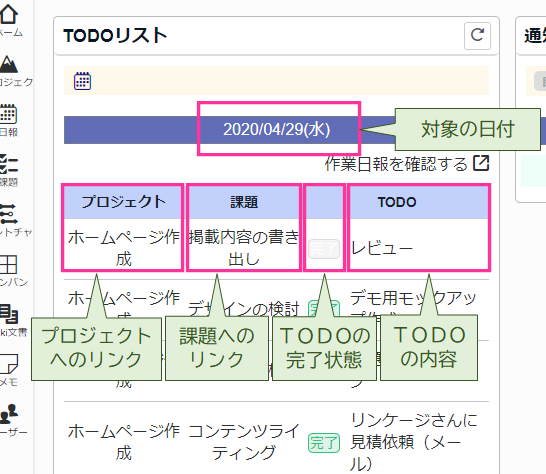
TODOリストの表示
操作手順
- メインメニューの「ホーム」メニューをクリックします
- 「(ホーム)ダッシュボード」ページが表示されます
- 本日分のTODOリストが表示されます
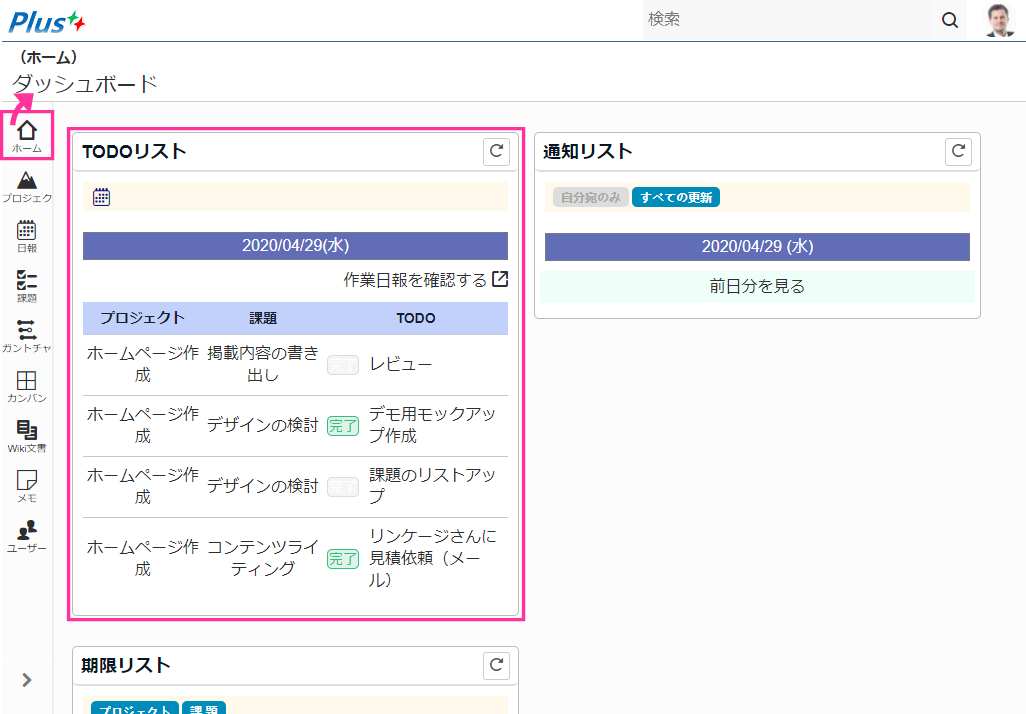
TODOリストのリロード
操作手順
- TODOリストボックス右上の「
 (リロード)」ボタンクリックします
(リロード)」ボタンクリックします - TODOリストの内容が最新の情報にリフレッシュされます。
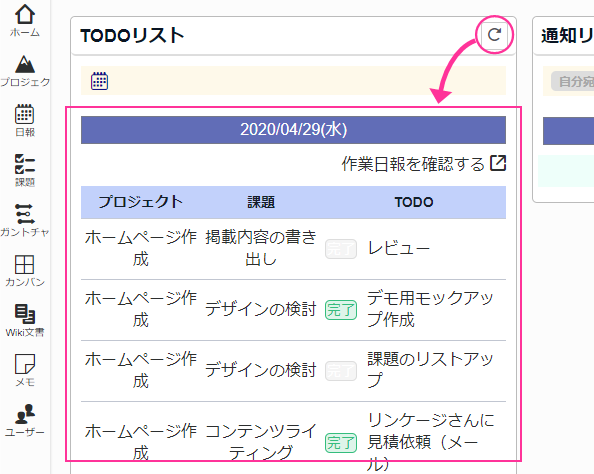
日付指定を指定したTODOリスト表示
操作手順
- 「TODOリスト」左上の「
 (カレンダー)」ボタンクリックします
(カレンダー)」ボタンクリックします - カレンダーメニューで、日付を選択します
- 選択した日付のTODOリストが表示されます
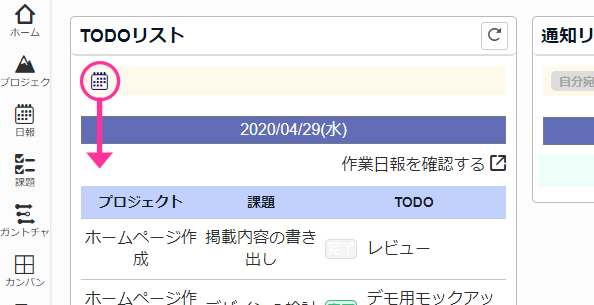
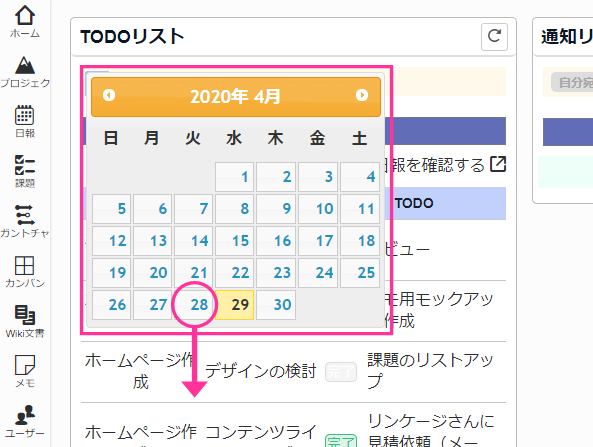
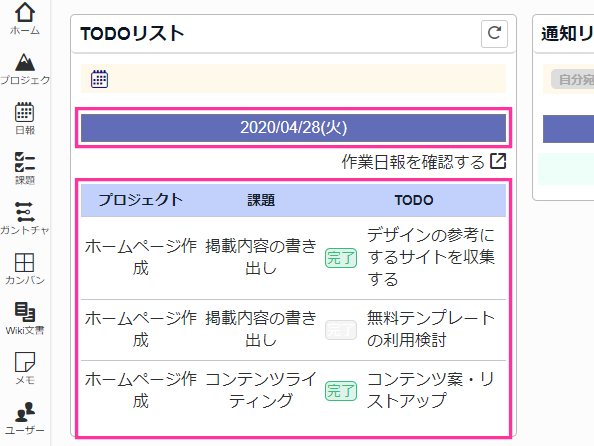
期限リスト
Plusプロジェクトマネージャーの期限リストで確認できること
- 期日の近づいた作業(課題)
- 期日の超過した作業(課題)
- 期日の近づいたプロジェクト
- 期日の超過したプロジェクト
- 期日の近づいたマイルストーン
期限リストの表示内容
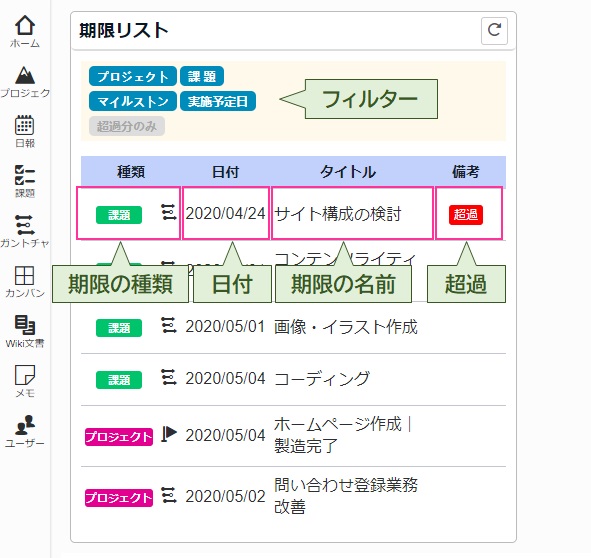
期限リストの表示
操作手順
- メインメニューの「ホーム」メニューをクリックします
- 「(ホーム)ダッシュボード」 ページが表示されます
- 「期限リスト」セクションに移動します
- 本日時点の期限リストが表示されます
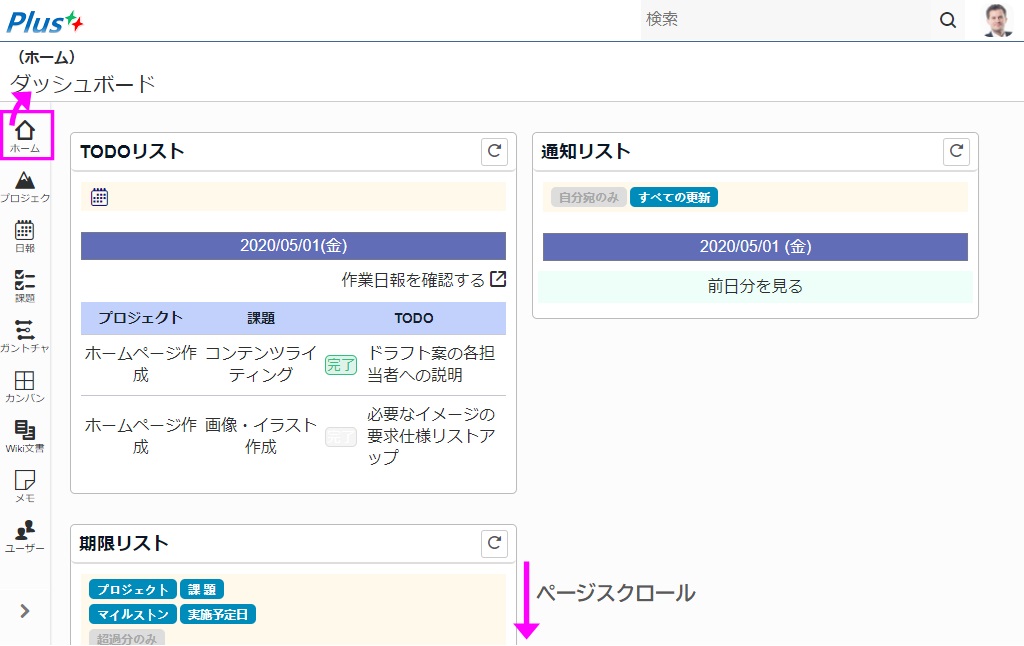
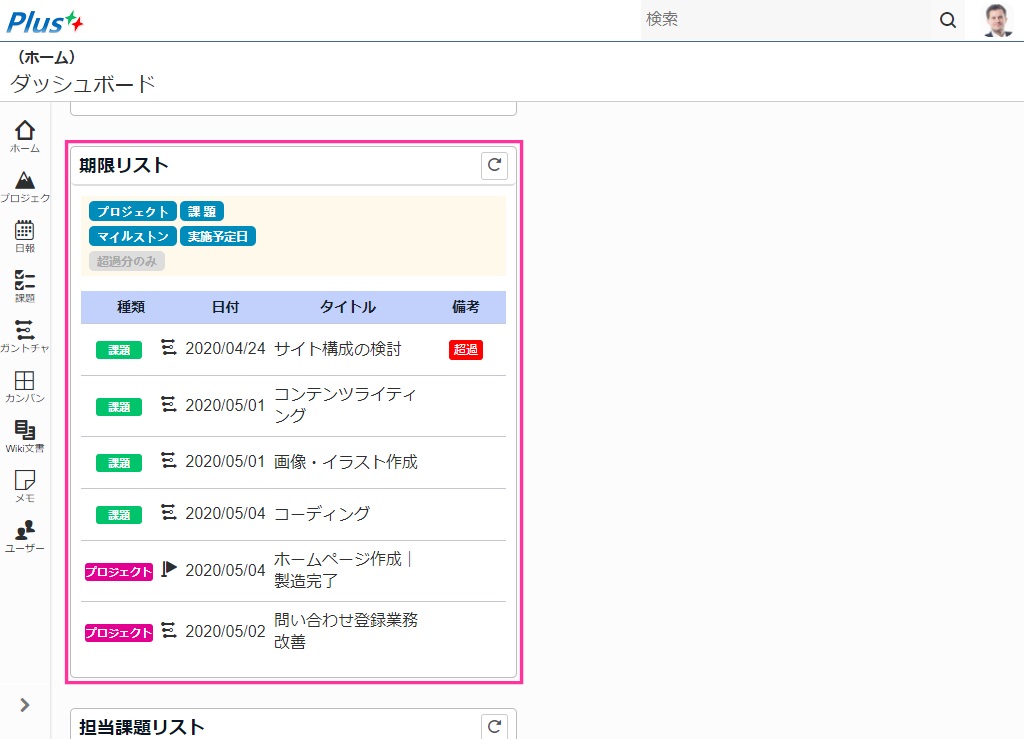
期限リストのリロード
操作手順
- 「期限リスト」ボックス右上の「
 (リロード)」ボタンクリックします
(リロード)」ボタンクリックします - 「期限リスト」に最新の期限リストが再表示されます
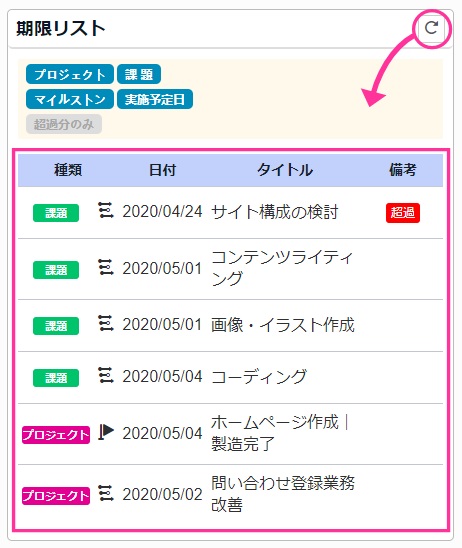
期限リスト絞り込み
期限リストには、フィルター条件がついていますので、必要な情報だけに絞り込むことができます。
プロジェクトの最終日を対象に絞り込む
操作手順
- 「期限リスト」ボックス左上の「プロジェクト」ボタンを選択状態にすると期限(終了日)が近づいたプロジェクトを表示します
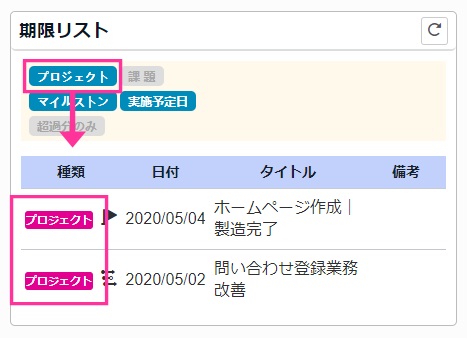
課題の期限を対象に絞り込む
操作手順
- 「期限リスト」ボックス左上の「課題」ボタンを選択状態にすると期限(終了日)が近づいた課題を表示します
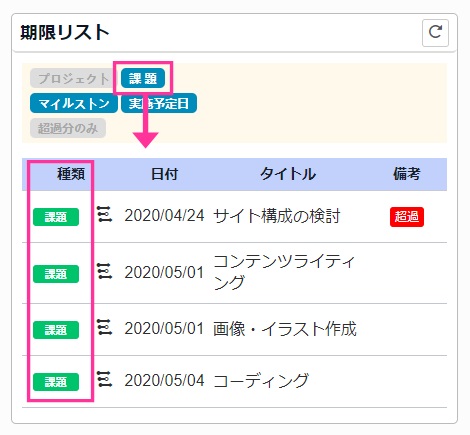
マイルストンの日を対象に絞り込む
操作手順
- 「期限リスト」ボックス左上の「マイルストン」ボタンを選択状態にすると日付が近づいたマイルストーンを表示します
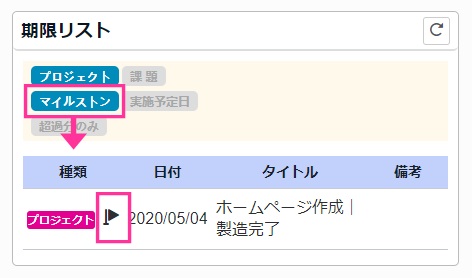
期限の超過している作業・プロジェクトだけに絞り込む
操作手順
- 「期限リスト」ボックス左上の「超過分のみ」ボタンを選択状態にすると期限が超過したプロジェクト・課題のみを表示します
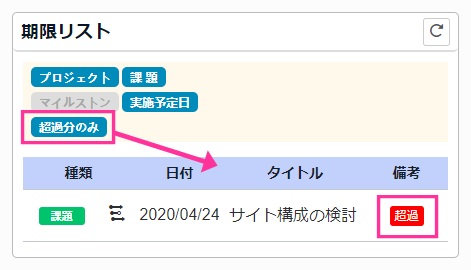
担当課題リスト
担当課題リストで確認できること
担当課題リストを使用すると、自分が担当する作業を一目で確認する事ができます。
担当課題リストの表示内容
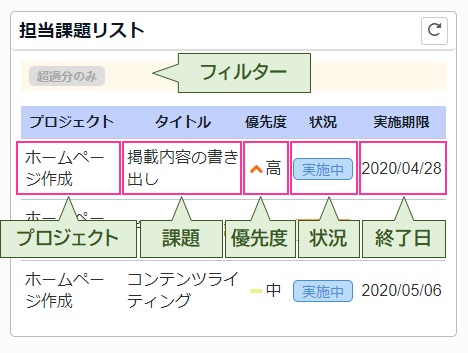
期限リストには、下記のものが一か所に表示されます。
- 自分に割当たっている課題
- 優先度、状況、実施期限の表示
- 実施期限を過ぎて完了していない課題
担当課題リストの表示
操作手順
- メインメニューの「ホーム」メニューをクリックします
- 「(ホーム)ダッシュボード」 ページが表示されます
- 「担当課題リスト」セクションに移動します
- ログインユーザーの現時点での担当課題リストが表示されます
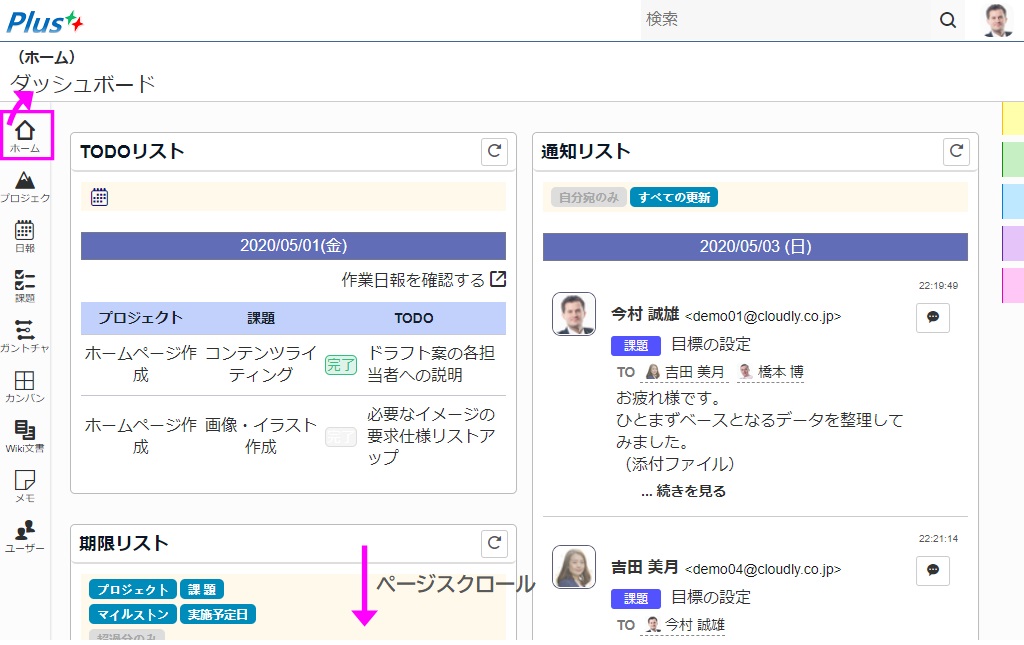
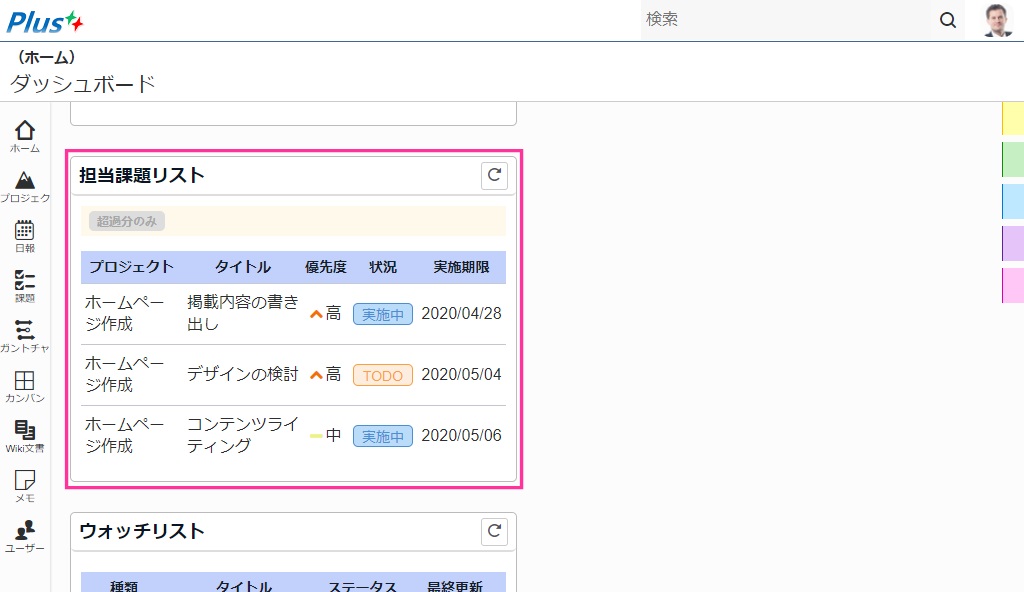
担当課題リストのリロード
操作手順
- 「担当課題リスト」ボックス右上の「(リロード)」ボタンクリックします
- 「担当課題リスト」に最新の担当課題リストが再表示されます
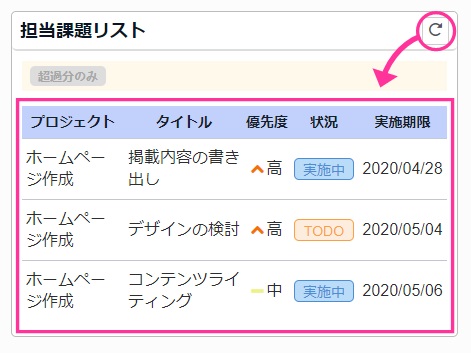
超過分のみ絞り込み
操作手順
- 「担当課題リスト」ボックス左上の「超過のみ」ボタンを選択状態にすると期限(終了日)が超過して完了していない課題のみが表示されます。
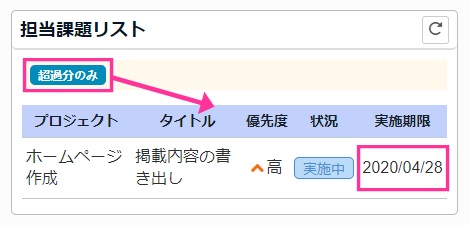
ウォッチリスト
ウォッチリストを使用すると、常にチェックしたいプロジェクや課題をブックマークしておくことができます。
ウォッチの対象
ウォッチの対象となるのは次の4つです。
- プロジェクト
- 課題
- 課題の登録フォーム
- Wiki文書
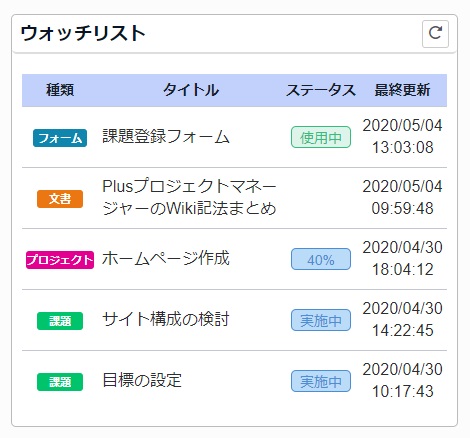
ウォッチリストの表示
操作手順
- メインメニューの「ホーム」メニューをクリックします
- 「(ホーム)ダッシュボード」 ページが表示されます
- 「ウォッチリスト」セクションに移動します
- ログインユーザーが指定したウォッチ対象のプロジェクト・課題・課題登録フォーム、Wiki文書が一覧表示されます
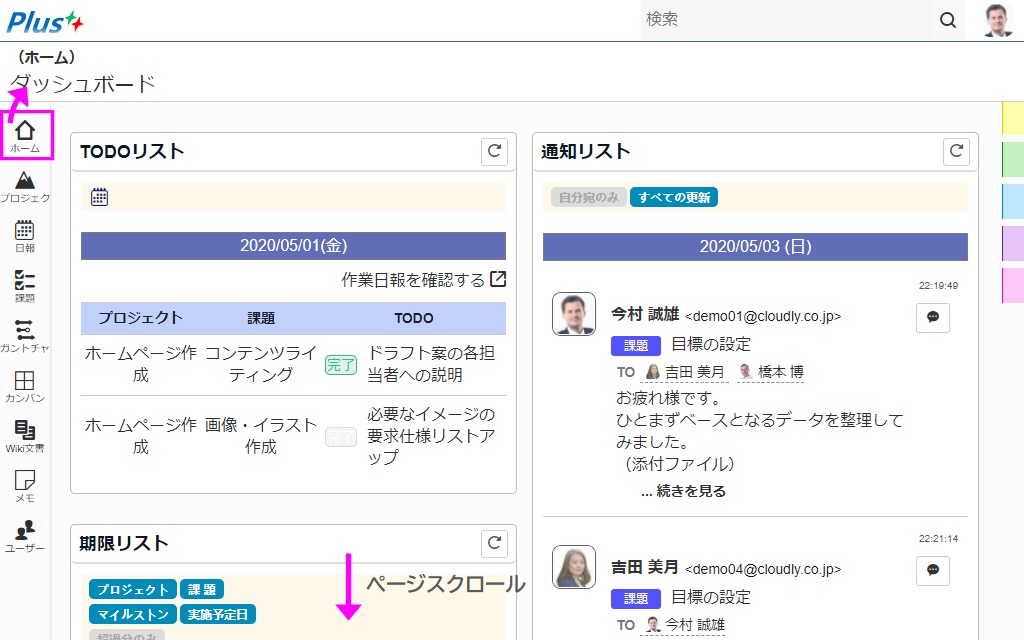
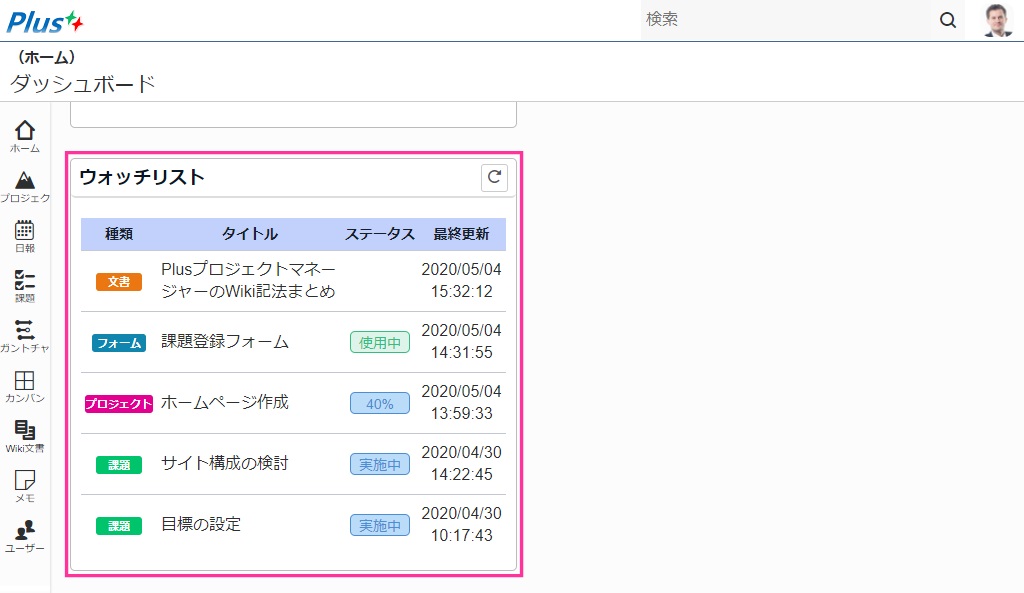
ウォッチ対象のページの表示
操作手順
- 「ウォッチリスト」中の「タイトル」リンクをクリックします
- ウォッチ対象のページが表示されます
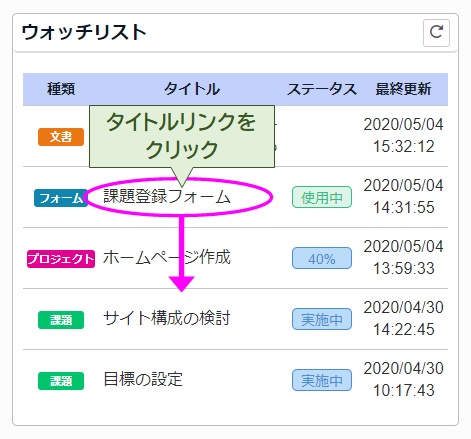
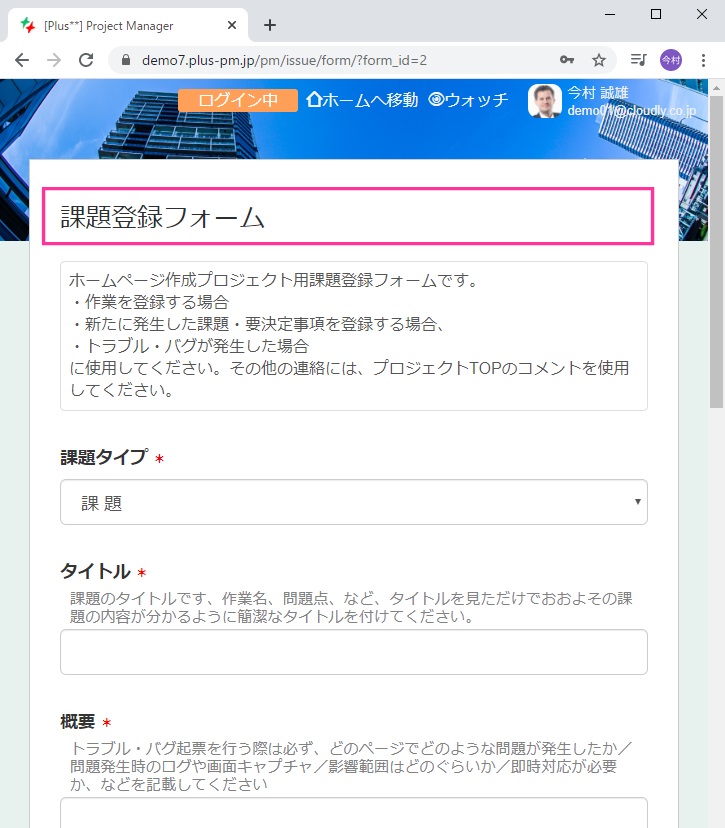
ウォッチリストのリロード
操作手順
- 「ウォッチリスト」ボックス右上の「(リロード)」ボタンクリックします
- 「ウォッチリスト」に最新のウォッチリストが再表示されます
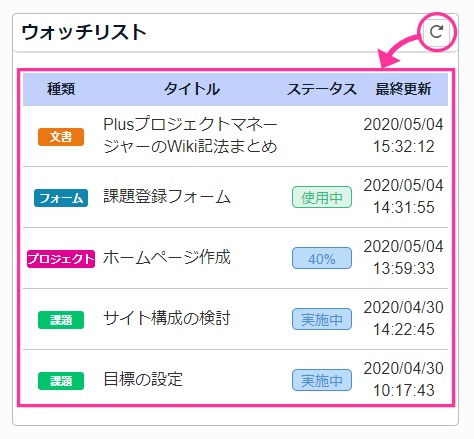
通知リスト
プロジェクトの参加者から受領したコメントを(ホーム)ダッシュボードページ上で確認する事ができます。
通知の対象(コメントのEメール通知)
コメントが通知対象となるのは次の4つです。
- プロジェクト
- 課題
- 日報
- Wiki文書
通知リストの表示内容
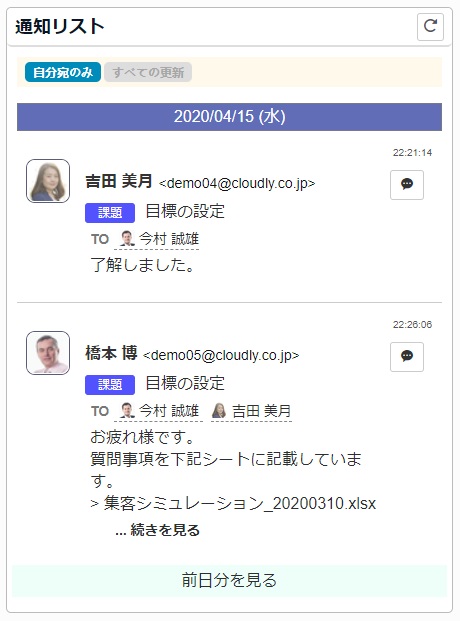
通知リストには、下記のものが表示されます。
- 自分の参加するプロジェクトおよび、配下の課題、Wiki文書に投稿されたコメント
- 返信コメントの入力欄
通知リストの表示
操作手順
- メインメニューの「ホーム」メニューをクリックします
- 「(ホーム)ダッシュボード」 ページが表示されます
- 本日分の通知リストが表示されます
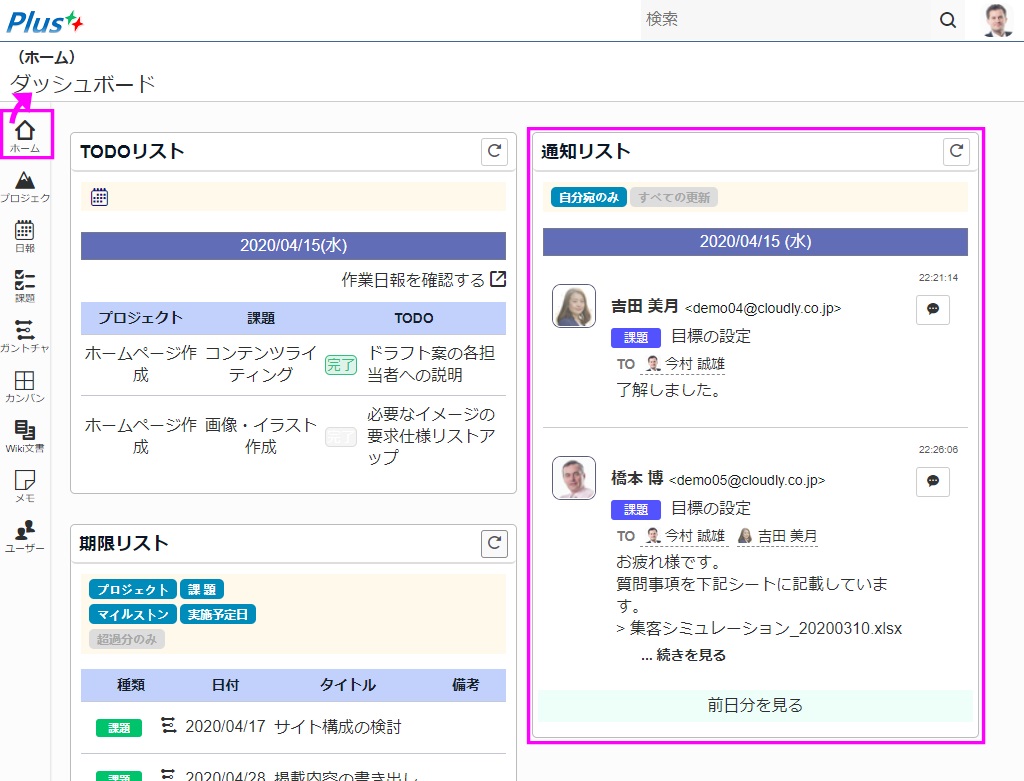
過去の通知の表示
操作手順
- 「通知リスト」中の「前日分を見る」リンクをクリックします
- 前日、自分宛に送付されたコメントが表示されます
- 「通知リスト」ボックス右上の「
 (リロード)」ボタンクリックします
(リロード)」ボタンクリックします - 「通知リスト」に最新の通知リストが再表示されます
※この際、過去日分のコメントはクリアされます - 各通知右上の「
 (コメント)」ボタンをクリックしてコメント入力欄を表示します
(コメント)」ボタンをクリックしてコメント入力欄を表示します - コメントを入力し、「送信」ボタンをクリックします
- 送信者に対してコメントが返信されます
- 通知情報中のプロジェクト名/課題名/Wiki文書名リンクをクリックします
- コメントが付いたプロジェクト/課題/Wiki文書ページが表示されます
- 「通知リスト」左上の「すべての更新」をクリックします
- 宛先が自分でないものも含むすべてのコメントが表示されます
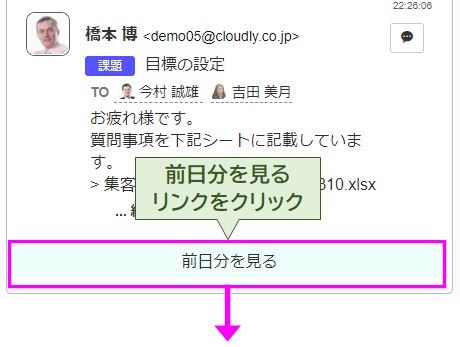
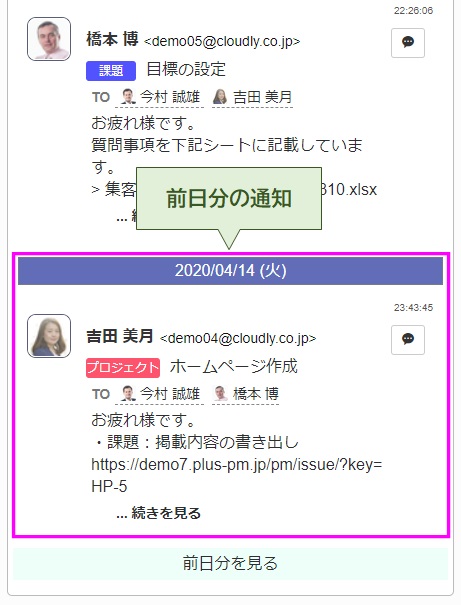
通知リストのリロード
操作手順
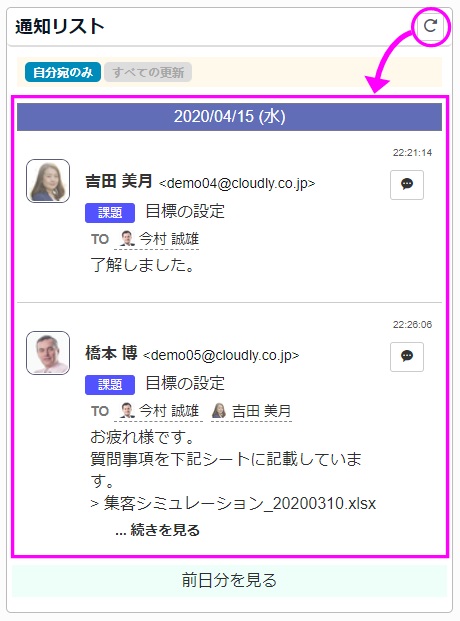
通知に対するコメントの返信
操作手順
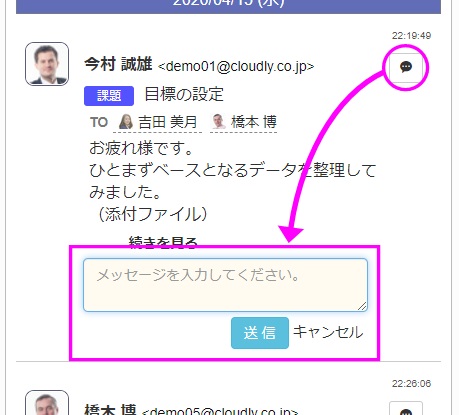
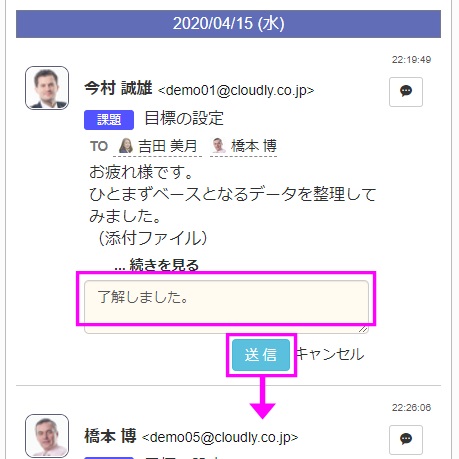
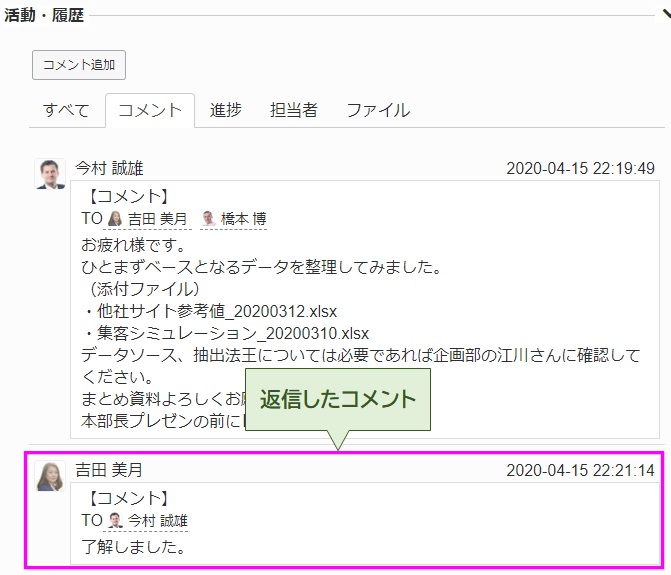
通知リストから、コメントが送付されたプロジェクト・作業・Wikiのページを開く
操作手順
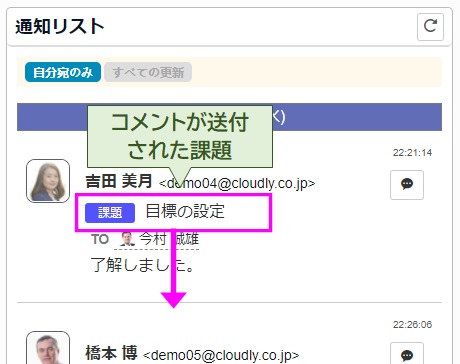
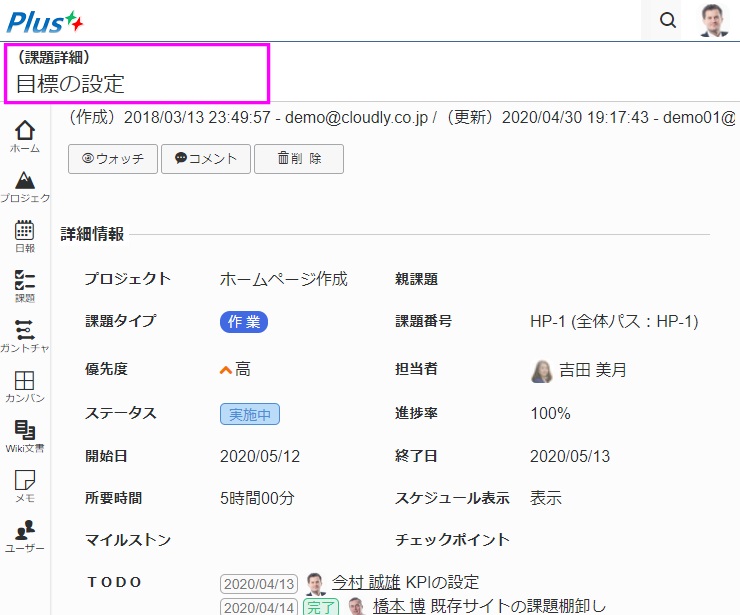
すべてのコメントを表示する
操作手順
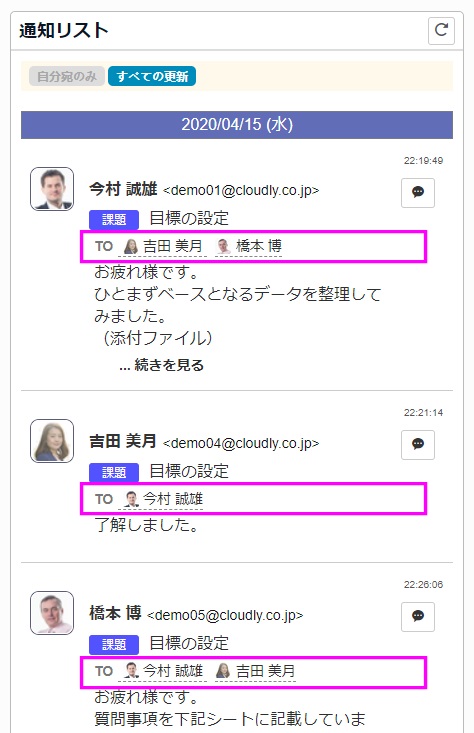
 (リロード)」ボタンクリックします
(リロード)」ボタンクリックします (カレンダー)」ボタンクリックします
(カレンダー)」ボタンクリックします (リロード)」ボタンクリックします
(リロード)」ボタンクリックします (リロード)」ボタンクリックします
(リロード)」ボタンクリックします (コメント)」ボタンをクリックしてコメント入力欄を表示します
(コメント)」ボタンをクリックしてコメント入力欄を表示します