目次
課題詳細画面の表示内容
課題詳細画面では、課題の管理内容を表示・編集する事ができます。
- タイトル ・・・ 課題のタイトルを表示、変更します
- 作成日時/更新日時 ・・・ 課題の情報をいつ、誰が更新したかを確認できます
- 詳細情報 ・・・ 課題の詳細情報を表示、変更します
※プロジェクト管理者が定義する任意項目を含みます
- マイルストン ・・・ 課題の詳細情報を表示、変更します
- チェックポイント ・・・ 課題のチェックポイントを表示、変更します
- TODO ・・・ 課題のTODOを表示、変更します
- 実施 ・・・ 課題の実施を表示、変更します
- 概要(Wiki) ・・・ プロジェクトの大まかな内容をWiki形式で記載します
- 添付ファイル ・・・ プロジェクト関連した資料や画像ファイルなどを添付します
- 子課題 ・・・ 課題配下の子課題を作成することができます
- 関連 ・・・ 他の課題との関連を表示します
- Wiki文書 ・・・ マニュアルや周知文など、プロジェクトに関連したWiki文書を作成します
- 活動履歴表示 ・・・ プロジェクトの更新と、プロジェクト参加者に送ったコメントを参照します
- コメント入力 ・・・ プロジェクト参加者にコメントを送付します
(イメージ)課題詳細の表示内容
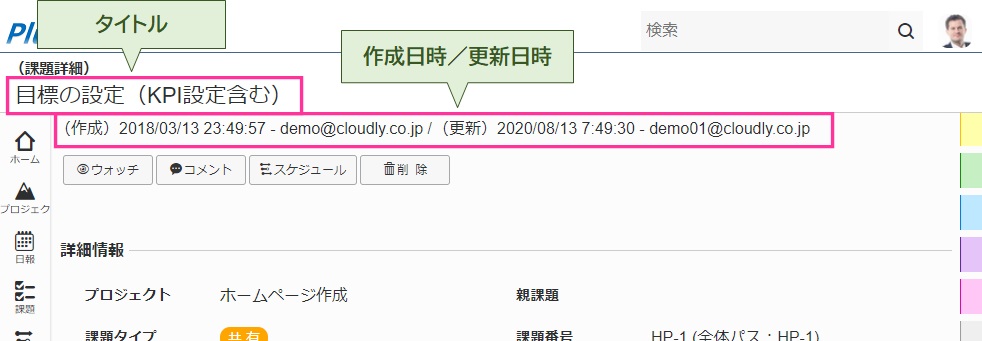
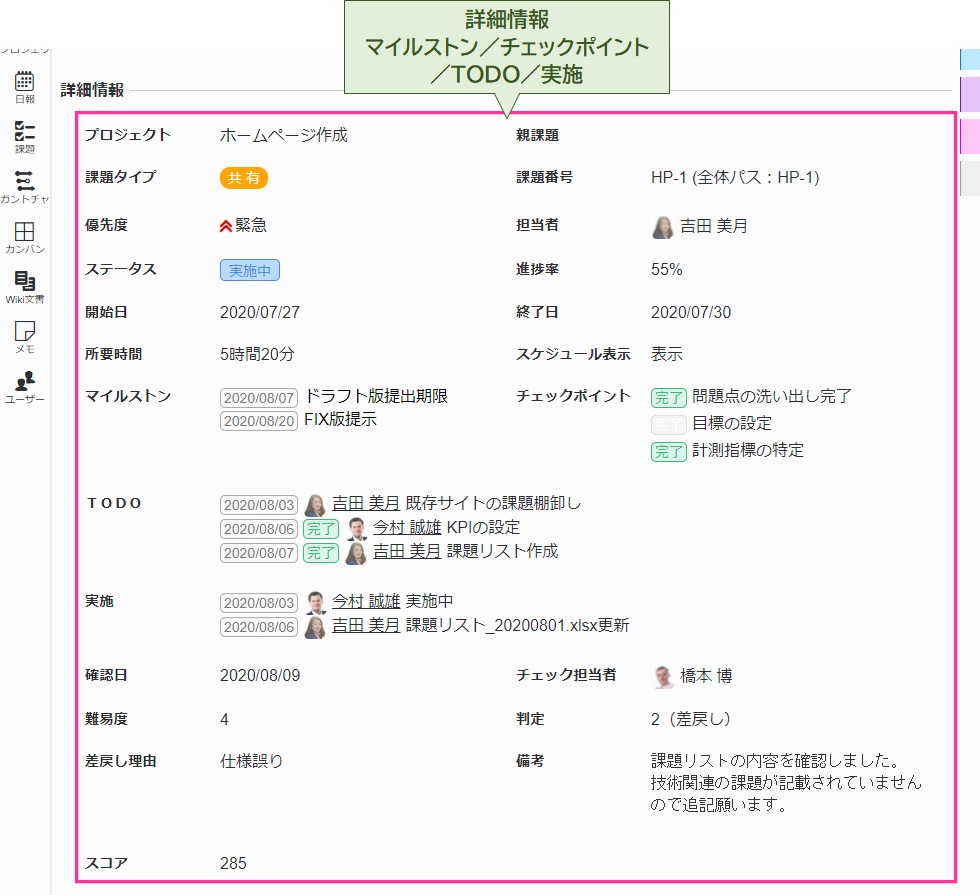
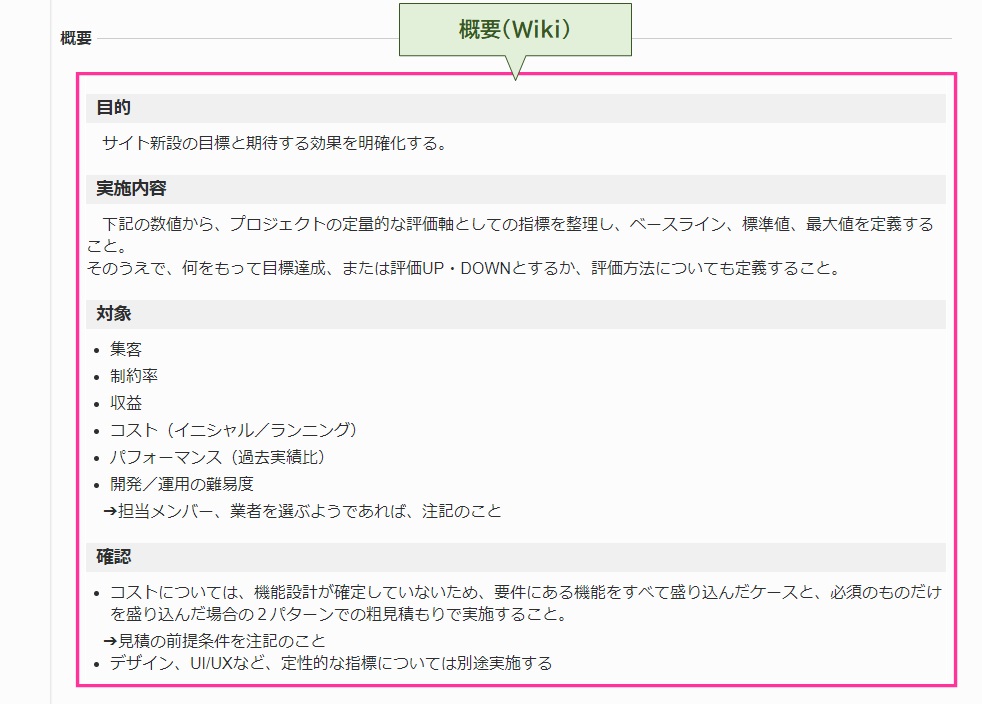
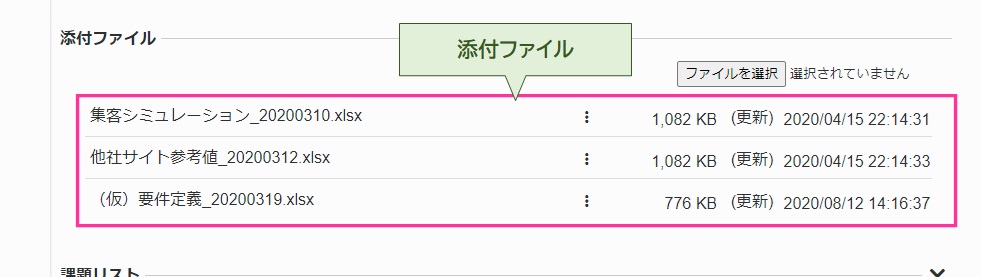
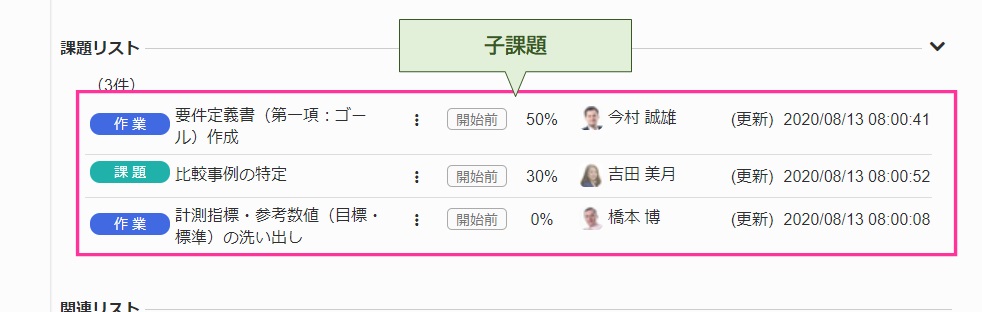
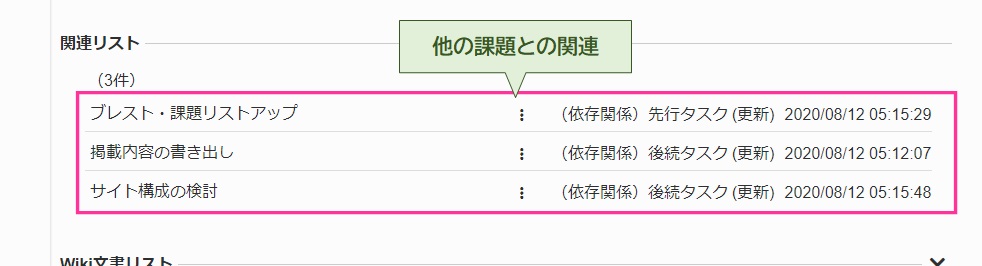

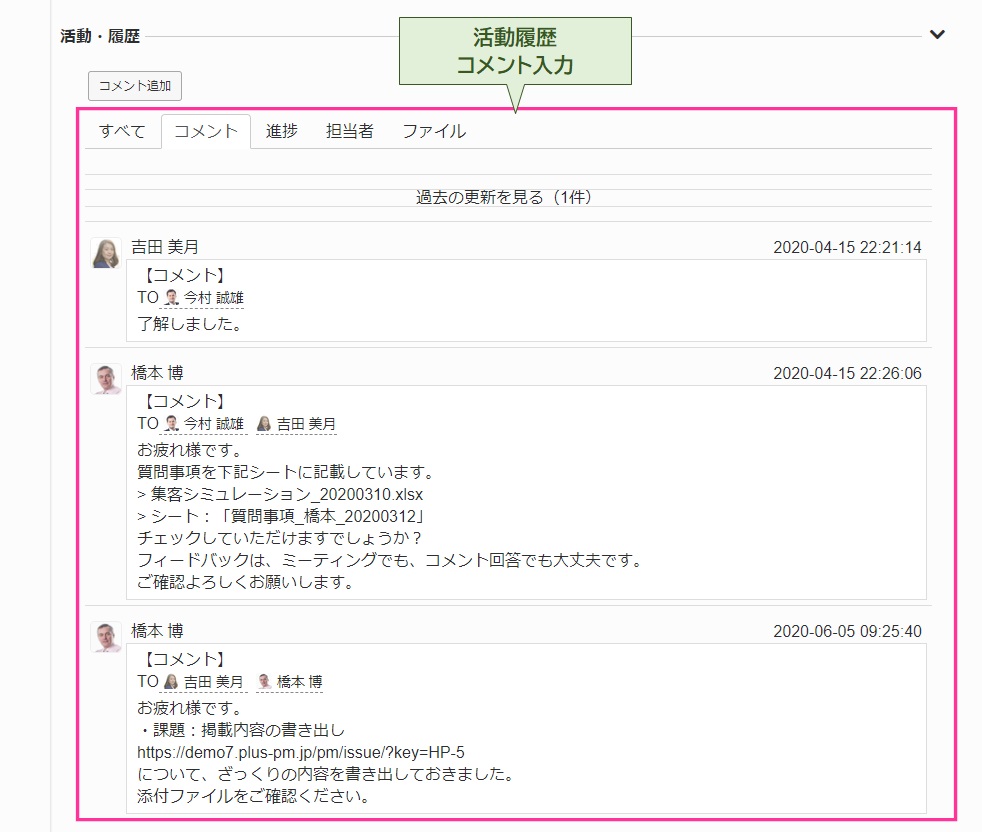
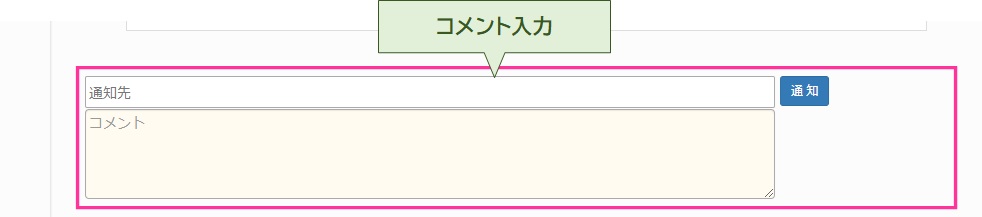
課題詳細画面を開く
(ホーム)ダッシュボード画面から開く
TODOリストから開く
操作手順
- (ホーム)ダッシュボード画面を開きます
- 「TODOリスト」内の「課題」をクリックします
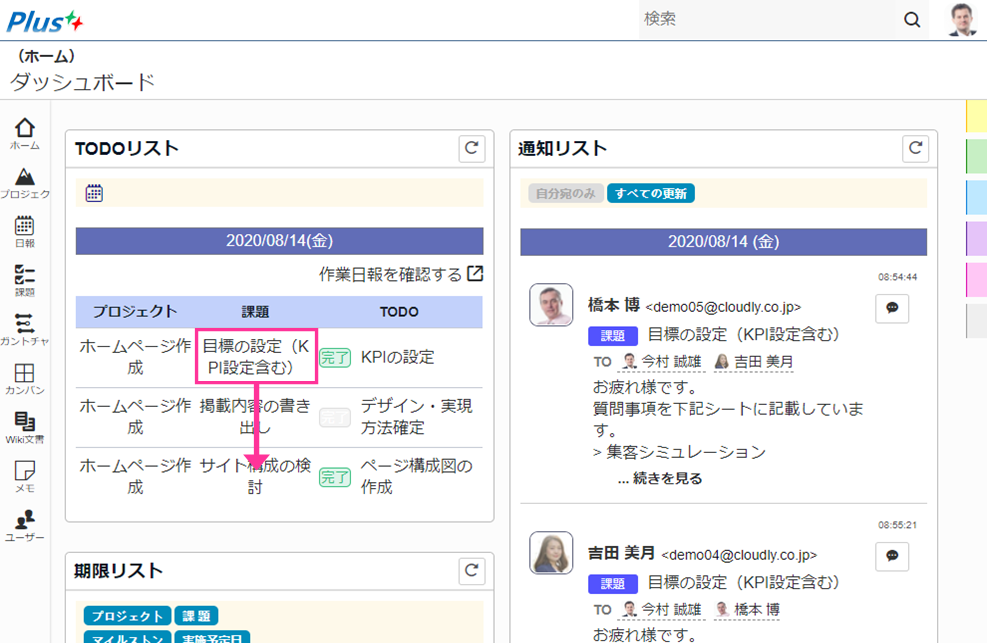
- 課題詳細画面が表示されます
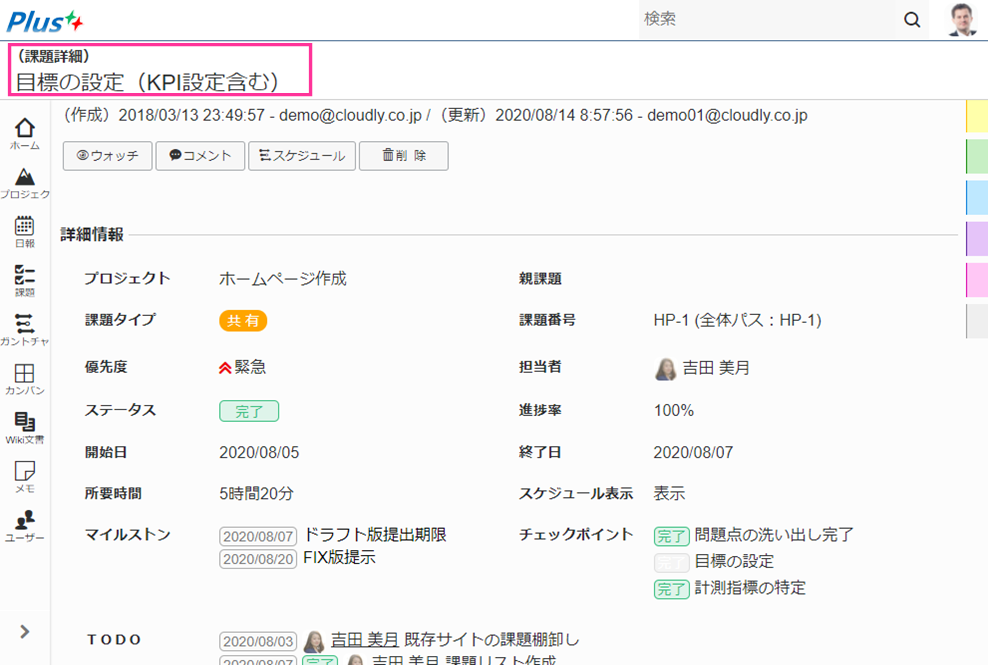
期限リストから開く
操作手順
- (ホーム)ダッシュボード画面を開きます
- 「期限リスト」内の課題の「タイトル」をクリックします
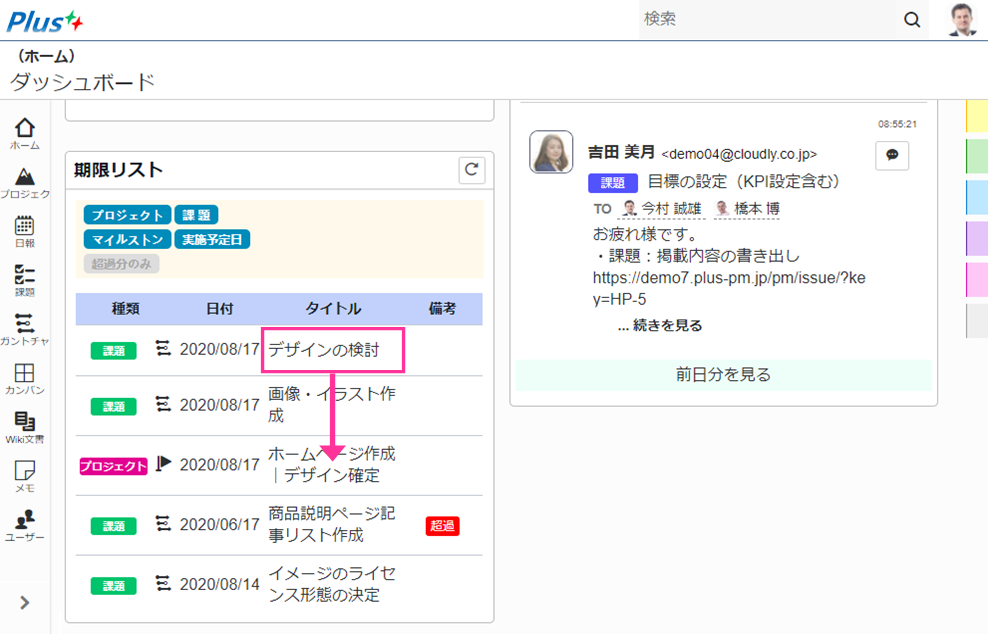
- 課題詳細画面が表示されます
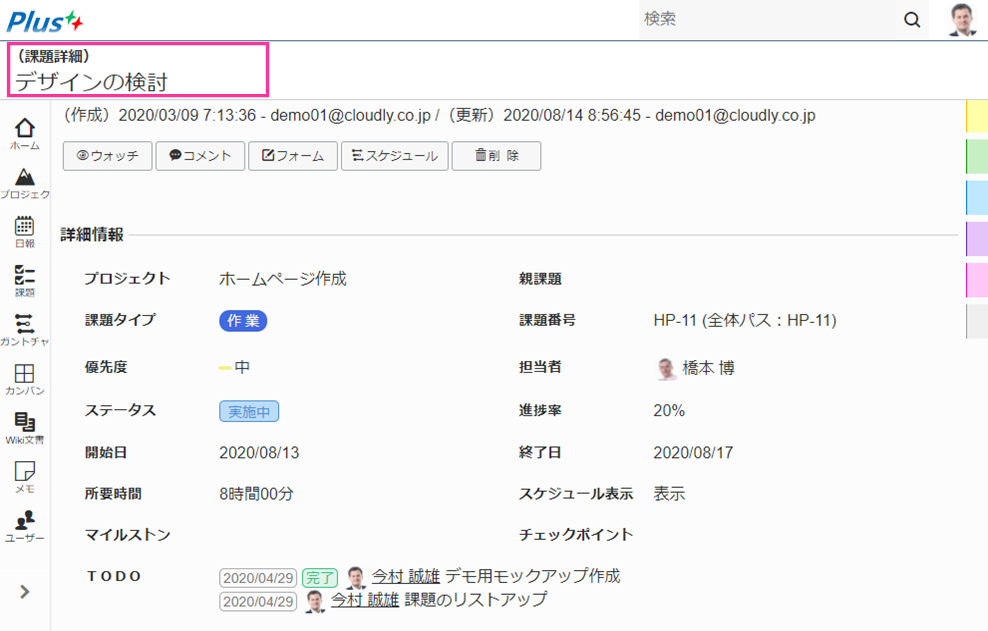
担当課題リストから開く
操作手順
- (ホーム)ダッシュボード画面を開きます
- 「担当課題リスト」内の課題の「タイトル」をクリックします
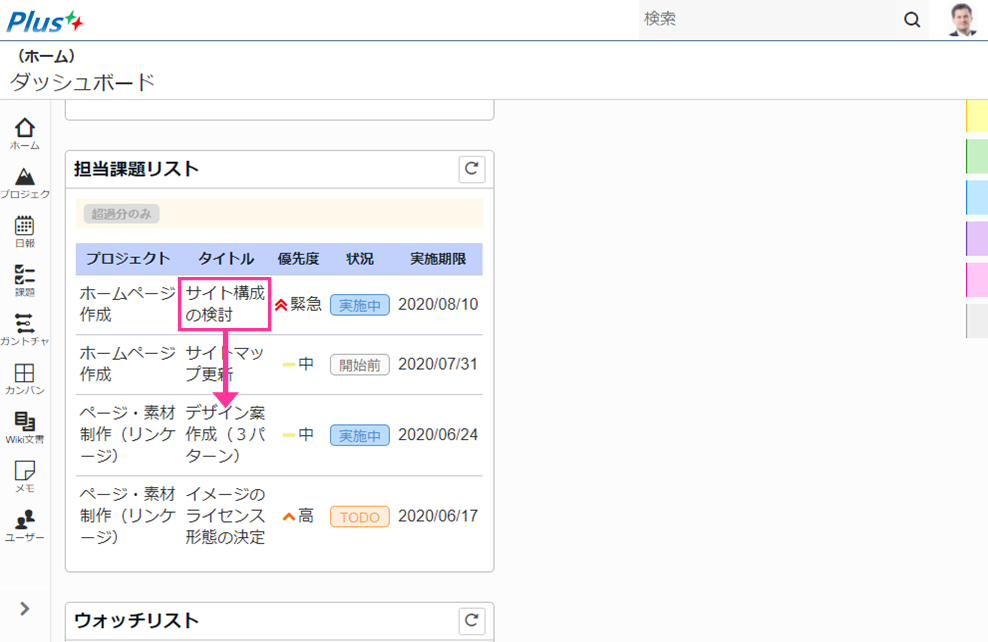
- 課題詳細画面が表示されます
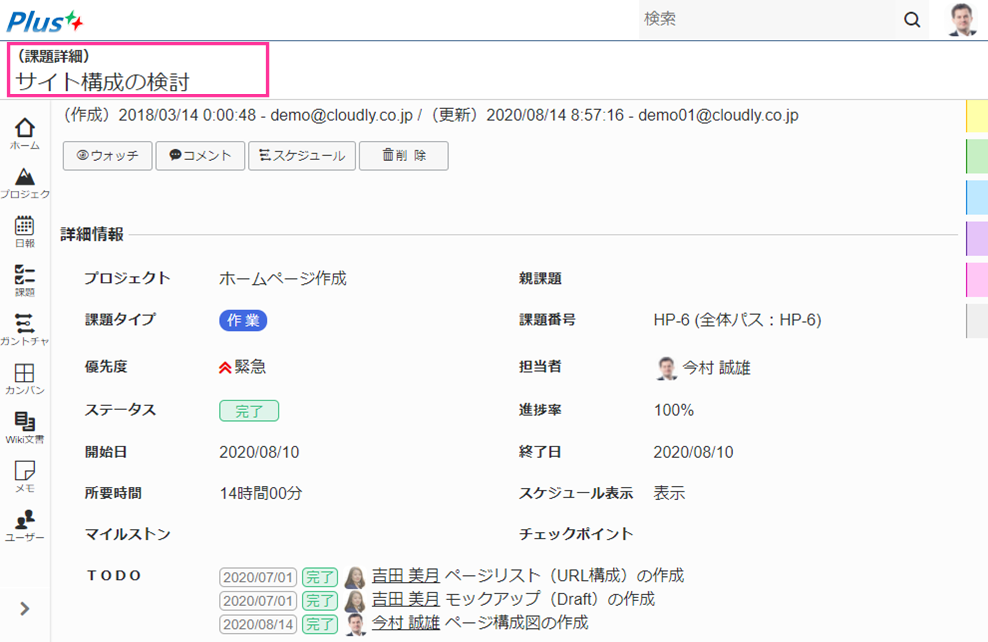
ウォッチリストから開く
操作手順
- (ホーム)ダッシュボード画面を開きます
- 「ウォッチリスト」内の課題の「タイトル」をクリックします
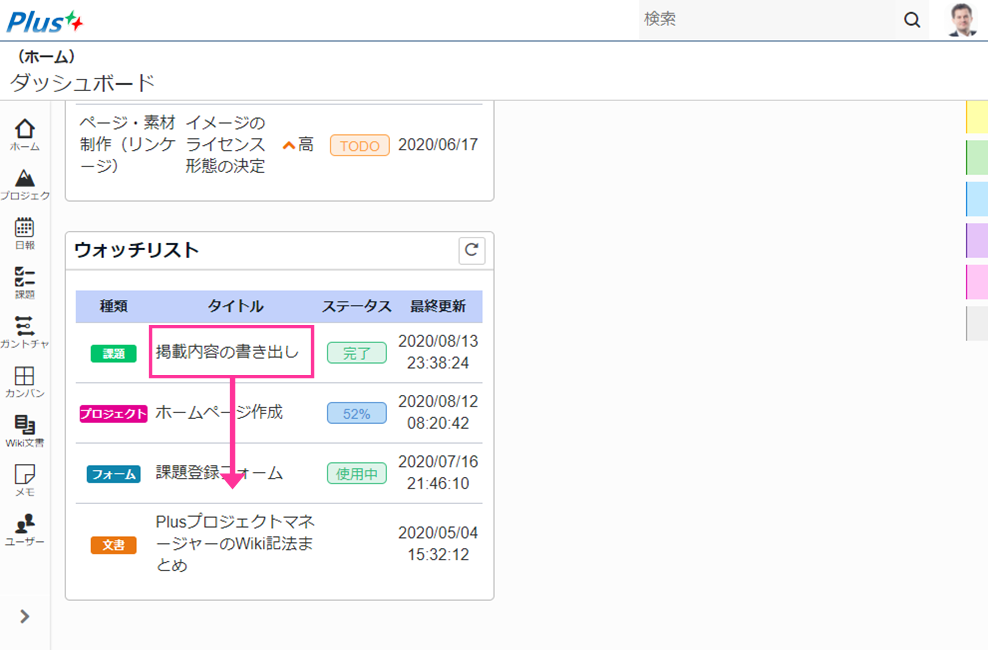
- 課題詳細画面が表示されます
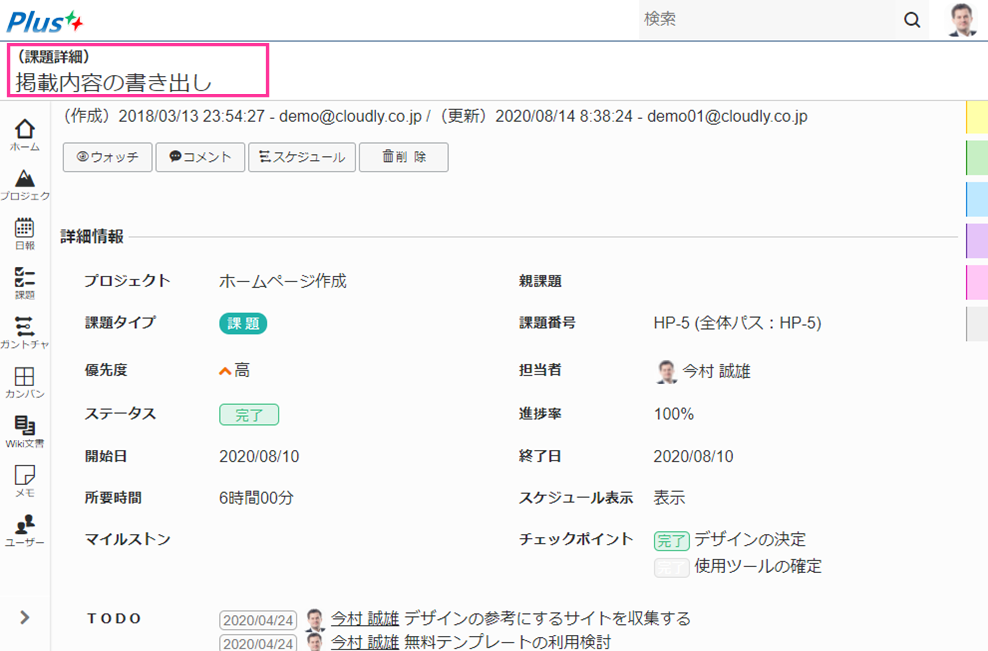
通知リストから開く
操作手順
- (ホーム)ダッシュボード画面を開きます
- 「ウォッチリスト」内の課題の「タイトル」をクリックします
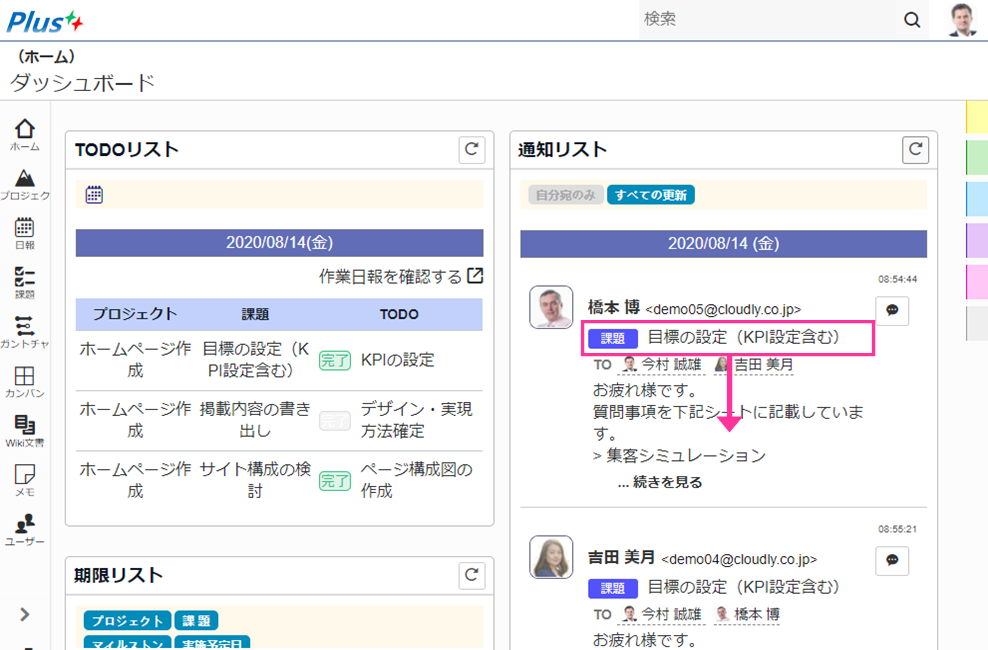
- 課題詳細画面が表示されます
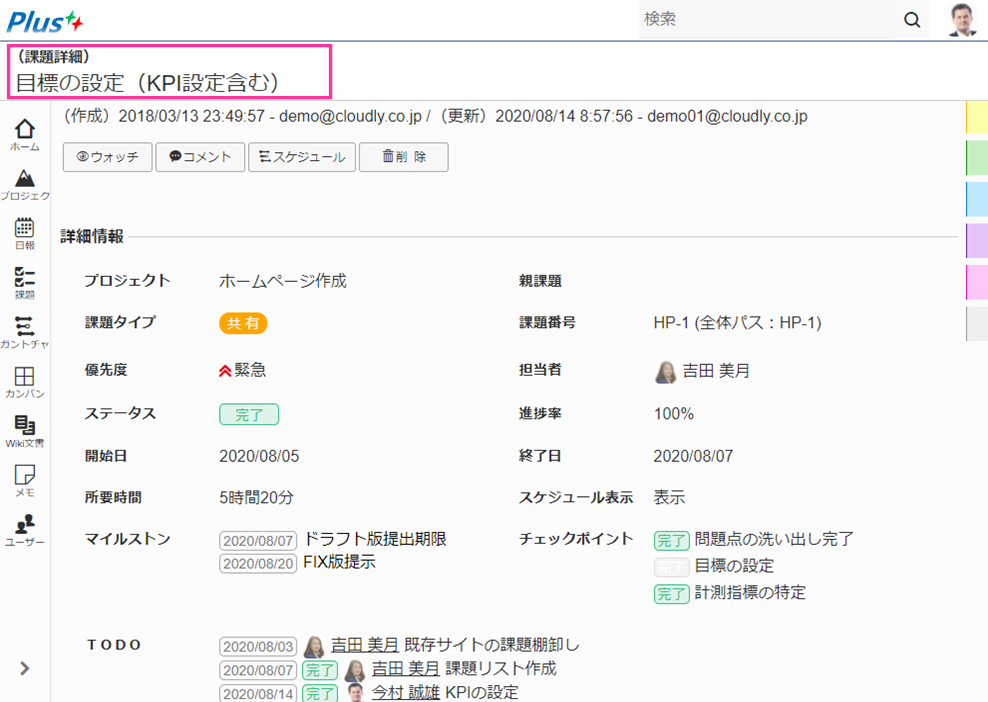
プロジェクトリスト画面から開く
トッププロジェクトに属する課題の場合
操作手順
- プロジェクトリスト画面を開きます
- プロジェクト名横の「課題」リンクをクリックします
- 課題リストが表示されます
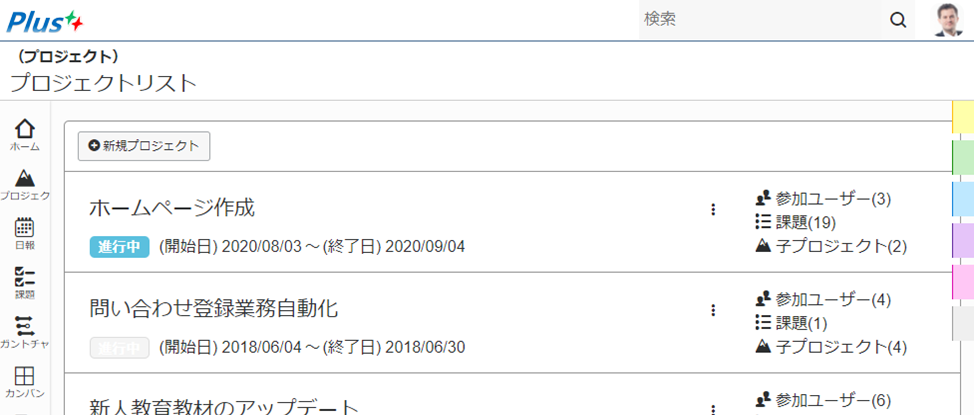
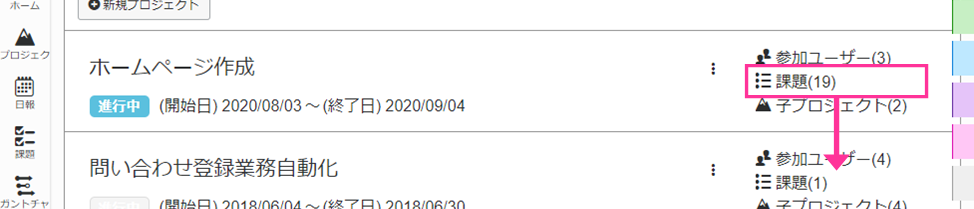
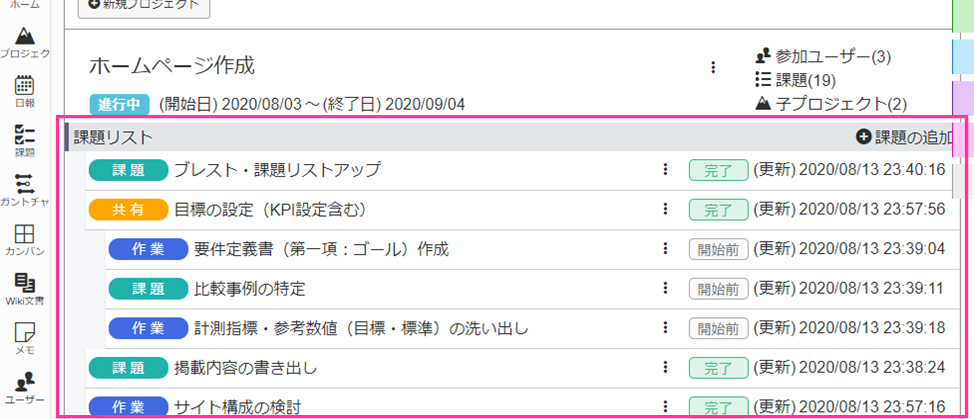
- 課題タイトル横の「
 (メニュー)」リンクをクリックします
(メニュー)」リンクをクリックします - 操作メニューが表示されます
- 「開く」メニューをクリックします
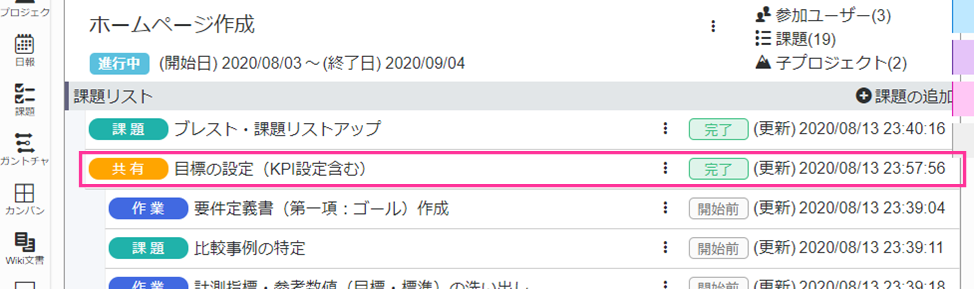
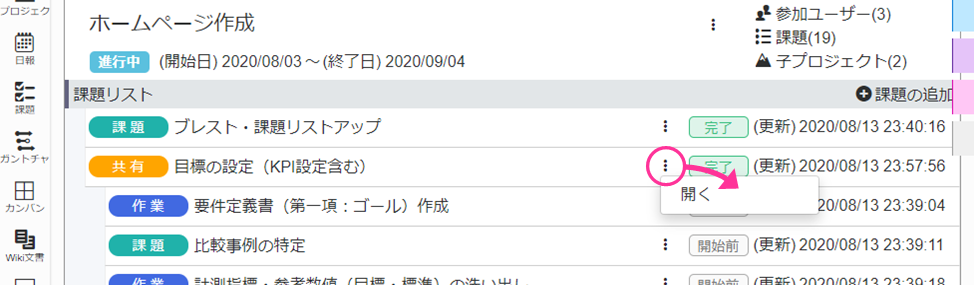
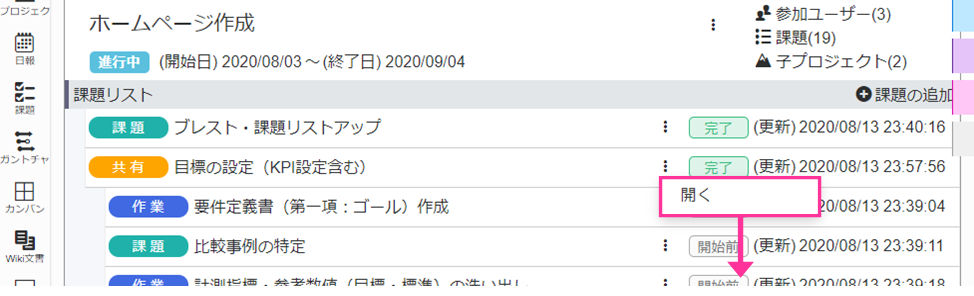
- プロジェクト詳細画面が表示されます
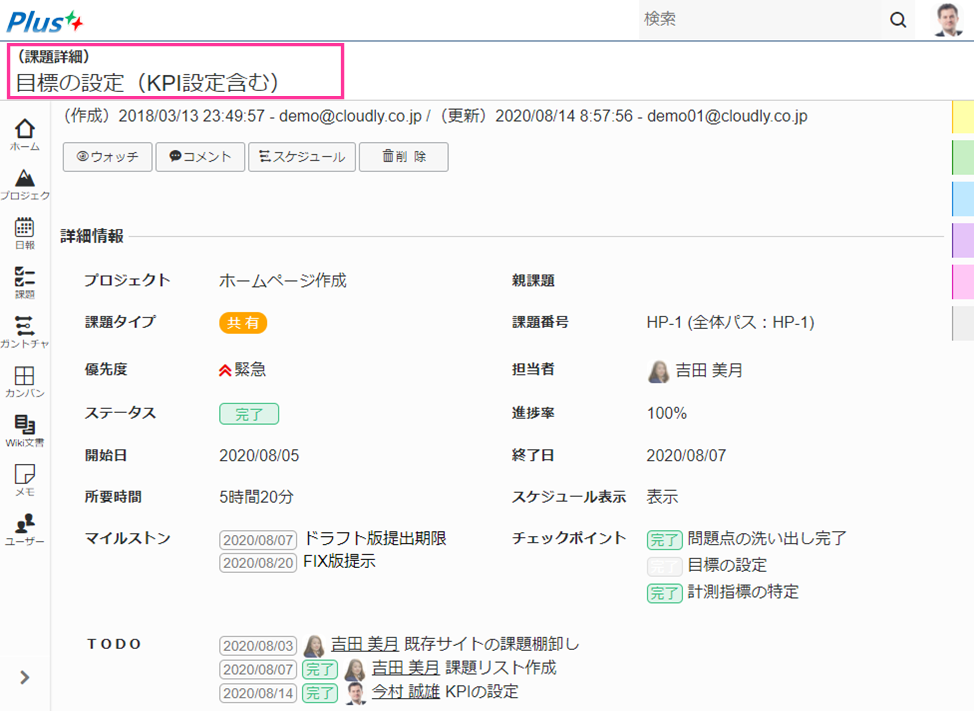
子プロジェクトの場合
操作手順
- プロジェクトリスト画面を開きます
- プロジェクト名横の「子プロジェクト」リンクをクリックします
- 子プロジェクトリストが表示されます
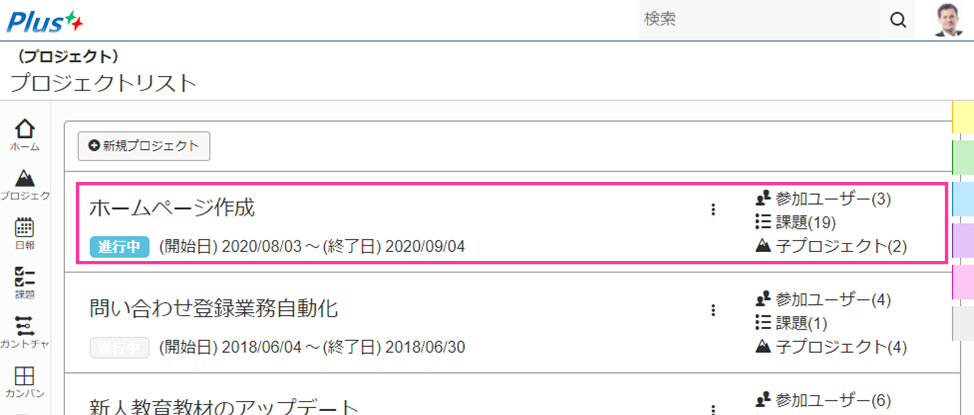
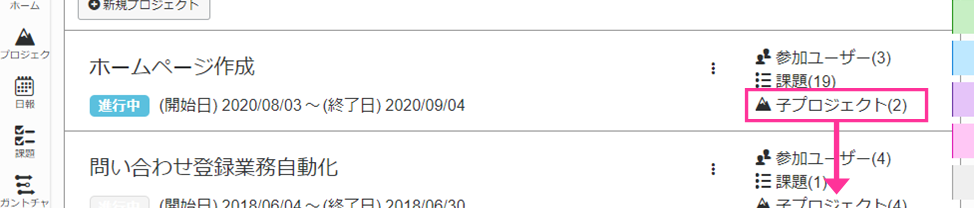
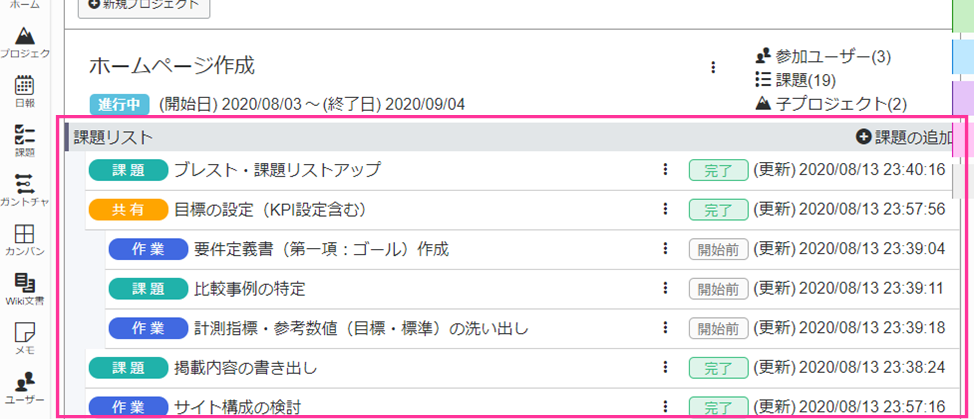
- 子プロジェクト名横の「課題」リンクをクリックします
- 子プロジェクト配下の課題リストが表示されます
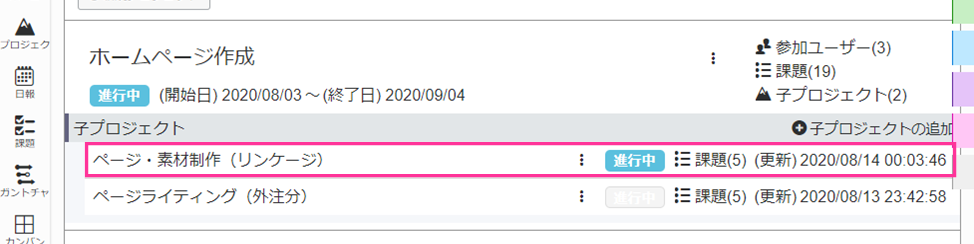
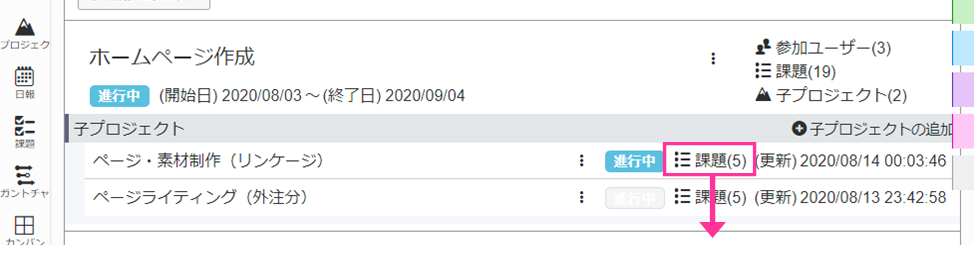
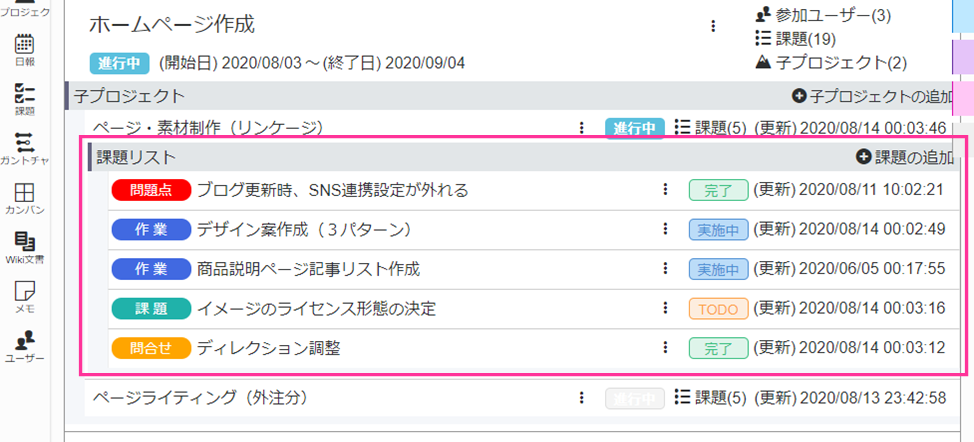
- 課題タイトル横の「
 (メニュー)」リンクをクリックします
(メニュー)」リンクをクリックします - 操作メニューが表示されます
- 「開く」メニューをクリックします
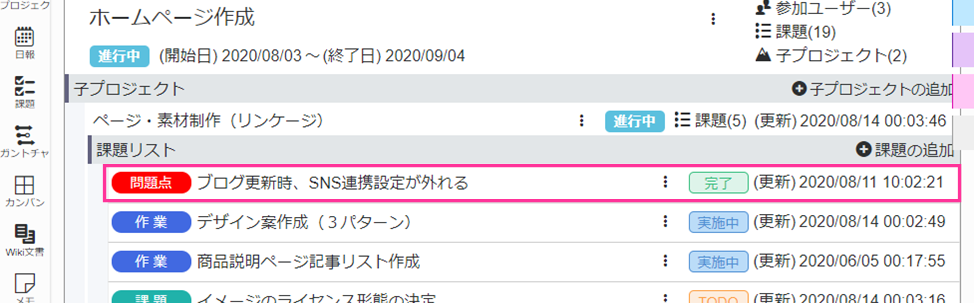
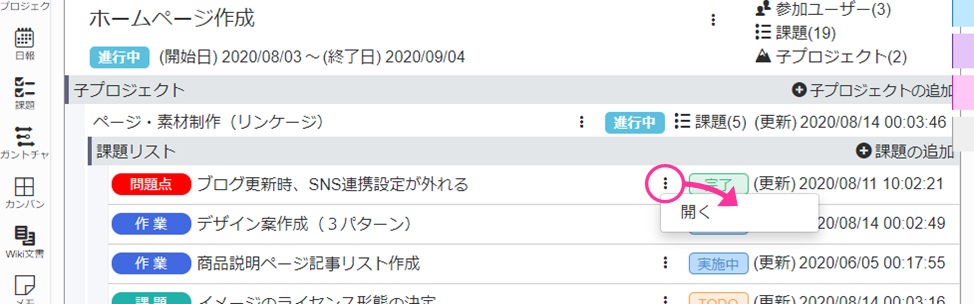
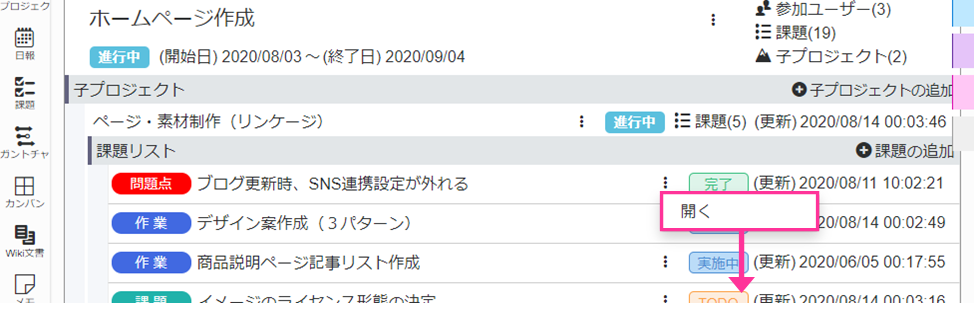
- プロジェクト詳細画面が表示されます
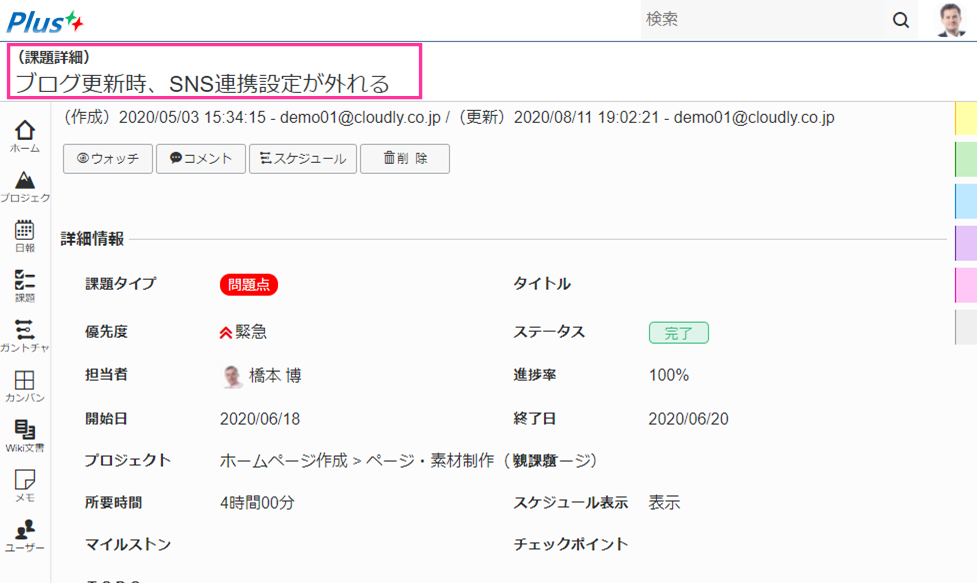
プロジェクト詳細画面から開く
操作手順
- プロジェクトリスト画面を開きます
- 課題タイトル横の「
 (メニュー)」リンクをクリックします
(メニュー)」リンクをクリックします - 操作メニューが表示されます
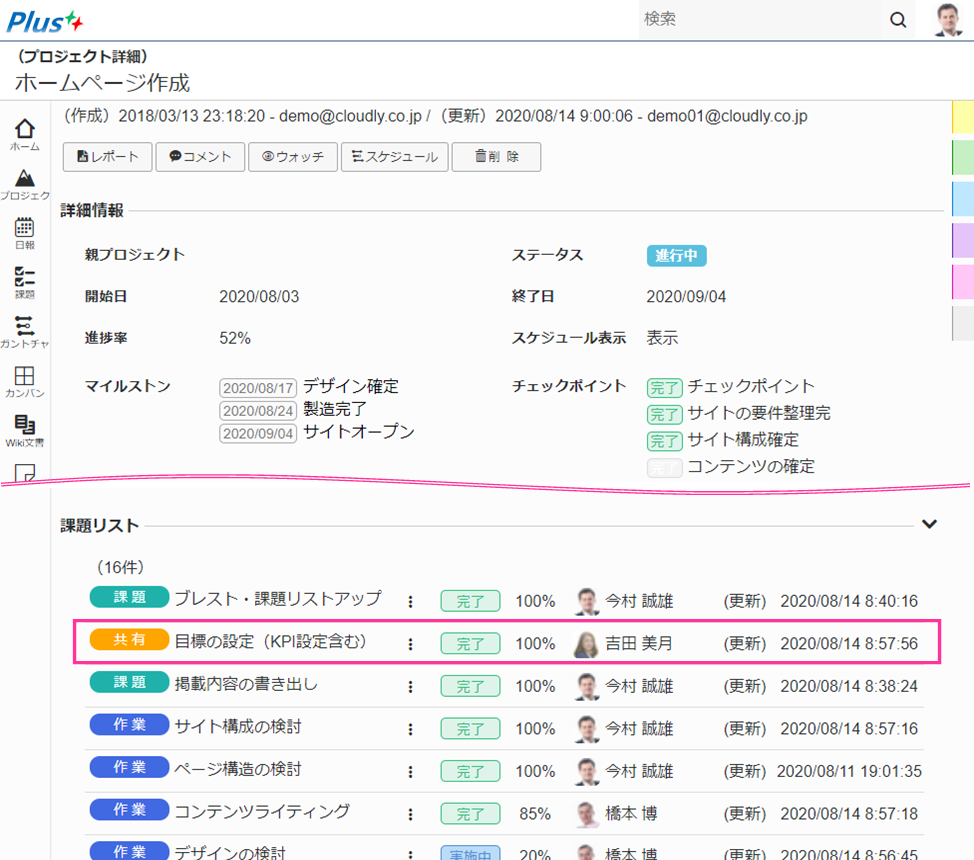
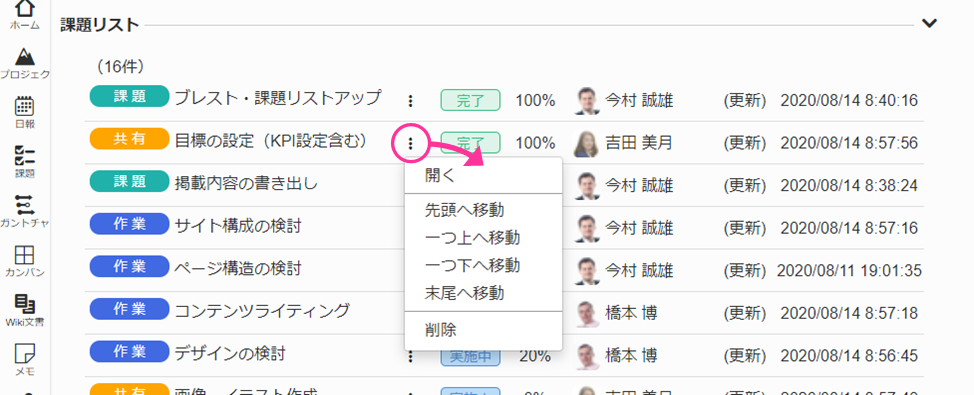
- 「開く」メニューをクリックします
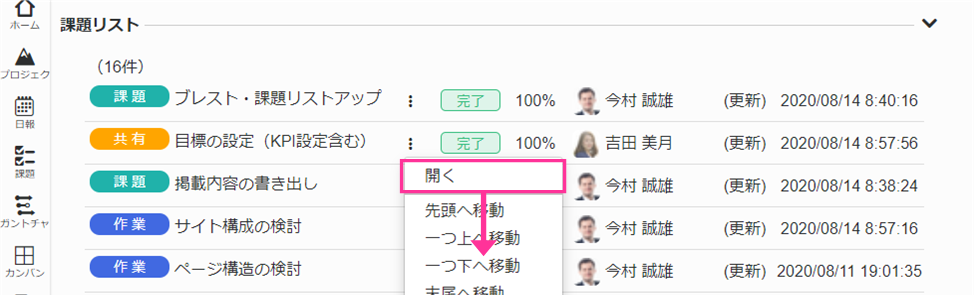
- 課題詳細画面が表示されます
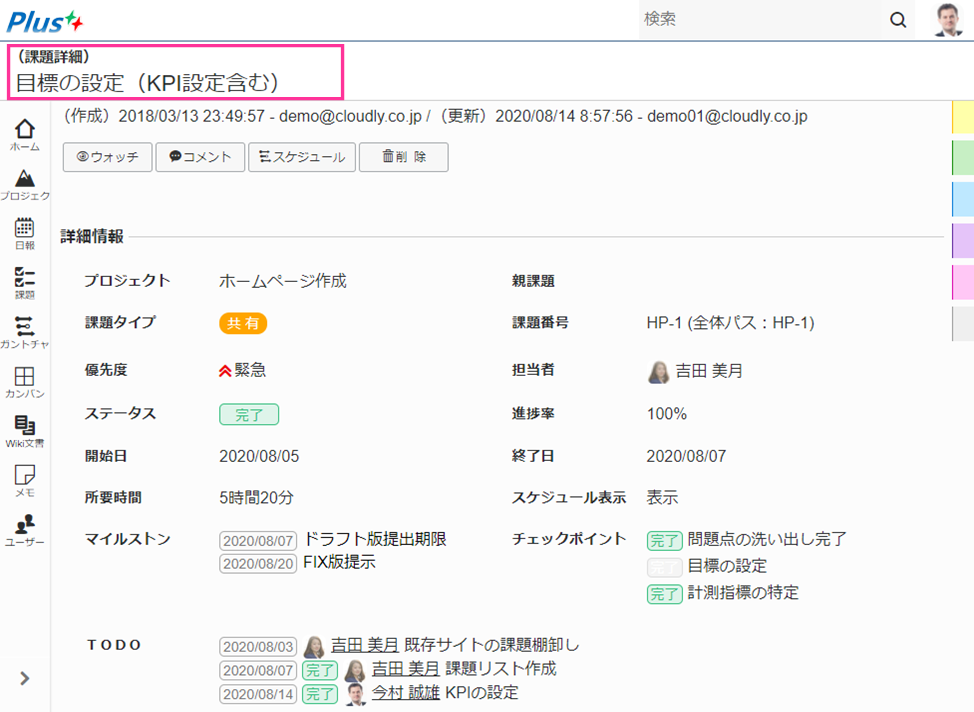
業務日報画面から開く
操作手順
- (ホーム)ダッシュボード画面を開きます
- 課題の「タイトル」をクリックします
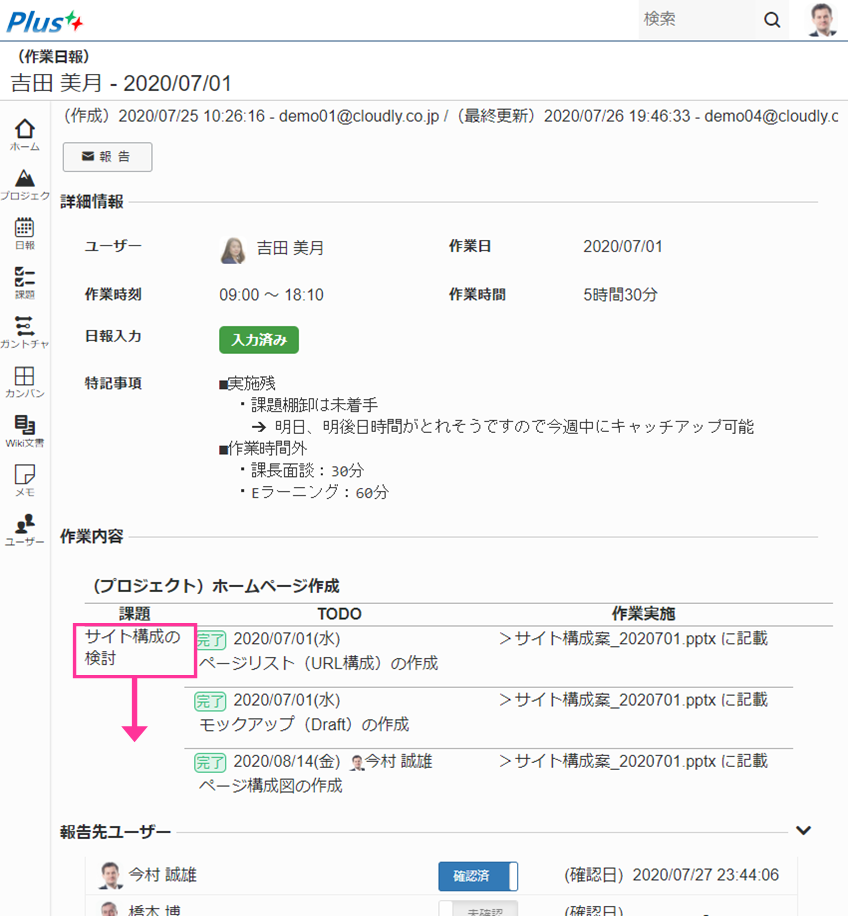
- 課題詳細画面が表示されます
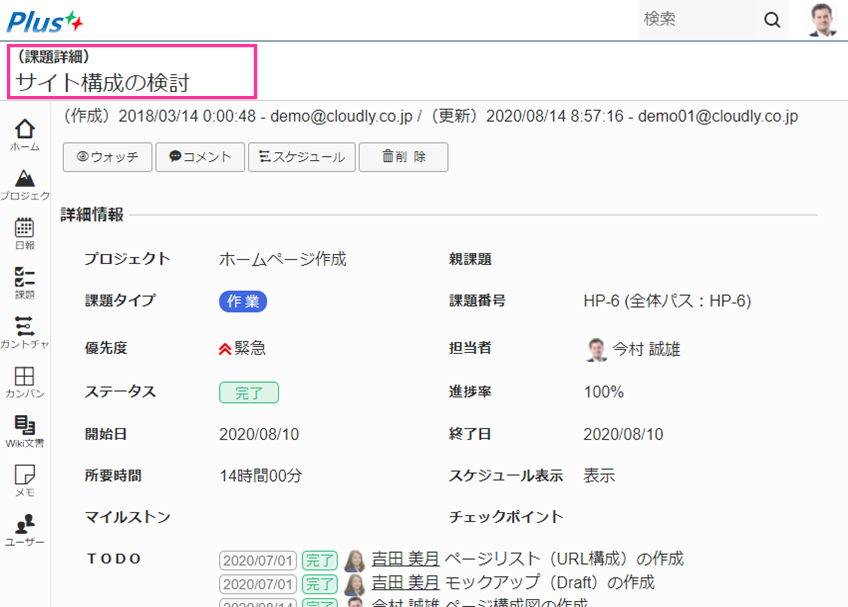
課題リスト画面から開く
操作手順
- 課題画面を開きます
- 課題行左側の「
 (メニュー)」リンクをクリックします
(メニュー)」リンクをクリックします - 操作メニューが表示されます
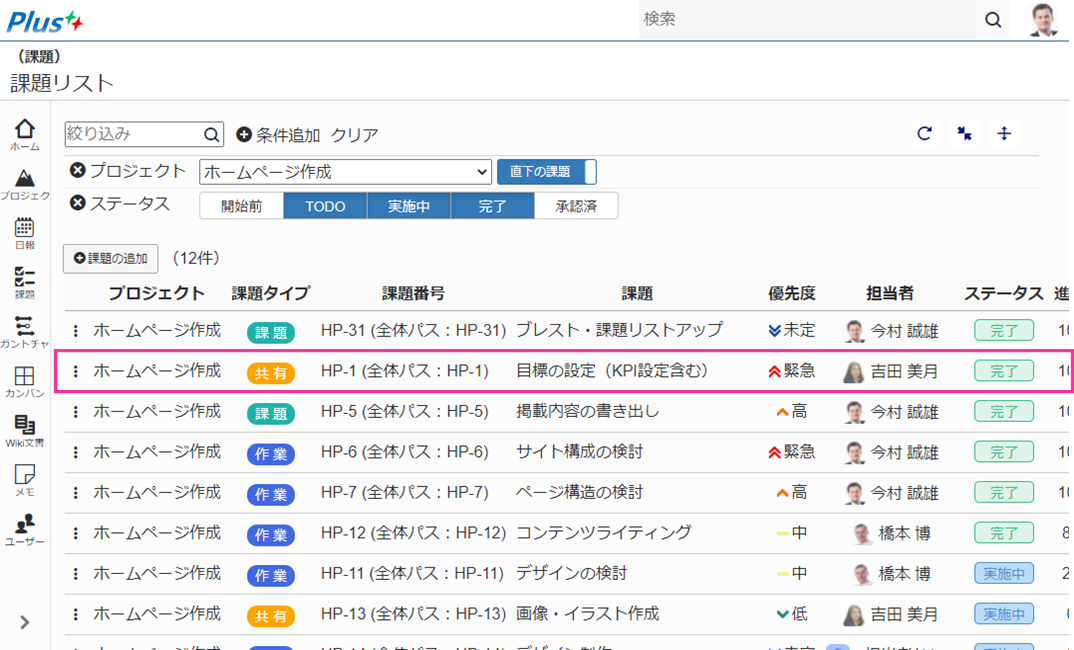
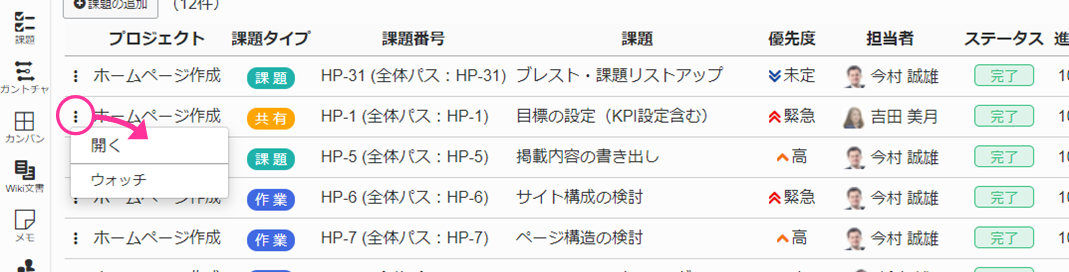
- 「開く」メニューをクリックします
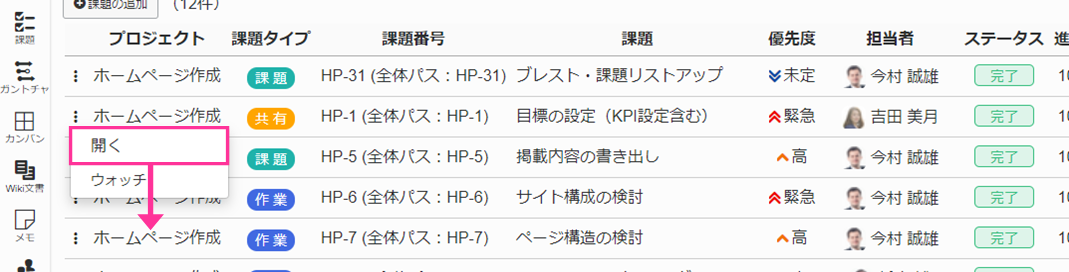
- 課題詳細画面が表示されます
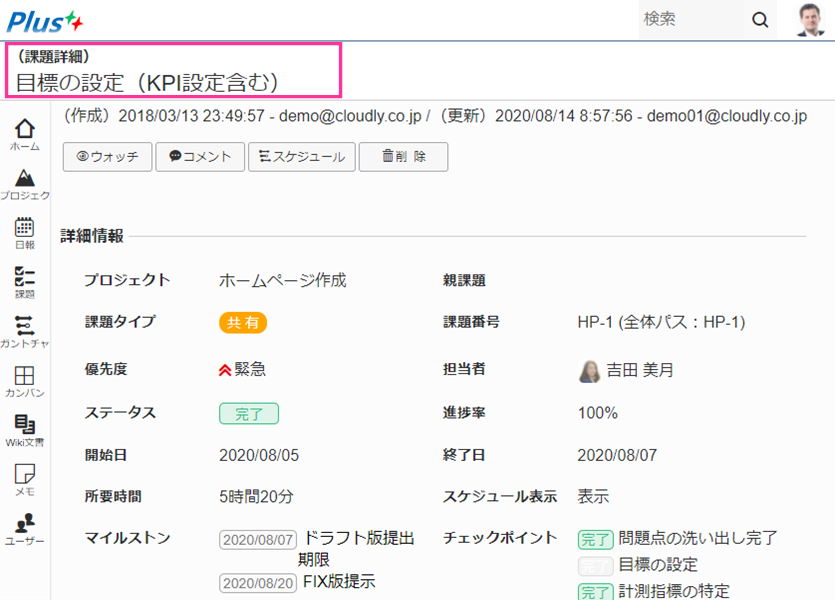
ガントチャート画面から開く
操作手順
- 課題画面を開きます
- 課題行左側の「
 (メニュー)」リンクをクリックします
(メニュー)」リンクをクリックします - 操作メニューが表示されます
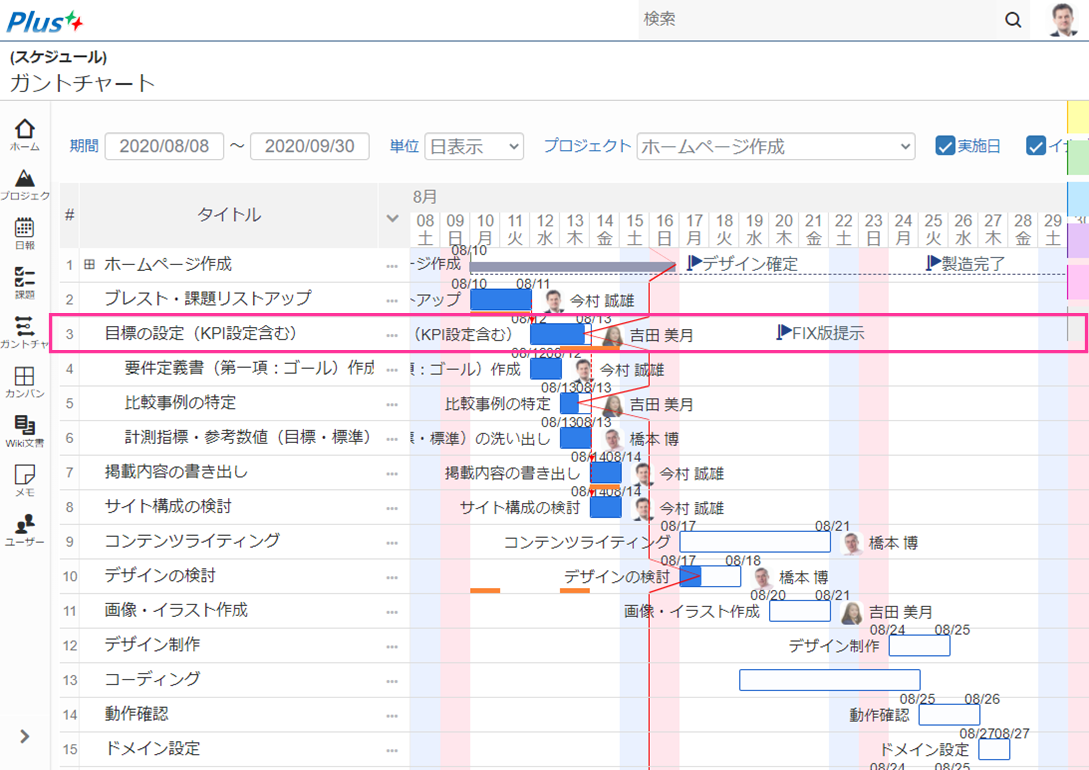
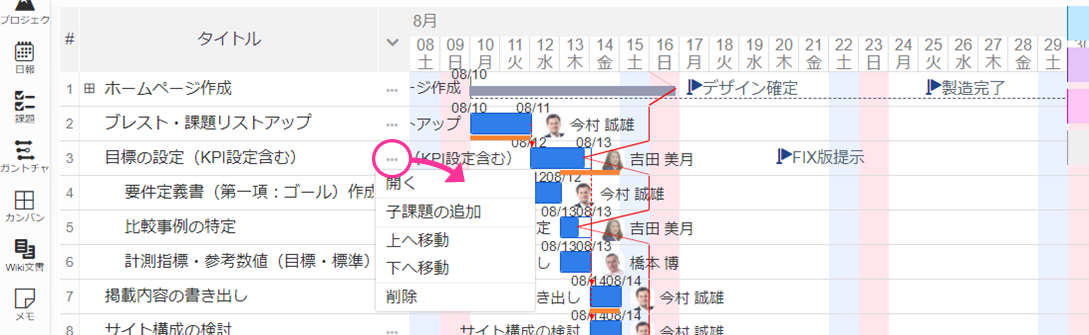
- 「開く」メニューをクリックします
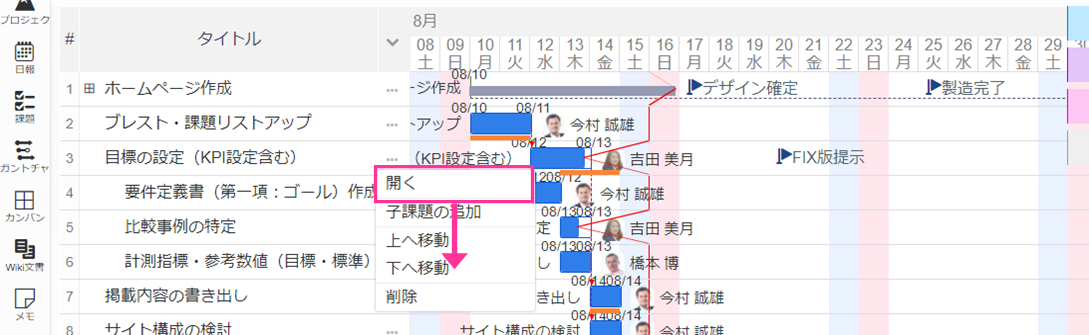
- 課題詳細画面が表示されます
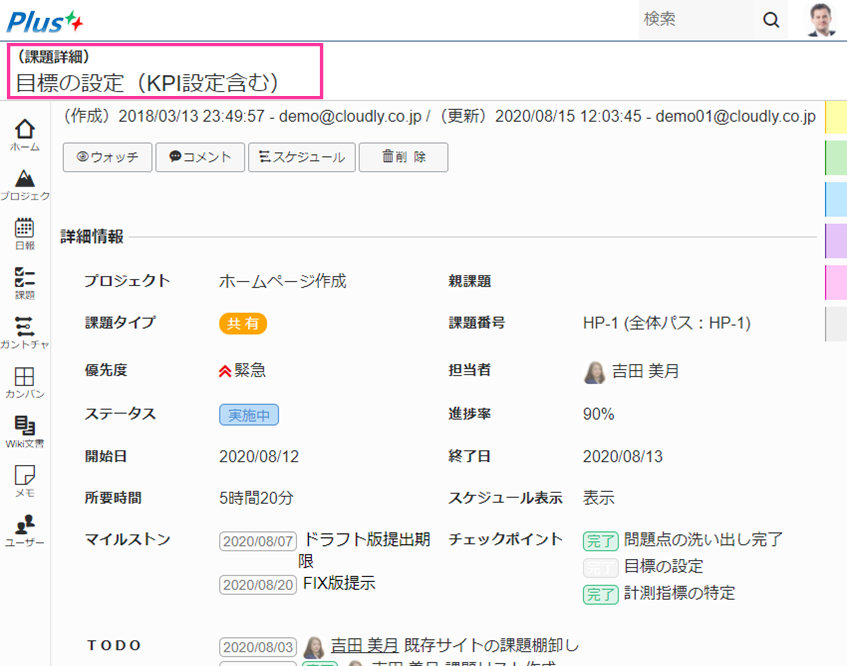
カンバン画面から開く
操作手順
- (ホーム)カンバン画面を開きます
- カンバン内の課題の「タイトル」をクリックします
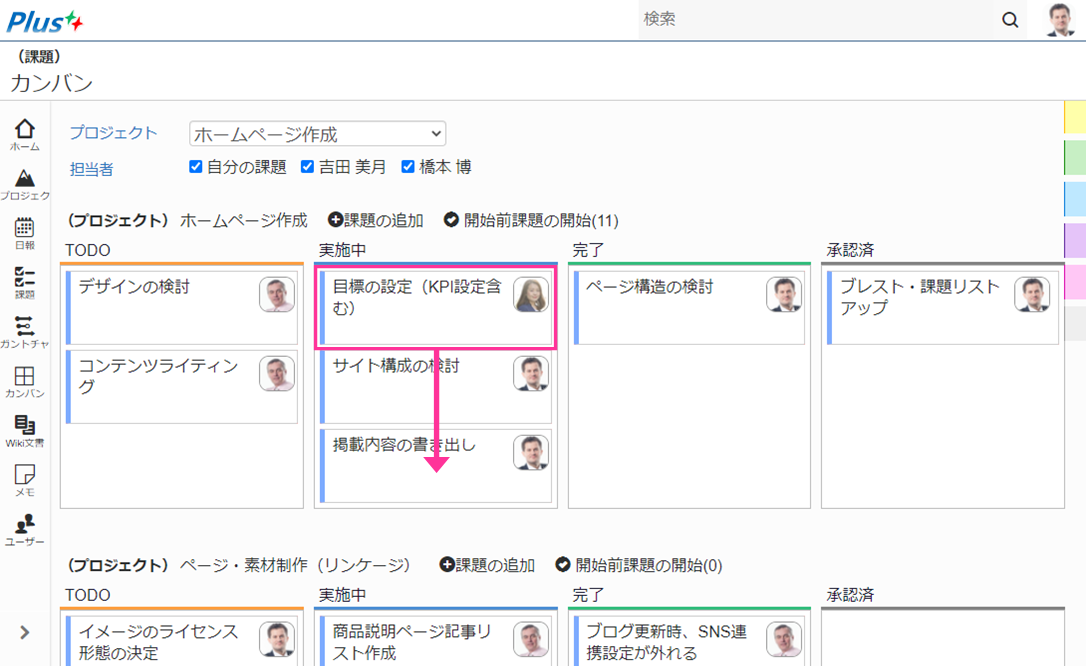
- 課題詳細画面が表示されます
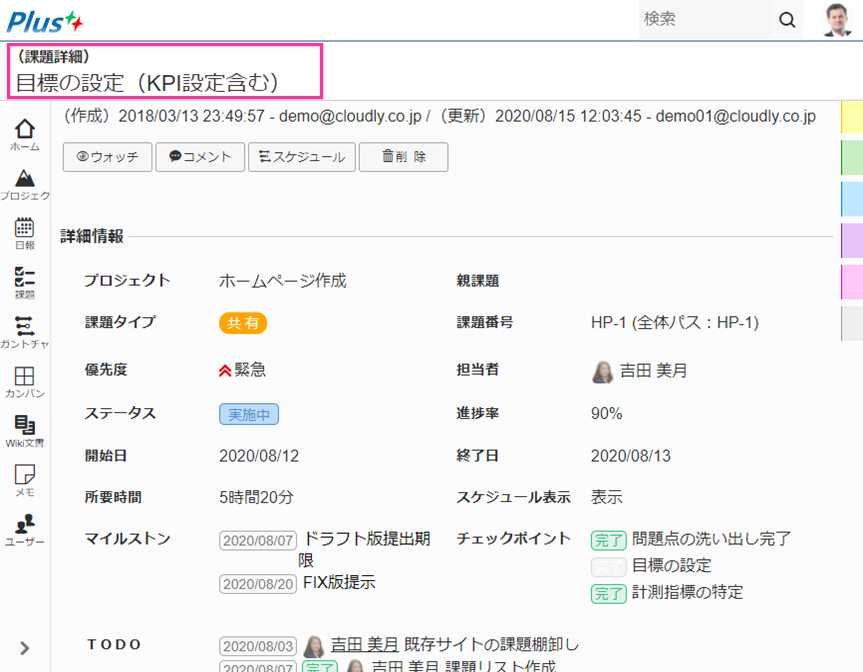
ウォッチ指定
操作手順
- プロジェクト詳細画面の上部の「ウォッチ」ボタンをクリックします
- プロジェクトのウォッチ対象/対象外が切り替わります
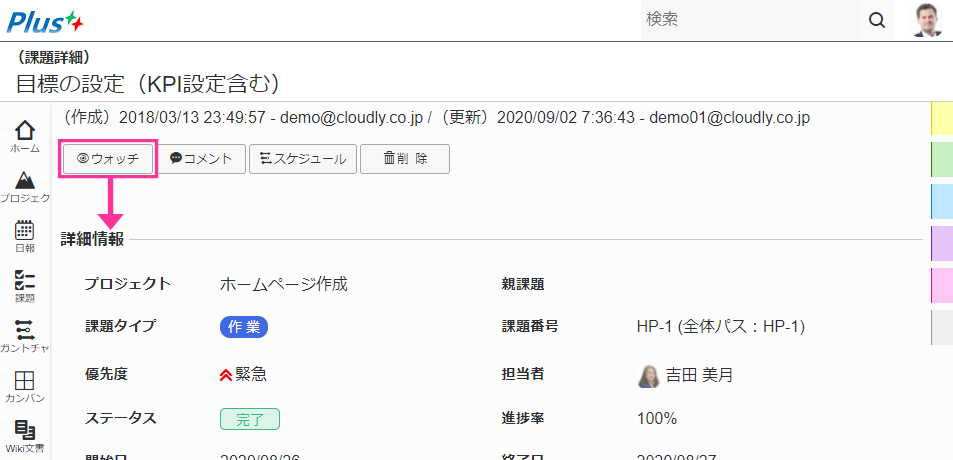
- ウォッチ対象のプロジェクトは、(ホーム)ダッシュボード画面の「ウォッチリスト」に表示されます
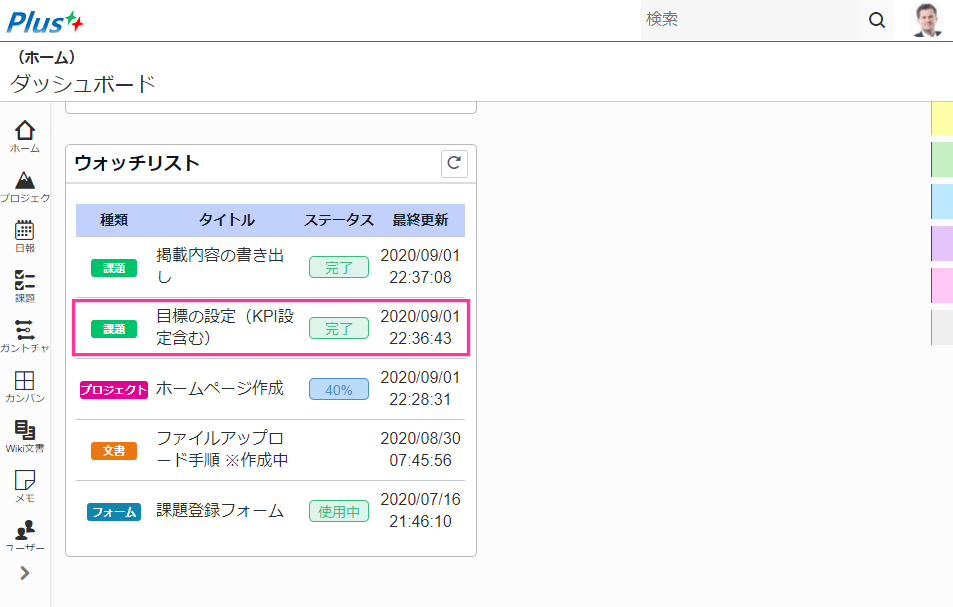
課題の削除
操作手順
- 課題詳細画面の上部の「削除」ボタンをクリックします
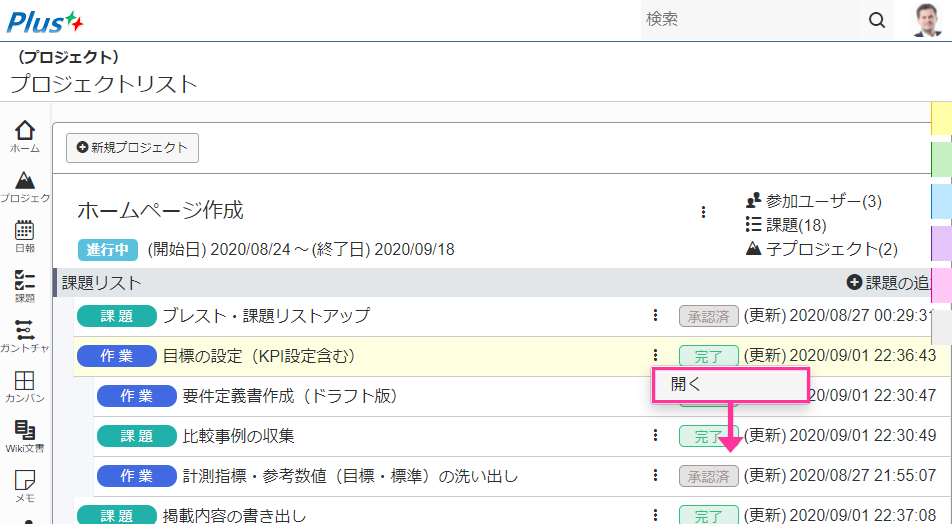
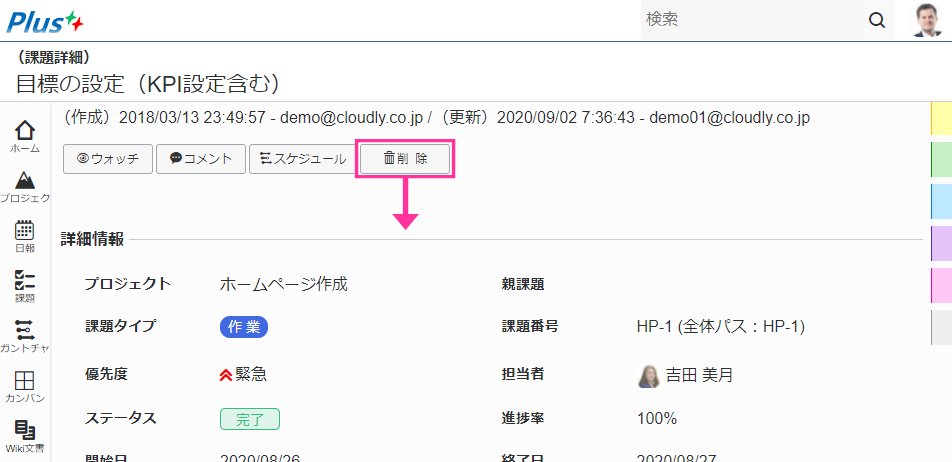
- 課題が削除されます
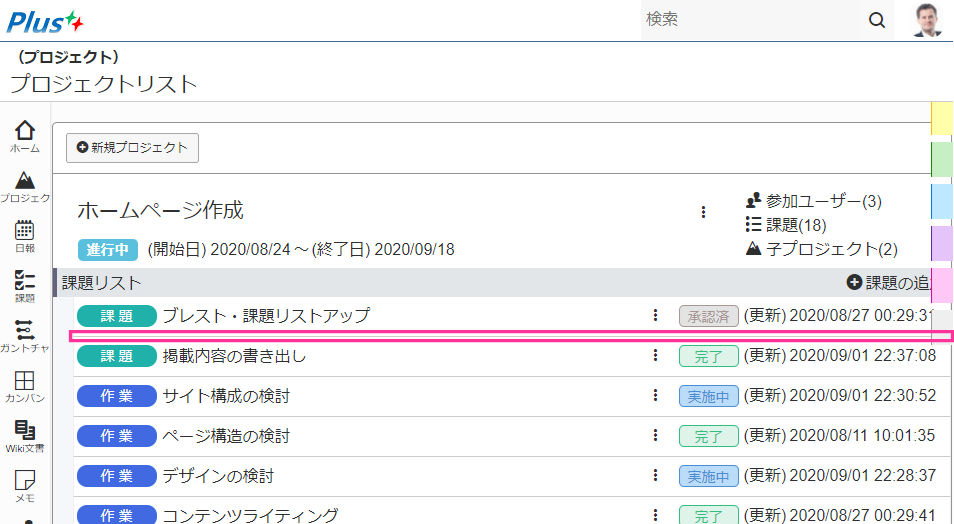
課題詳細情報の編集
課題詳細画面上で課題の各項目を直接編集することができます。
固定項目の編集
タイトルの編集
操作手順
- タイトルをクリックします
- 「
 (編集)」ボタンをクリックします
(編集)」ボタンをクリックします - タイトルが変更可能になります
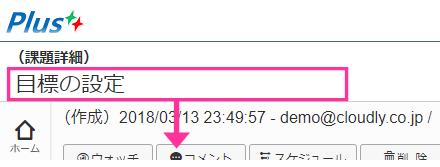
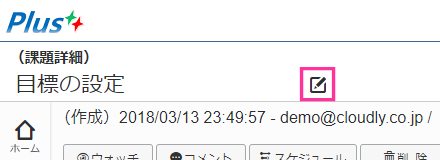
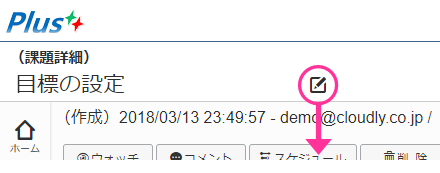
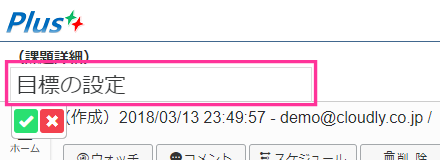
- 新しいタイトルを入力します
- Enterキーを押します
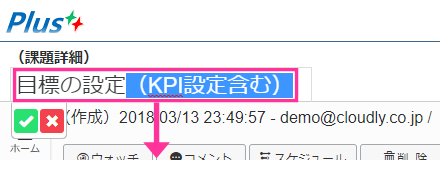
- タイトルが反映されます
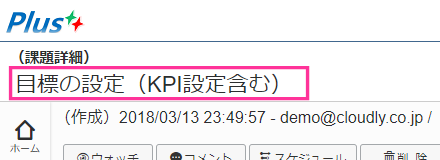
課題タイプの編集
操作手順
- 課題タイプをクリックします
- 「
 (編集)」ボタンをクリックします
(編集)」ボタンをクリックします - 課題タイプが変更可能になります
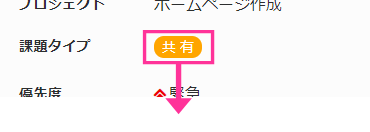
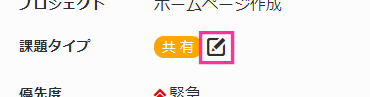
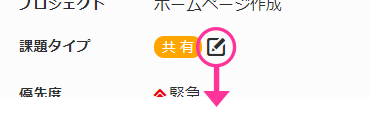
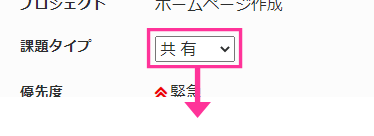
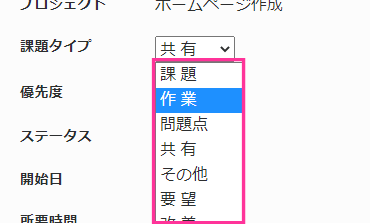
- 新しい課題タイプを選択します
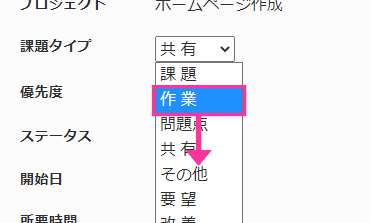
- 課題タイプが反映されます
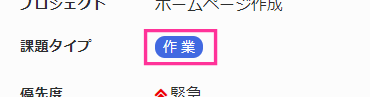
優先度の編集
操作手順
- 優先度をクリックします
- 「
 (編集)」ボタンをクリックします
(編集)」ボタンをクリックします - 優先度が変更可能になります
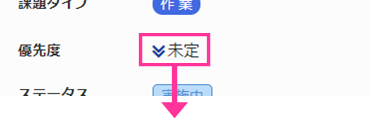
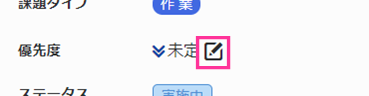
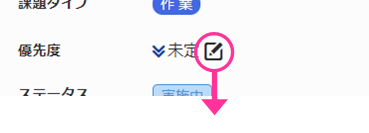
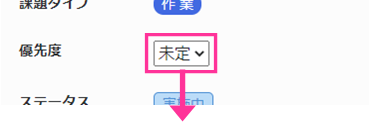
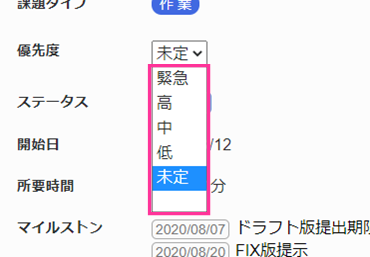
- 新しい優先度を選択します
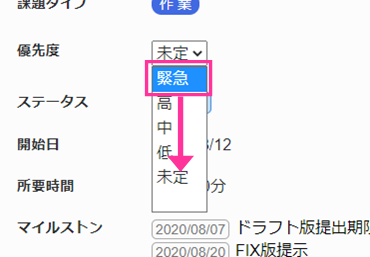
- 優先度が反映されます
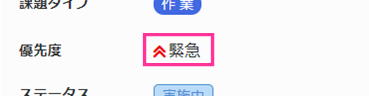
担当者の編集
操作手順
- 担当者をクリックします
- 「
 (編集)」ボタンをクリックします
(編集)」ボタンをクリックします - 担当者が変更可能になります
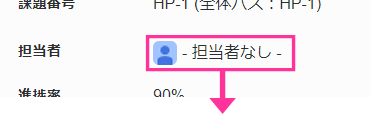
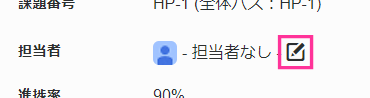
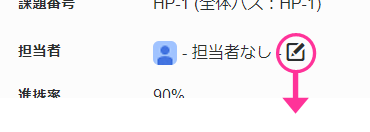
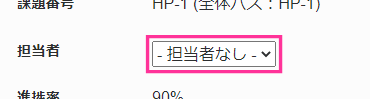
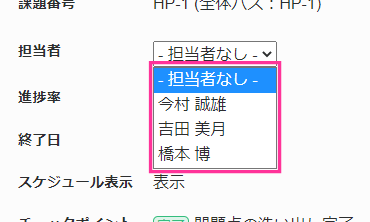
- 新しい担当者を選択します
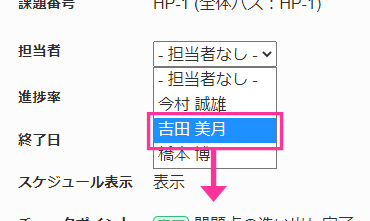
- 担当者が反映されます
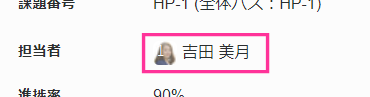
ステータスの編集
操作手順
- ステータスをクリックします
- 「
 (編集)」ボタンをクリックします
(編集)」ボタンをクリックします - ステータスが変更可能になります
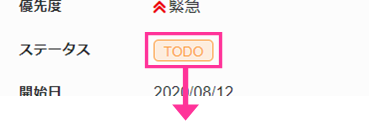
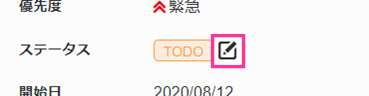
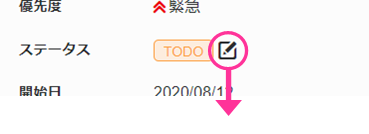
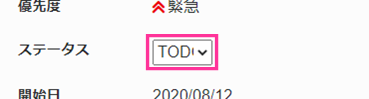
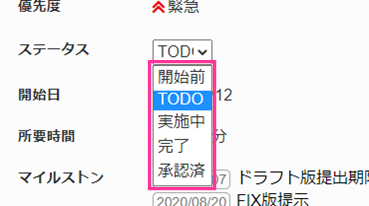
- 新しいステータスを選択します
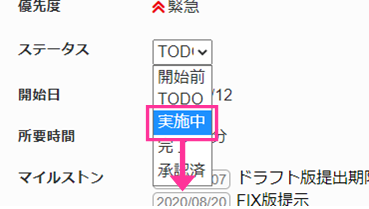
- ステータスが反映されます
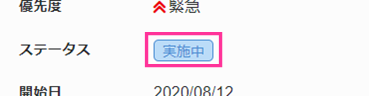
進捗率の編集
操作手順
- 進捗率をクリックします
- 「
 (編集)」ボタンをクリックします
(編集)」ボタンをクリックします - 進捗率設定ツールが表示されます
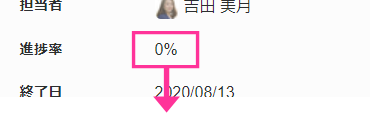
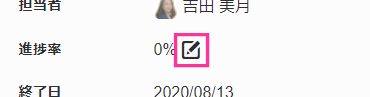
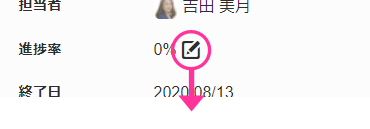
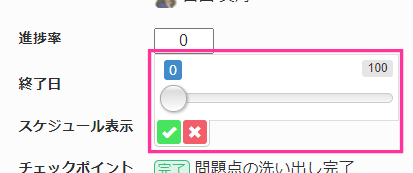
- 進捗率(0%~100%)を指定してください
- 「
 保存」ボタンをクリックします
保存」ボタンをクリックします
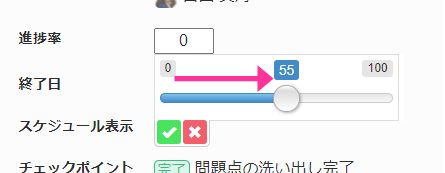
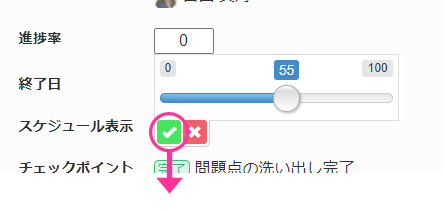
- 進捗率が反映されます
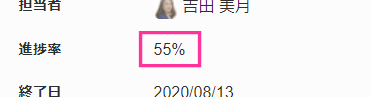
開始日の編集
操作手順
- 開始日をクリックします
- 「
 (編集)」リンクをクリックします
(編集)」リンクをクリックします - 日付入力ダイアログが表示されます
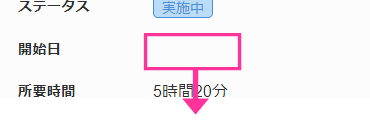
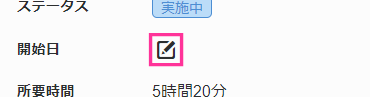
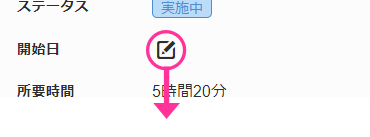
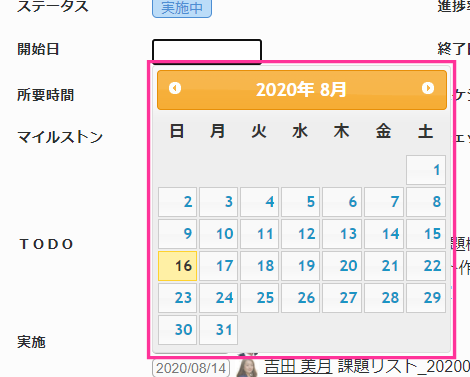
- 日付を選択してください
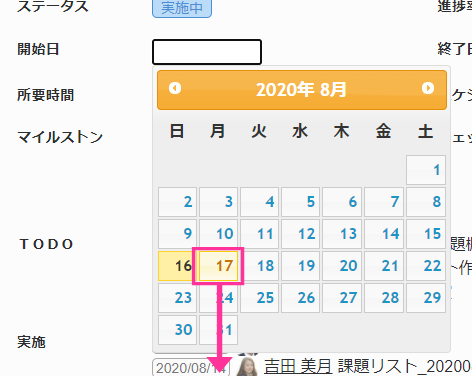
- 開始日が反映されます
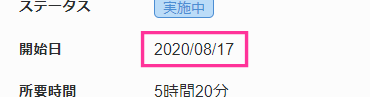
終了日の編集
操作手順
- 終了日をクリックします
- 「
 (編集)」リンクをクリックします
(編集)」リンクをクリックします - 日付入力ダイアログが表示されます
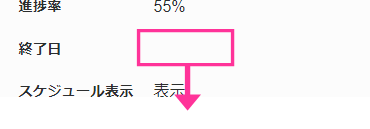
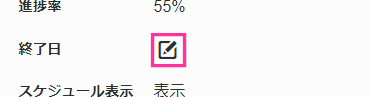
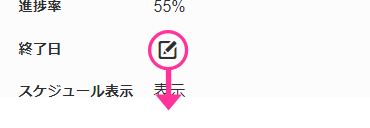
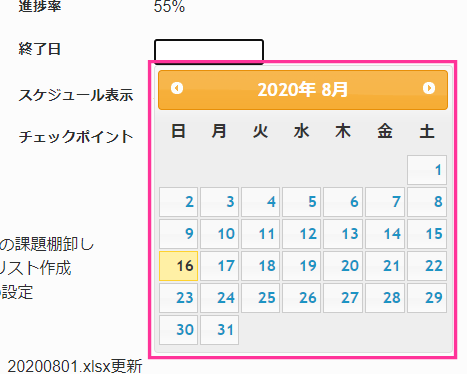
- 日付を選択してください
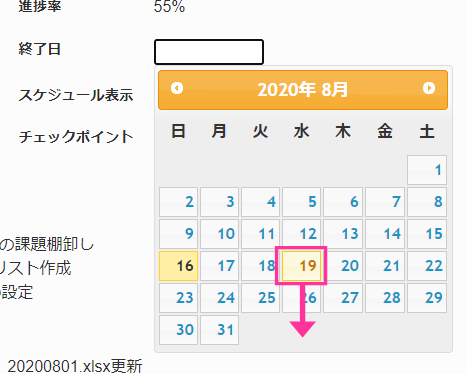
- 終了日が反映されます
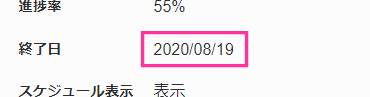
所要時間の編集
操作手順
- 所要時間をクリックします
- 「
 (編集)」ボタンをクリックします
(編集)」ボタンをクリックします - 所要時間設定ツールが表示されます
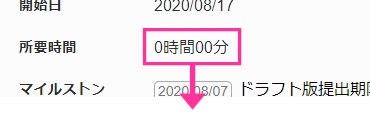
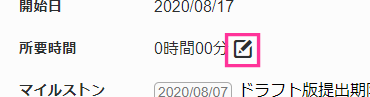
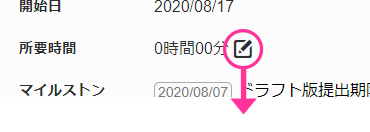
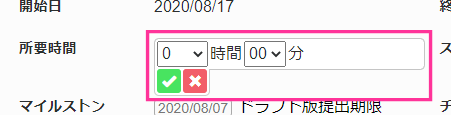
- 所要時間(時間・分)を指定してください
- 「
 保存」ボタンをクリックします
保存」ボタンをクリックします
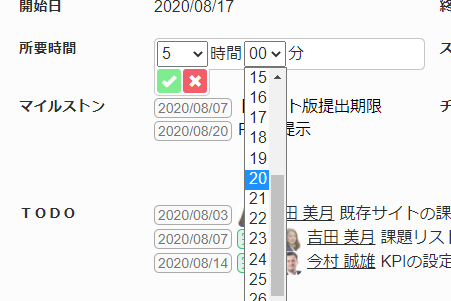
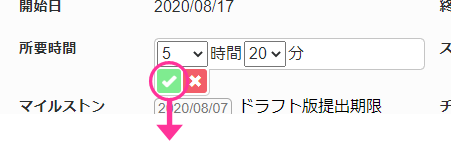
- 所要時間が反映されます
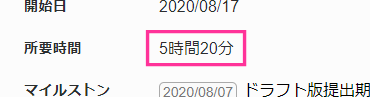
スケジュール表示の編集
操作手順
- スケジュール表示をクリックします
- 「
 (編集)」ボタンをクリックします
(編集)」ボタンをクリックします - スケジュール表示設定スイッチが表示されます
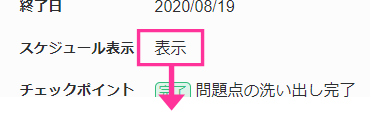
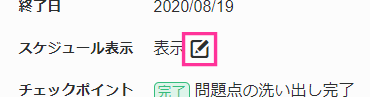
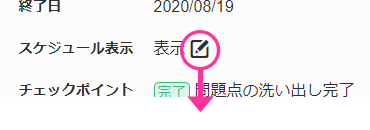
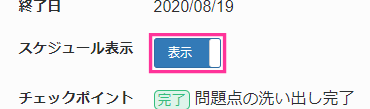
- 左右にスライドして「表示」「非表示」を切り替えます
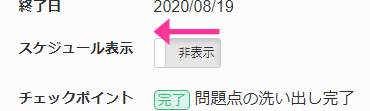
- スケジュール表示が反映されます
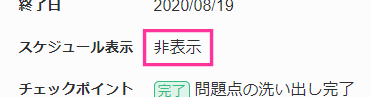
マイルストンの編集
操作手順
- マイルストンをクリックします
- 「
 (編集)」ボタンをクリックします
(編集)」ボタンをクリックします - マイルストン設定ツールが表示されます
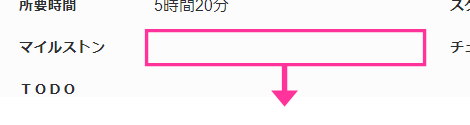
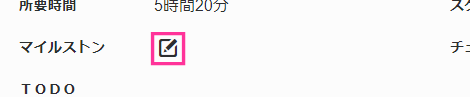
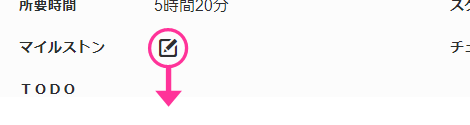
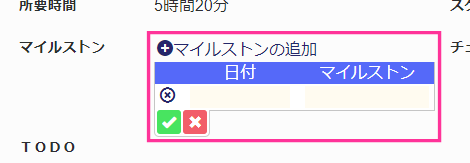
- マイルストンの内容を入力します
- 「
 保存」ボタンをクリックします
保存」ボタンをクリックします
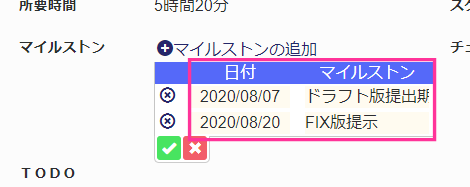
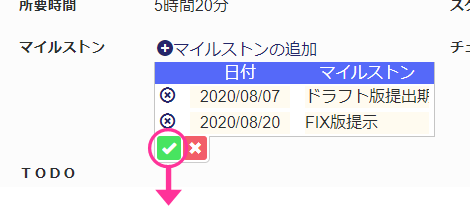
- マイルストンが反映されます
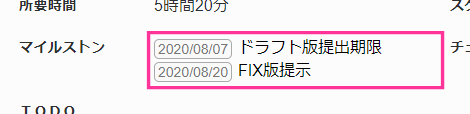
チェックポイントの編集
操作手順
- チェックポイントをクリックします
- 「
 (編集)」ボタンをクリックします
(編集)」ボタンをクリックします - チェックポイント設定ツールが表示されます
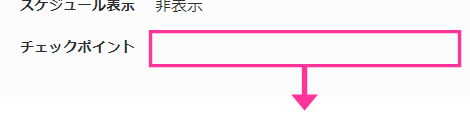
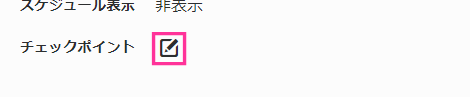
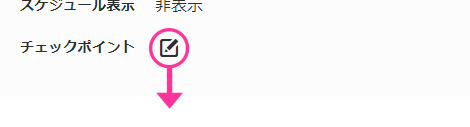
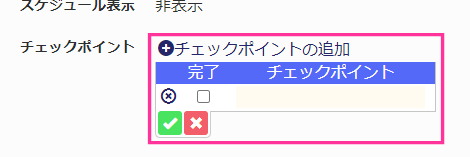
- チェックポイントの内容を入力します
- 「
 保存」ボタンをクリックします
保存」ボタンをクリックします
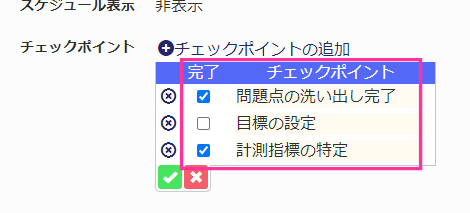
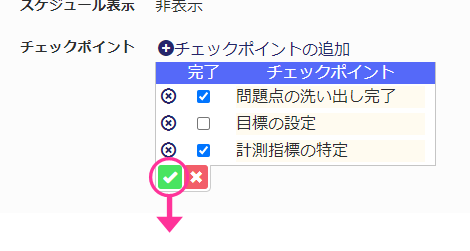
- チェックポイントが反映されます
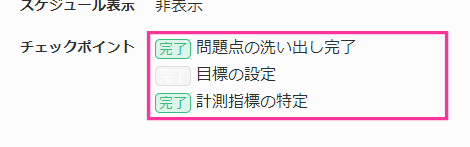
TODOの編集
操作手順
- TODOをクリックします
- 「
 (編集)」ボタンをクリックします
(編集)」ボタンをクリックします - TODO設定ツールが表示されます
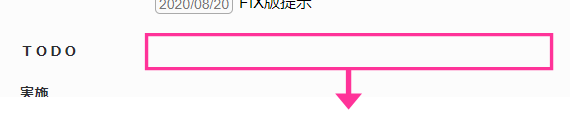

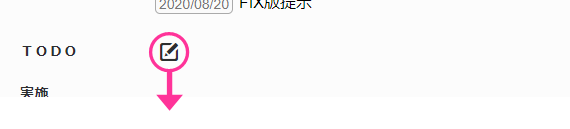

- TODOの内容を入力します
- 「
 保存」ボタンをクリックします
保存」ボタンをクリックします
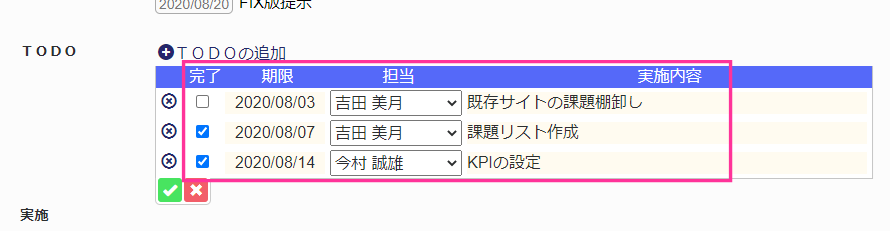
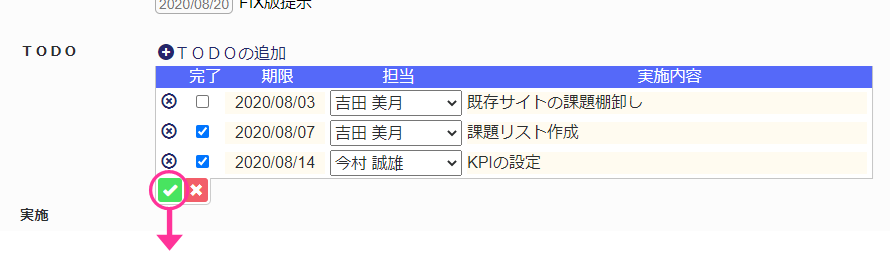
- TODOが反映されます
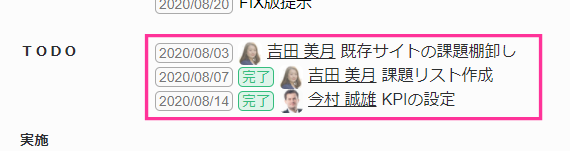
実施の編集
操作手順
- 実施をクリックします
- 「
 (編集)」ボタンをクリックします
(編集)」ボタンをクリックします - 実施設定ツールが表示されます
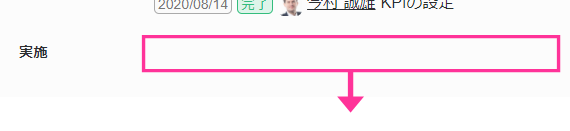

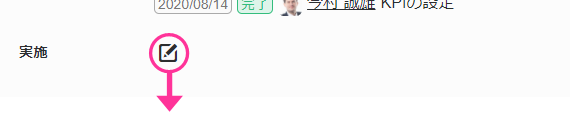

- 実施の内容を入力します
- 「
 保存」ボタンをクリックします
保存」ボタンをクリックします

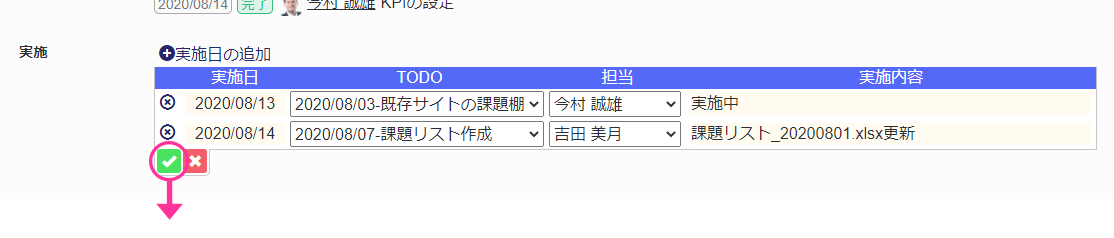
- 実施の内容が反映されます
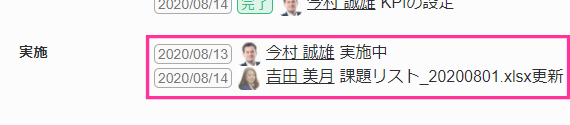
任意項目の編集
課題リスト上で、任意項目の内容を表示し、直接編集することができます。
※任意項目を編集できるのは、プロジェクトの検索条件に「直下の課題」を選択している場合のみです。
ここでは、課題に下記のような任意項目が設定されているとします(課題の所属するプロジェクトで設定します)。
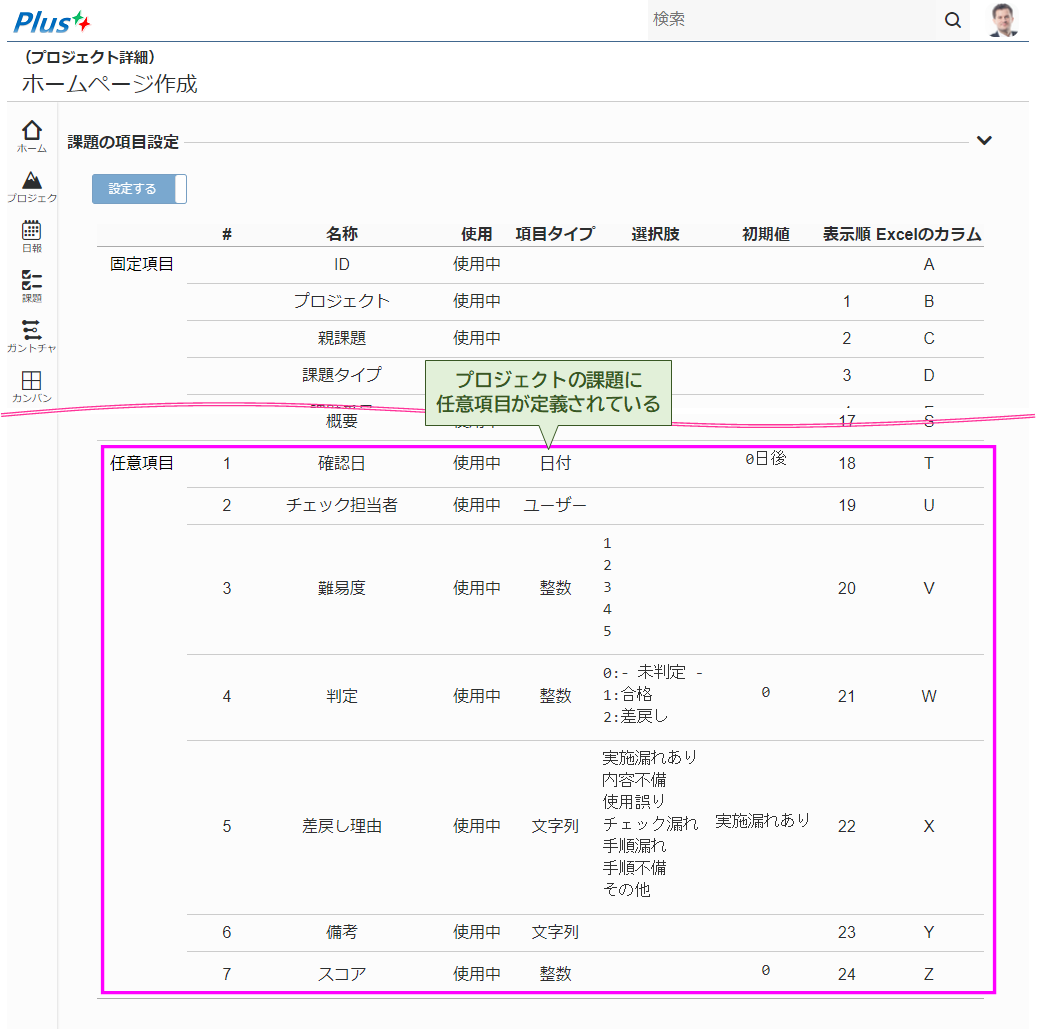
日付項目の編集
※課題の属するプロジェクトに日付項目「確認日」が設定されているものとします。

操作手順
- 日付項目をクリックします
- 「
 (編集)」リンクをクリックします
(編集)」リンクをクリックします - 日付入力ダイアログが表示されます
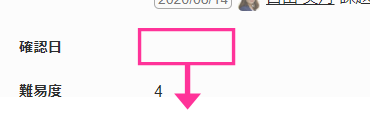
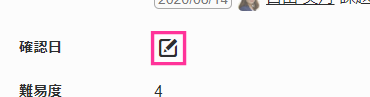
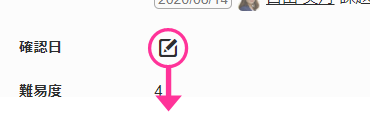
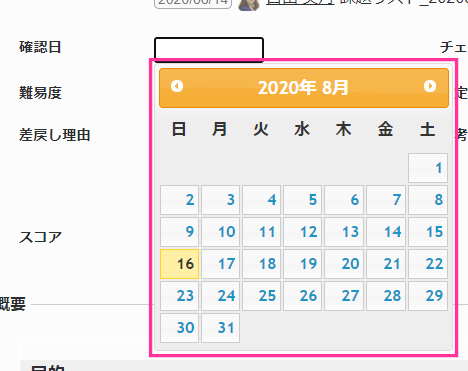
- 日付を選択します
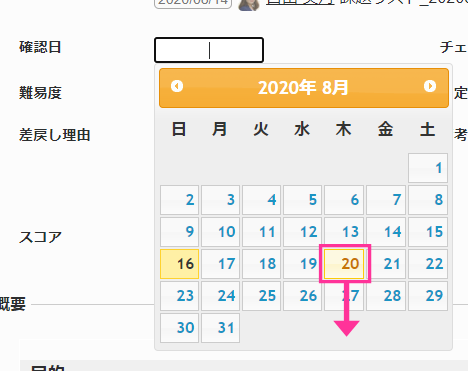
- 日付項目が反映されます
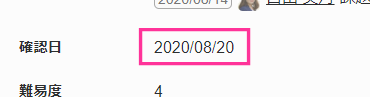
ユーザー項目の編集
※課題の属するプロジェクトにユーザー項目「チェック担当者」が設定されているものとします。

操作手順
- ユーザー項目をクリックします
- 「
 (編集)」リンクをクリックします
(編集)」リンクをクリックします - プロジェクト参加ユーザーの選択肢が表示されます
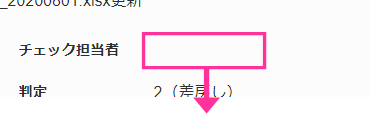
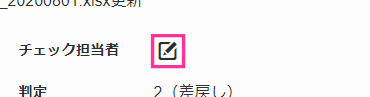
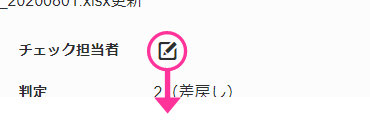
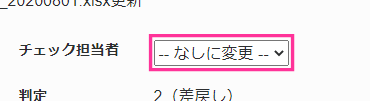
- 参加ユーザーを選択します
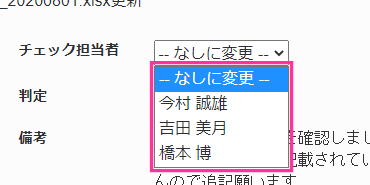
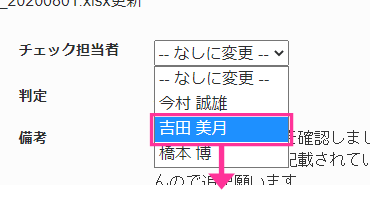
- ユーザー項目が反映されます
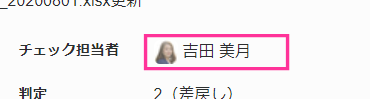
整数項目の編集
課題の管理項目として数値(整数)項目を設定できます。
また、整数項目は、「1:はい/2:いいえ」といったように、後で数値として集計できる選択肢を使って入力することができます。
選択肢のない場合
※課題の属するプロジェクトに選択肢のない整数項目「スコア」が設定されているものとします。

操作手順
- 整数項目をクリックします
- 「
 (編集)」リンクをクリックします
(編集)」リンクをクリックします - プロジェクト参加ユーザーの選択肢が表示されます
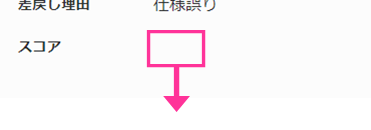
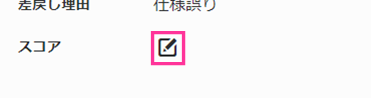
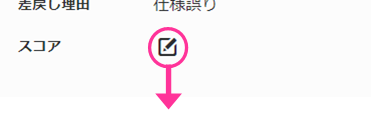
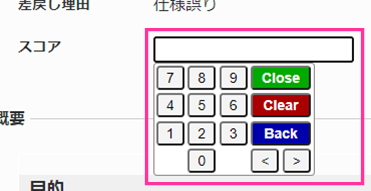
- テンキーで数値を入力します
- 「CLOSE」ボタンをクリックします
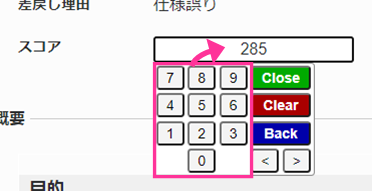
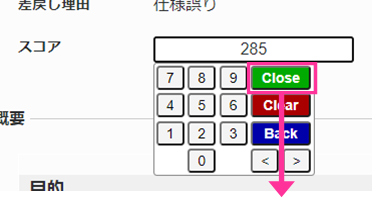
- 数値項目が反映されます
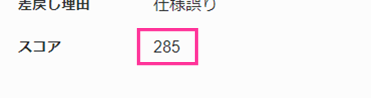
選択肢のある場合
※課題の属するプロジェクトに選択肢のある整数項目「判定」が設定されているものとします。

操作手順
- 整数項目をクリックします
- 「
 (編集)」リンクをクリックします
(編集)」リンクをクリックします - 任意項目の選択肢が表示されます
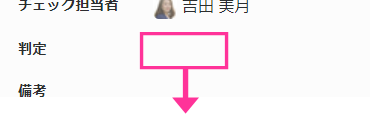
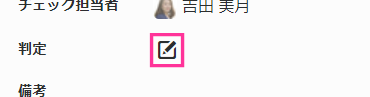
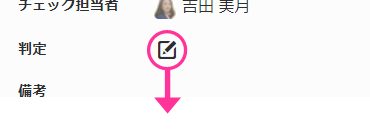
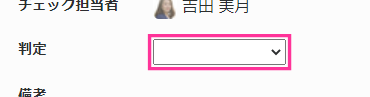
- 整数項目の選択肢を選択します
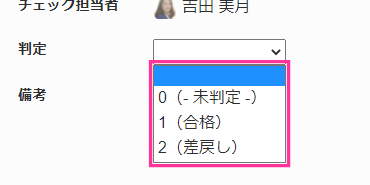
- 選択肢が反映されます
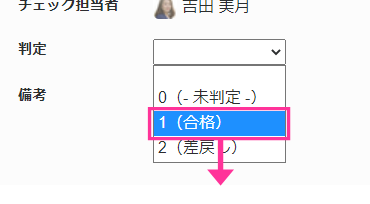
文字列項目の編集
課題の管理項目として文字列項目を設定できます。
また、文字列項目は、「はい/いいえ」といった選択肢を使って入力することができます。
選択肢のない場合
※課題の属するプロジェクトに選択肢のない文字列項目「備考」が設定されているものとします。

操作手順
- 文字列項目をクリックします
- 「
 (編集)」リンクをクリックします
(編集)」リンクをクリックします - 文字列入力ボックスが表示されます
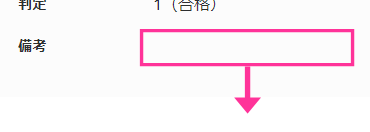
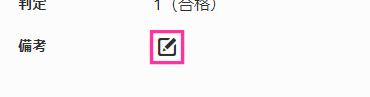
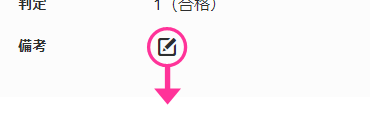
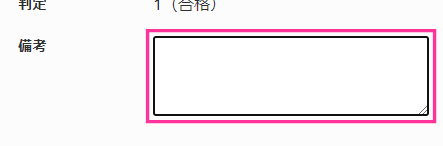
- 内容を入力します
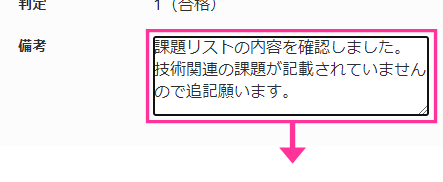
- 文字列が反映されます

選択肢のある場合
※課題の属するプロジェクトに選択肢のある文字列項目「差戻し理由」が設定されているものとします。
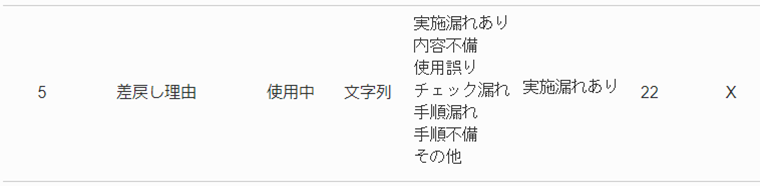
操作手順
- 文字列項目をクリックします
- 「
 (編集)」リンクをクリックします
(編集)」リンクをクリックします - 任意項目の選択肢が表示されます
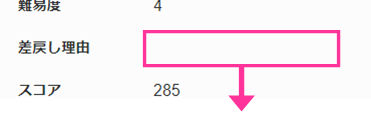
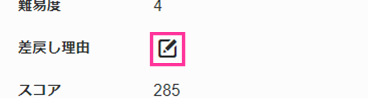
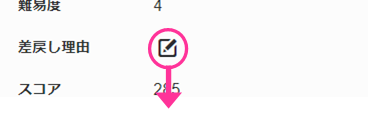
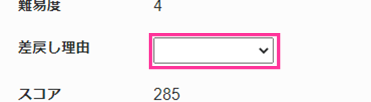
- 文字列項目の選択肢を選択します
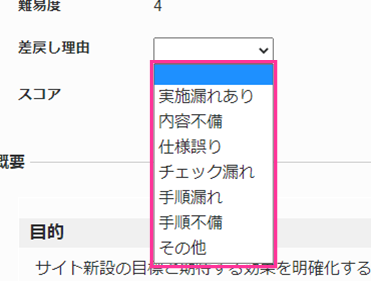
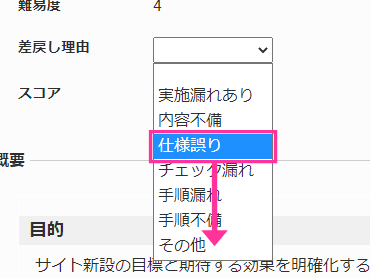
- 選択肢が反映されます
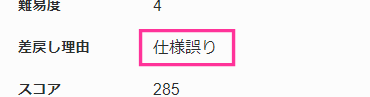
概要の記載
Wikiエディターを使用して概要を記載することができます。
Wikiエディター
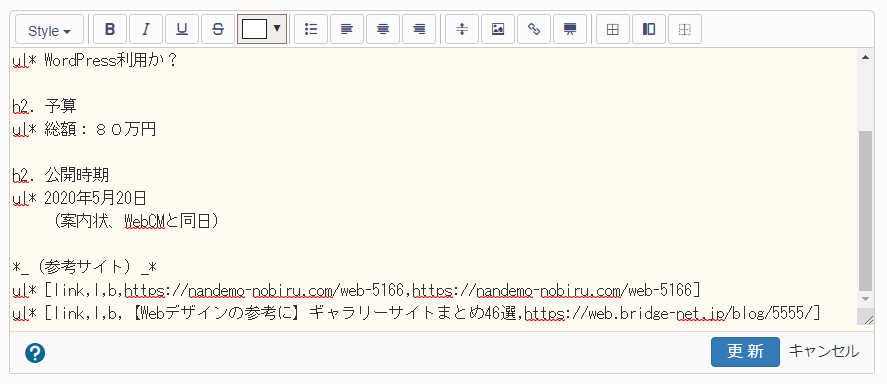
Wikiを使用した概要欄
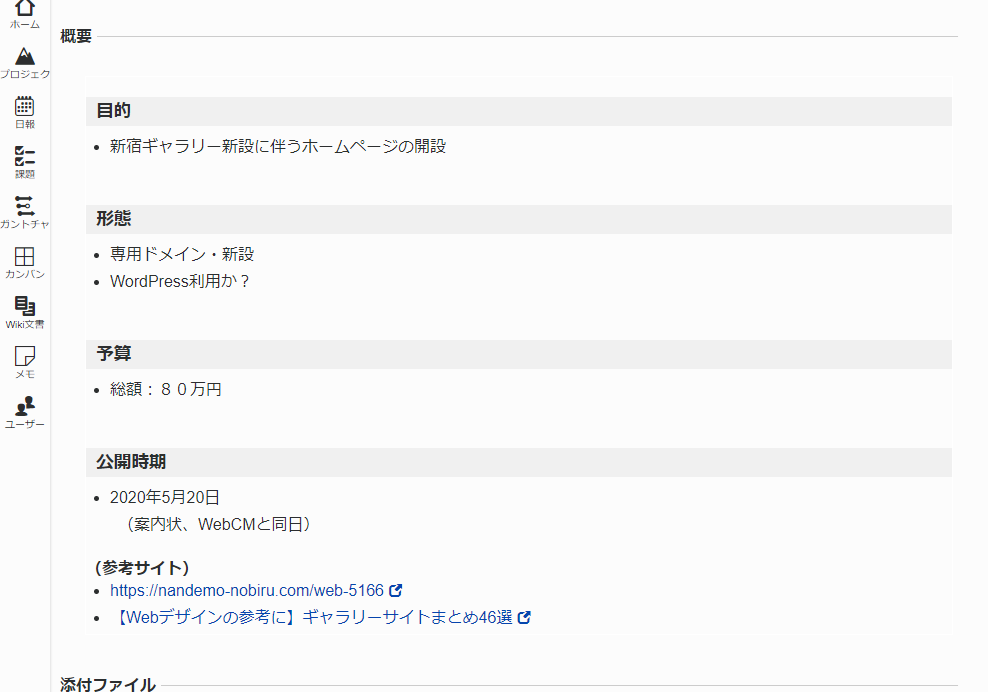
※Wikiの書式については「PLUSプロジェクトマネージャーのWIKI記法」を参照してください
※Wikiエディターの使用方法については「Wikiエディターの使い方」を参照してください
※Wikiエディターを用いた書式指定方法は「Wikiの書式指定方法」を参照してください
添付ファイルリスト
添付ファイルリストを使用して、課題に必要なファイルを管理することができます。
添付ファイルリスト

添付ファイルリストの機能例(更新履歴表示)
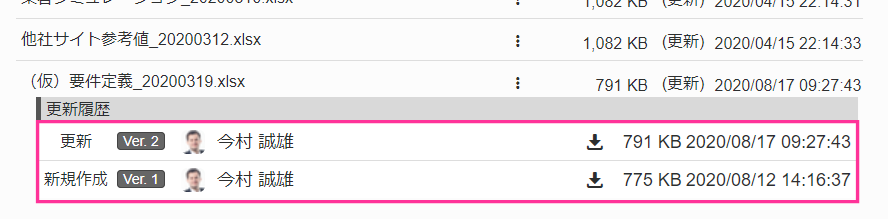
※添付ファイルリストの使用方法については「添付ファイル」を参照してください
課題リスト
課題をさらに分割して、部分的な課題(作業、問題点、決めるべき内容等)に分割して管理する場合の子課題リストです。
課題の追加
操作手順
- 課題リスト欄右上の「
 (メニュー)」リンクをクリックします
(メニュー)」リンクをクリックします - 操作メニューが表示されます
- 「課題の追加」メニューをクリックします
- 課題名(タイトル)入力欄が表示されます
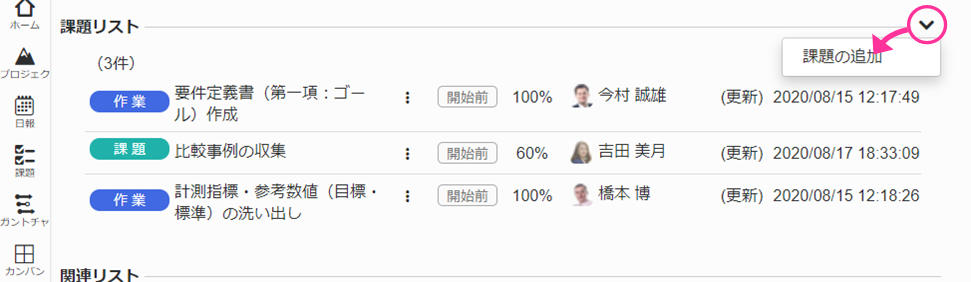
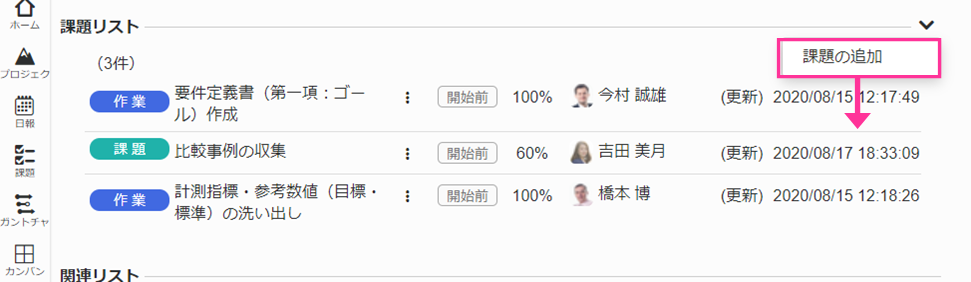
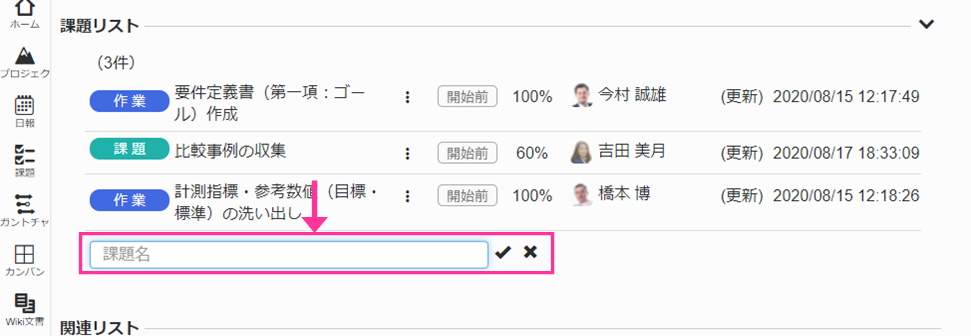
- 課題名(タイトル)を入力し、「
 (登録)」リンクをクリックします
(登録)」リンクをクリックします
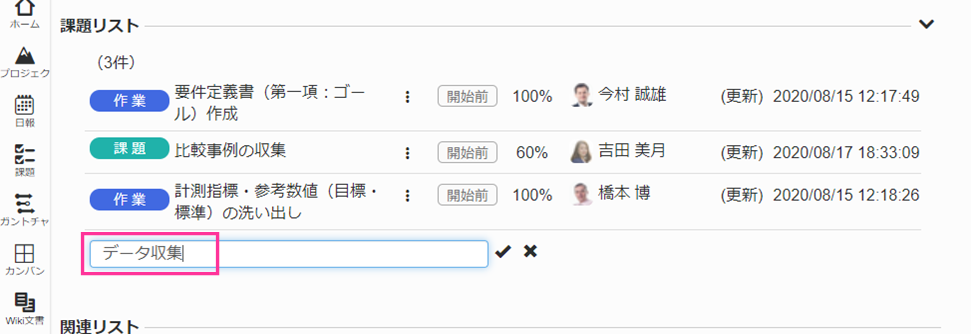
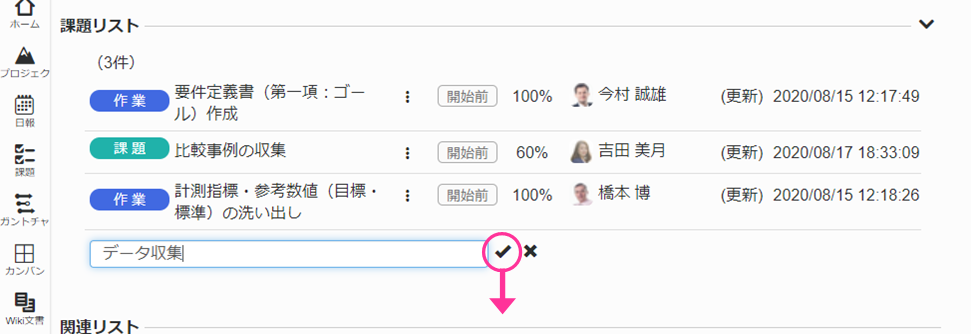
- 課題が追加されます
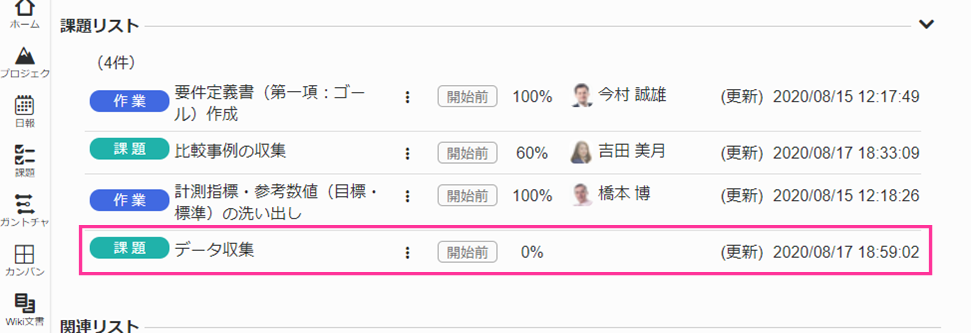
課題詳細画面表示
操作手順
- 課題名右の「
 (メニュー)」リンクをクリックします
(メニュー)」リンクをクリックします - 操作メニューの「開く」リンクをクリックします
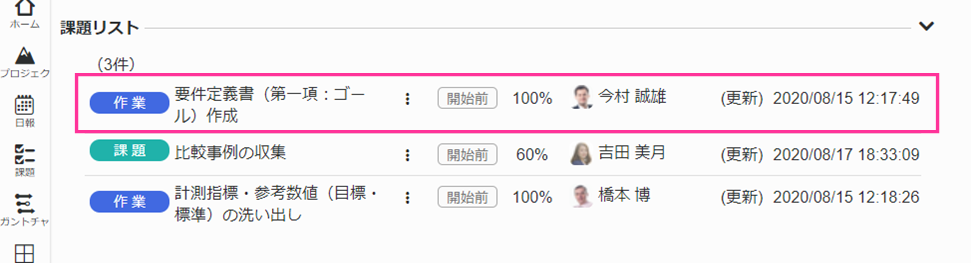
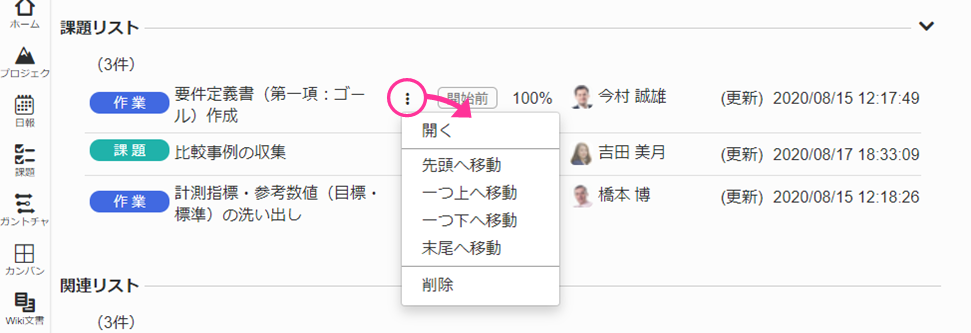
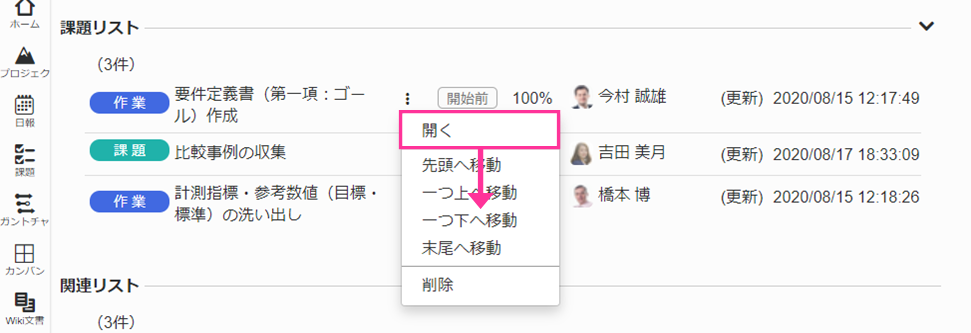
- 「課題詳細」画面が別タブで表示されます
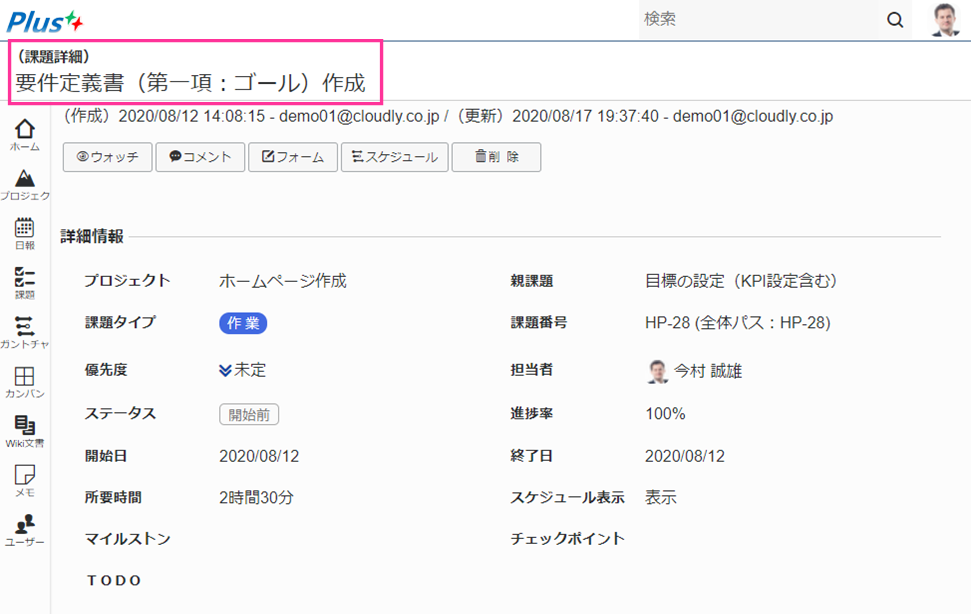
課題の削除
操作手順
- 課題名右の「
 (メニュー)」リンクをクリックします
(メニュー)」リンクをクリックします - 操作メニューの「削除」リンクをクリックします
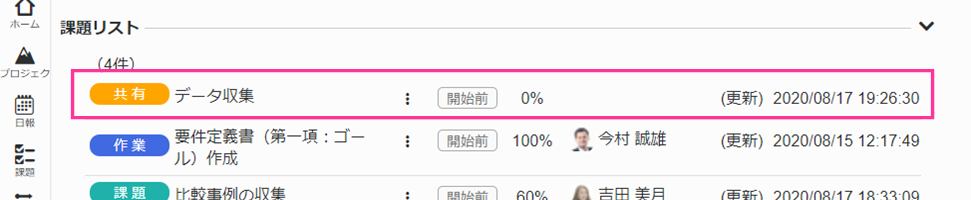
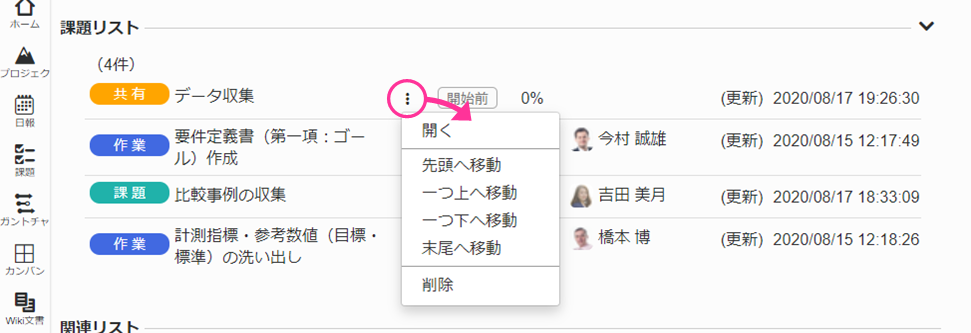
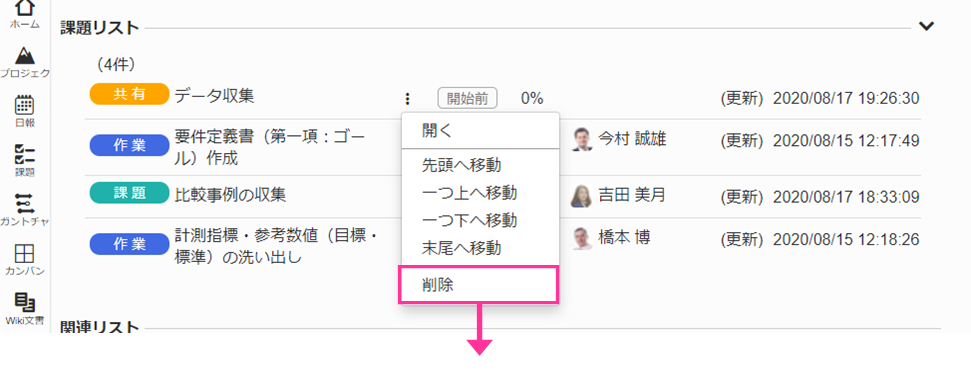
- 課題が削除されます
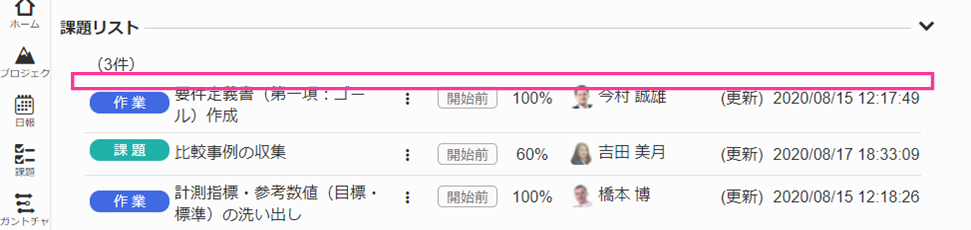
課題の簡易編集
課題タイプの編集
操作手順
- 課題タイプをクリックします
- 「
 (編集)」ボタンをクリックします
(編集)」ボタンをクリックします - 課題タイプが変更可能になります
- 新しい課題タイプを選択します
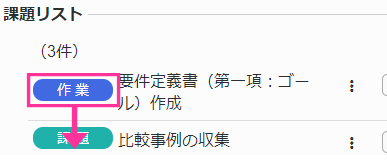
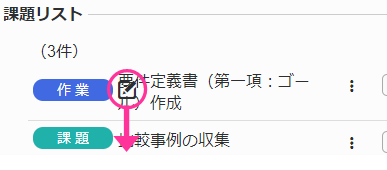
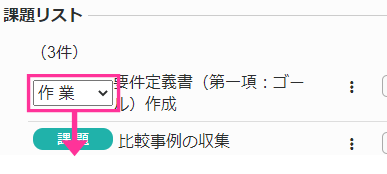
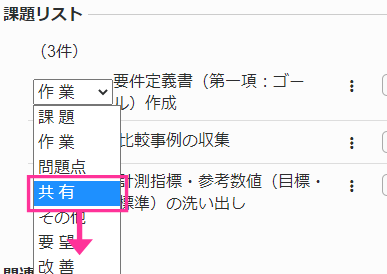
- 新しい課題タイプが反映されます
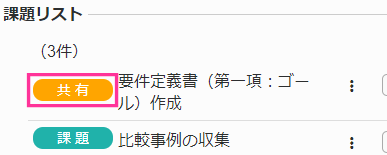
タイトルの編集
操作手順
- 課題名(タイトル)をクリックします
- 「
 (編集)」ボタンをクリックします
(編集)」ボタンをクリックします - 課題名が変更可能になります
- 新しい課題名を入力します
- Enterキーを押します
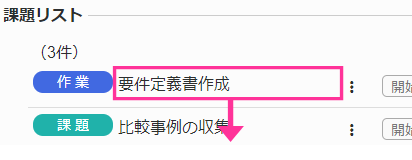
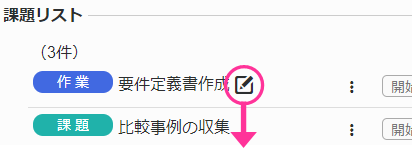
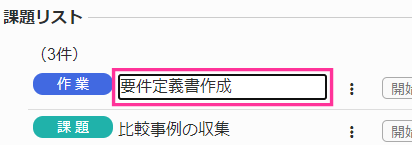
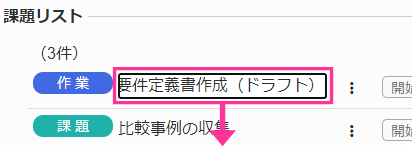
- 新しい課題名が反映されます
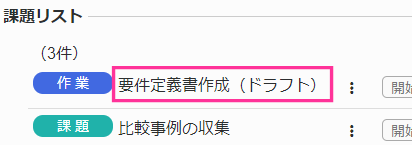
ステータスの編集
操作手順
- 課題のステータスをクリックします
- 「
 (編集ボタン)」をクリックします
(編集ボタン)」をクリックします - ステータスが変更可能になります
- 新しいステータスを選択します
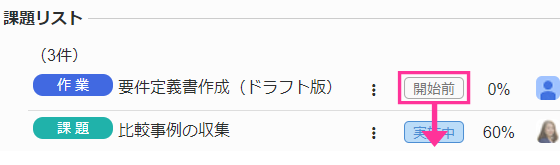
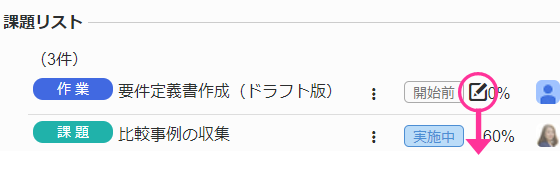
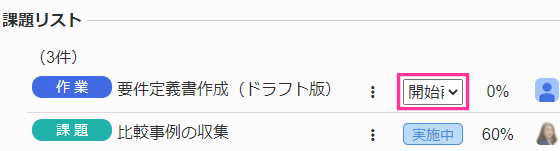
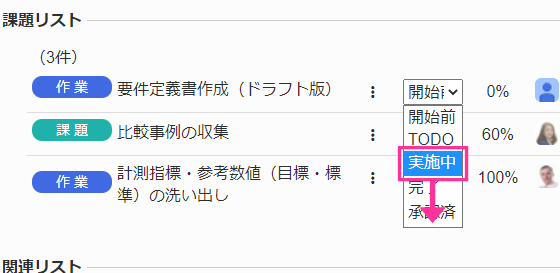
- 新しいステータスが反映されます
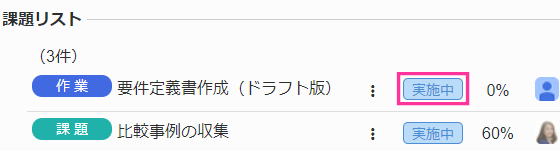
進捗率の編集
操作手順
- 進捗の進捗率をクリックします
- 「
 (編集)」リンクをクリックします
(編集)」リンクをクリックします - 進捗率設定ツールが表示されますので、進捗率(0%~100%)を指定してください
- 「
 保存」ボタンをクリックします
保存」ボタンをクリックします
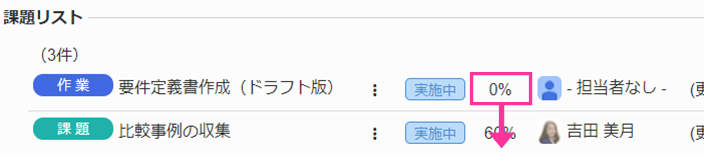
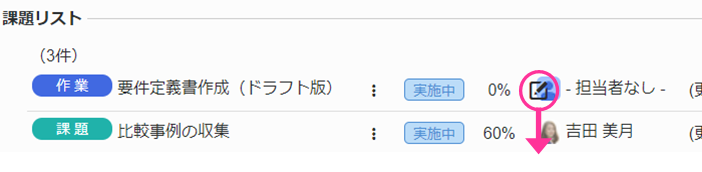
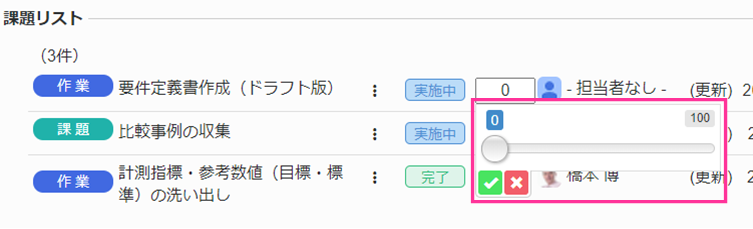
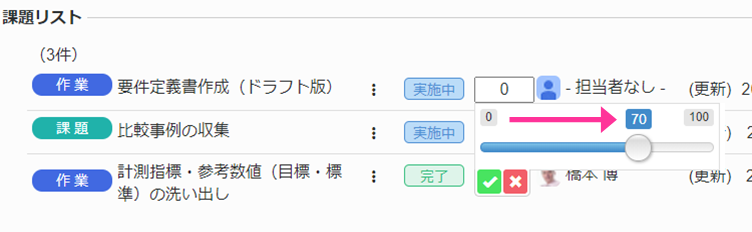
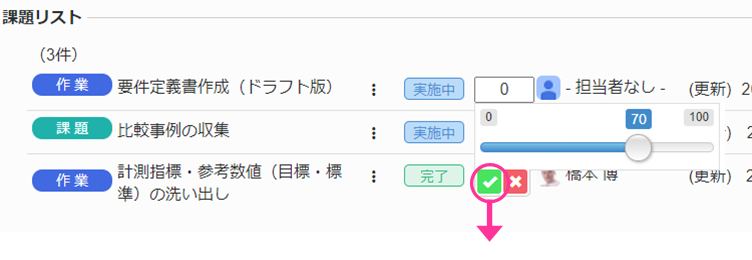
- 進捗率が反映されます
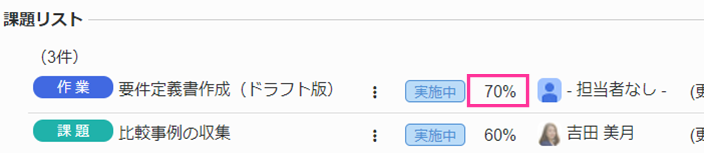
担当者の変更
操作手順
- 課題の担当者をクリックします
- 「
 (編集ボタン)」をクリックします
(編集ボタン)」をクリックします - 担当者が変更可能になります
- 新しい担当者を選択します
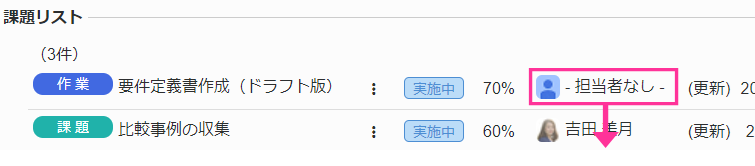
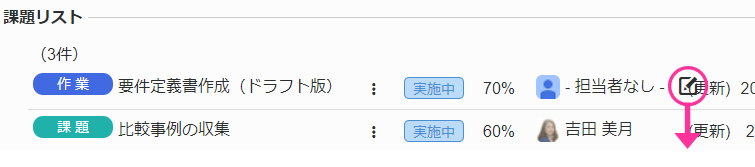
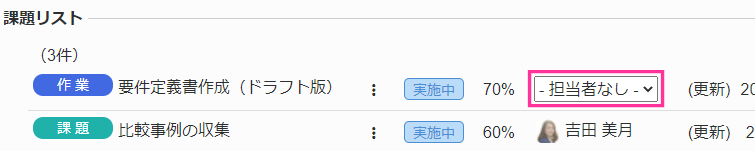
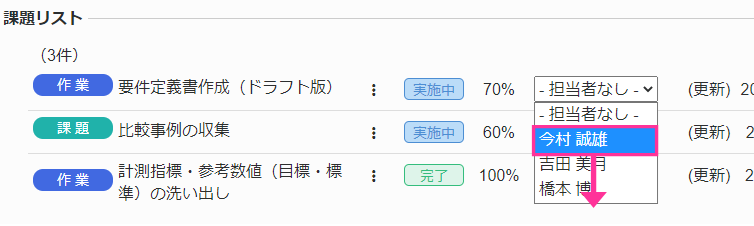
- 新しい担当者が反映されます
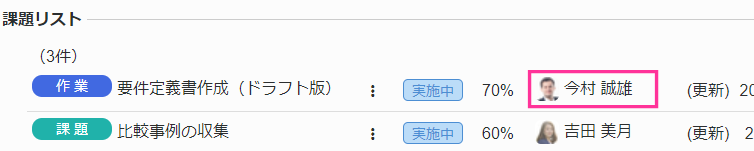
関連リスト
プロジェクトを構成する課題の前後関係を定義する事ができます。
(イメージ)関連の例
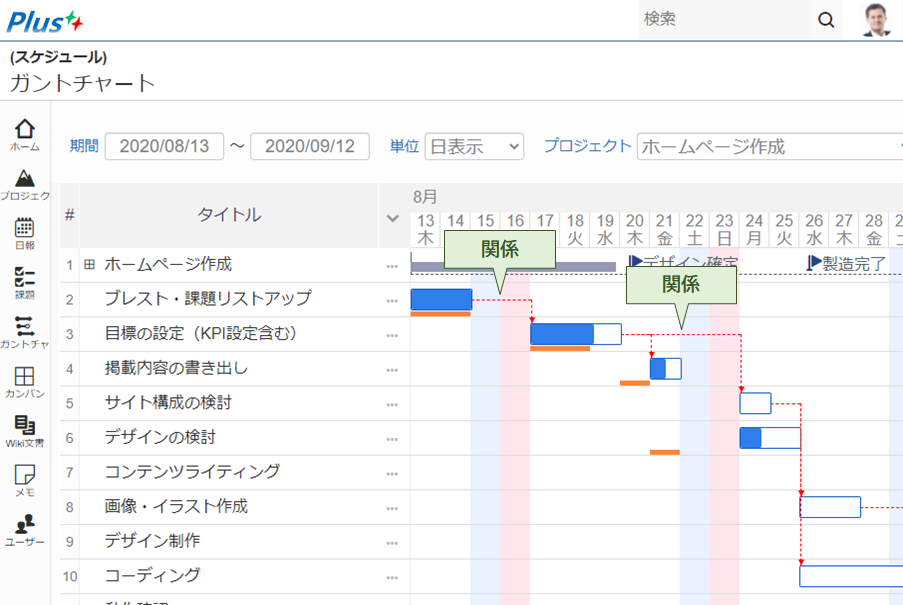
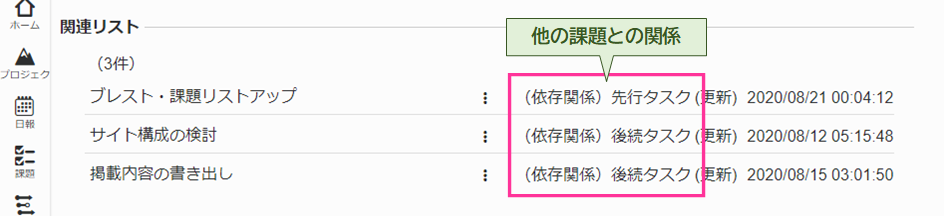
課題詳細画面表示
操作手順
- 課題名右の「
 (メニュー)」リンクをクリックします
(メニュー)」リンクをクリックします - 操作メニューの「開く」リンクをクリックします
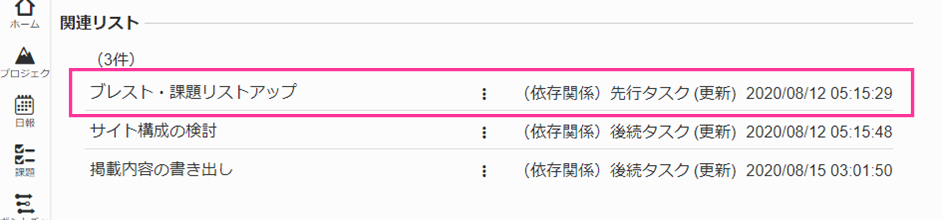
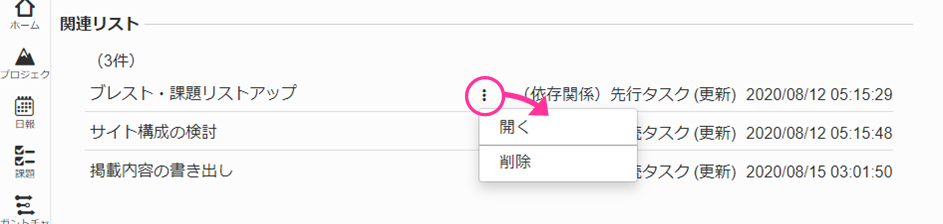
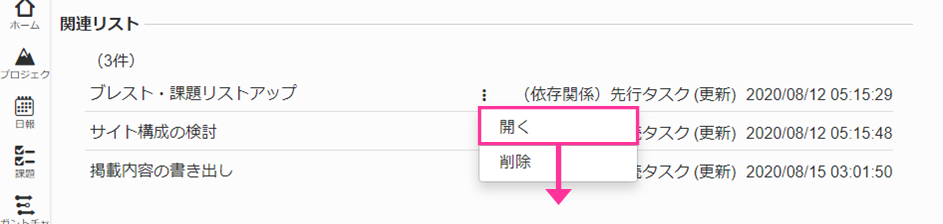
- 「課題詳細」画面が別タブで表示されます
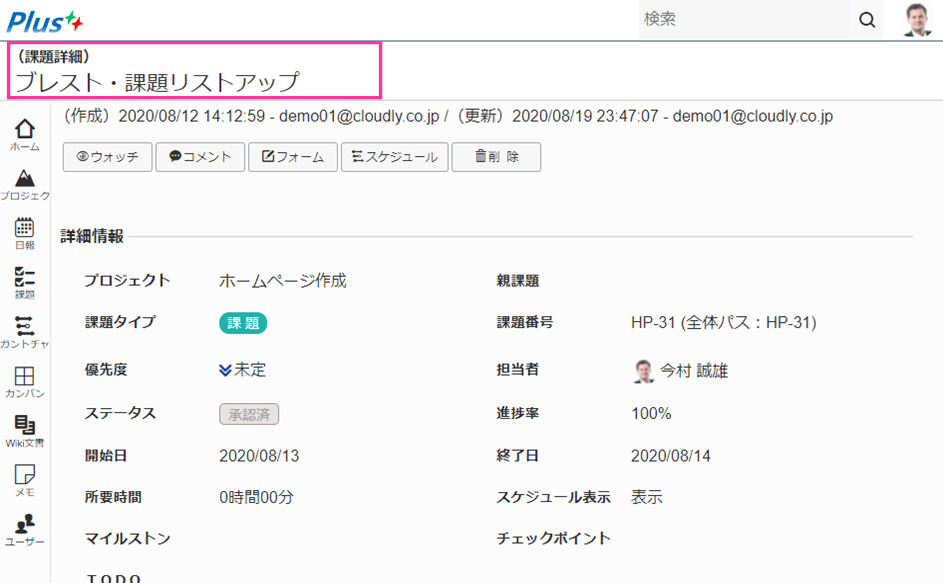
課題関連の削除
操作手順
- 課題名右の「
 (メニュー)」リンクをクリックします
(メニュー)」リンクをクリックします - 操作メニューの「削除」リンクをクリックします
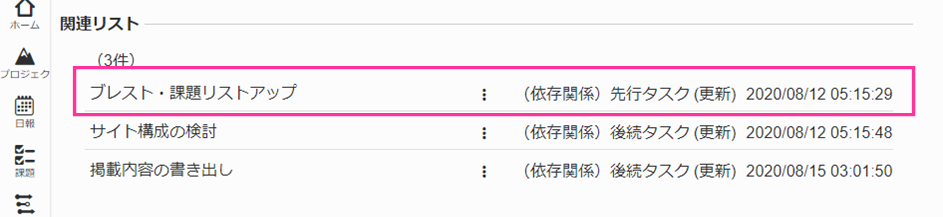
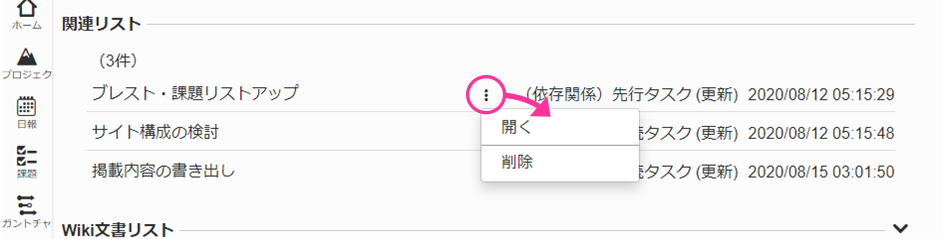
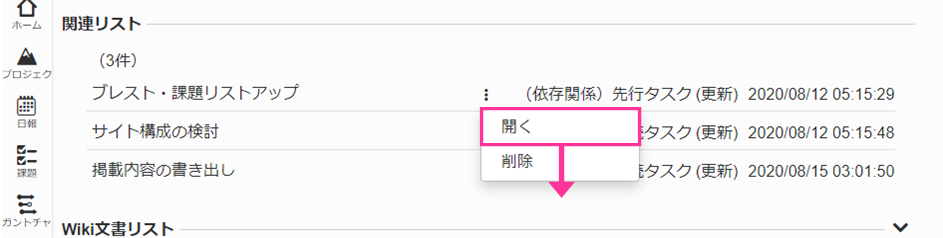
- 課題の関連が削除されます

Wiki文書リスト
Wiki文章を利用して、プロジェクトにマニュアルや周知文など添付することができます。
Wiki文書の追加
操作手順
- Wiki文書リスト右上の「
 (メニュー)」リンクをクリックします
(メニュー)」リンクをクリックします - 操作メニューが表示されます
- 「Wiki文書の追加」メニューをクリックします
- Wiki文書名(タイトル)入力欄が表示されます



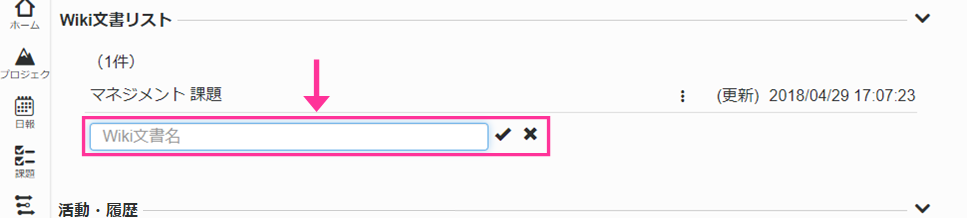
- Wiki文書名(タイトル)を入力し、「
 (登録)」リンクをクリックします
(登録)」リンクをクリックします
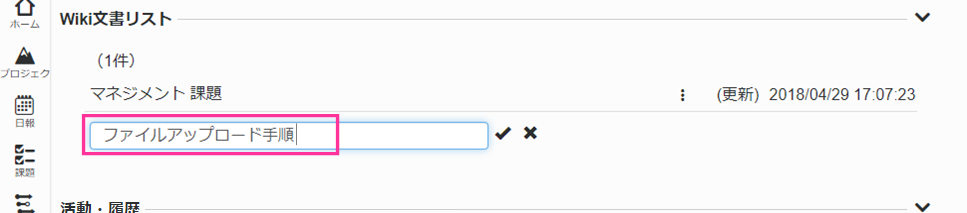
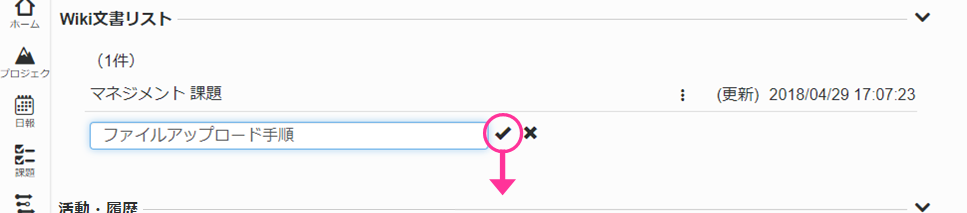
- Wiki文書が追加されます
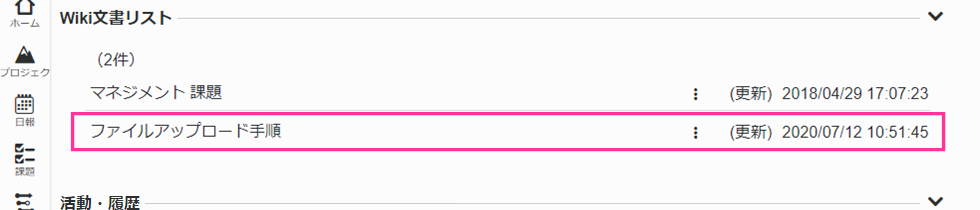
Wiki文書画面表示
操作手順
- Wiki文書名右の「
 (メニュー)」リンクをクリックします
(メニュー)」リンクをクリックします - 操作メニューの「開く」リンクをクリックします

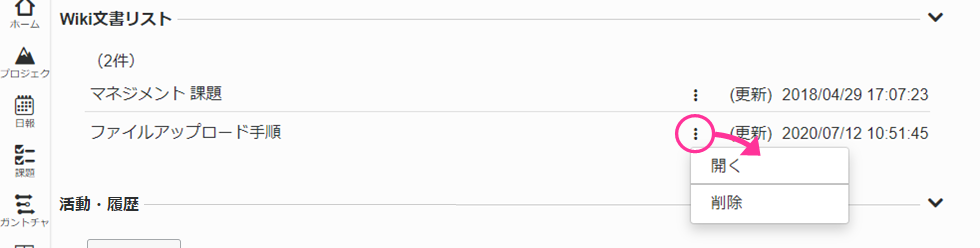
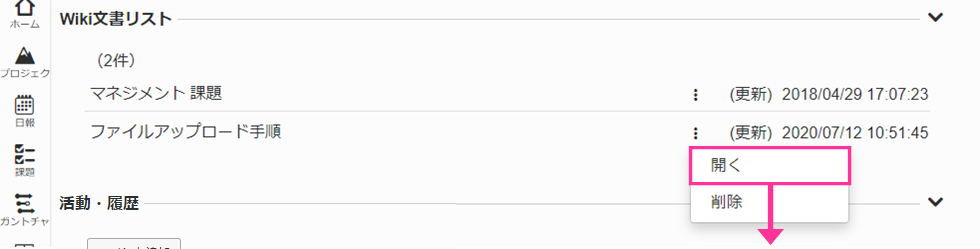
- 「プロジェクトWiki文書」画面が別タブで表示されます
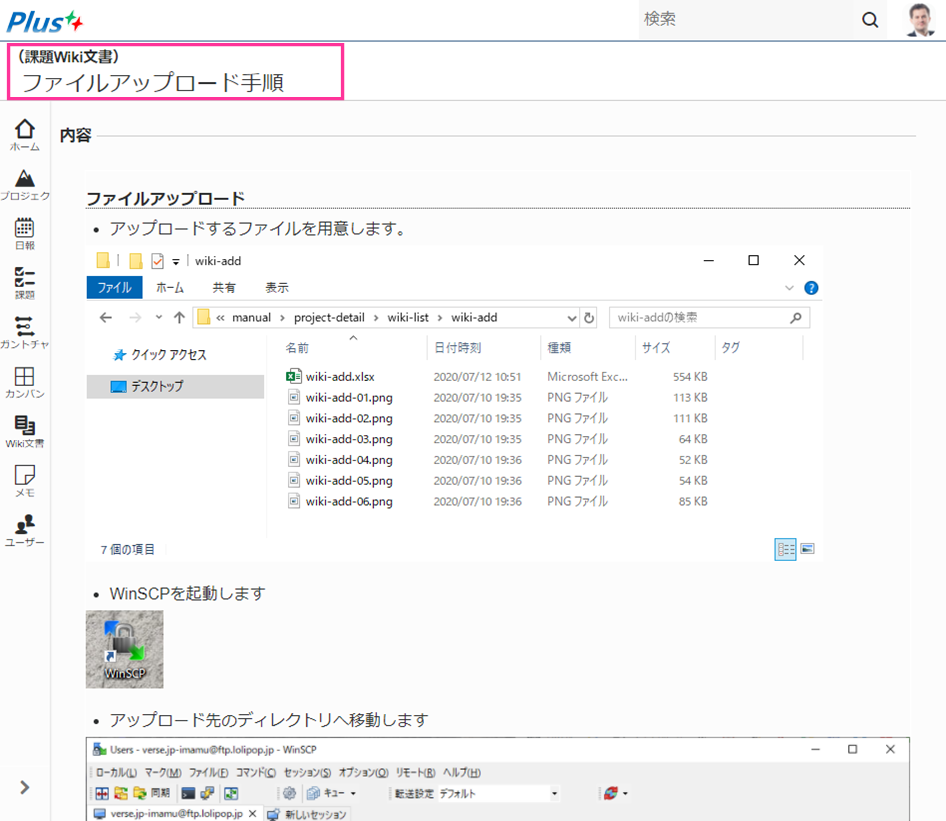
Wiki文書の削除
操作手順
- Wiki文書名右の「
 (メニュー)」リンクをクリックします
(メニュー)」リンクをクリックします - 操作メニューの「削除」リンクをクリックします
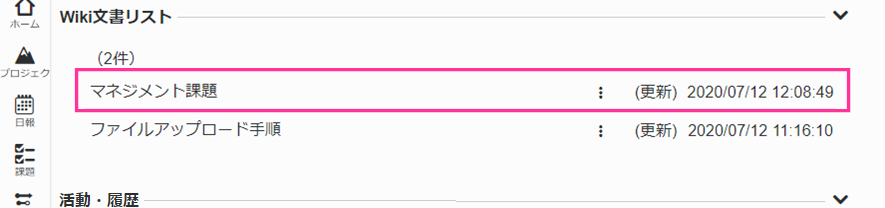
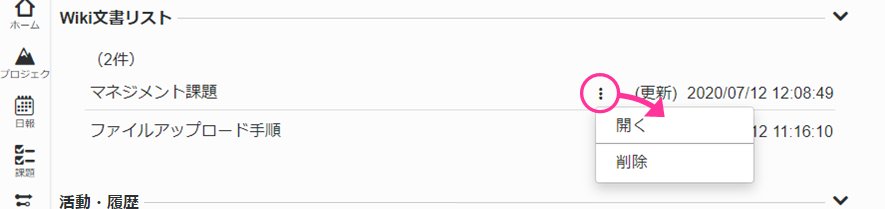
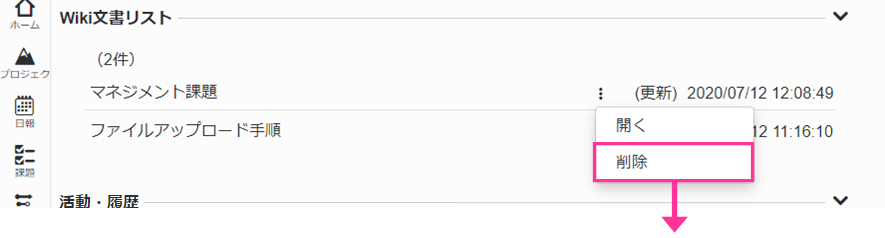
- Wiki文書が削除されます

活動・履歴
「活動・履歴」欄では、課題に対する変更や、担当ユーザー間のコメントなどを確認することができます。
(イメージ)活動・履歴
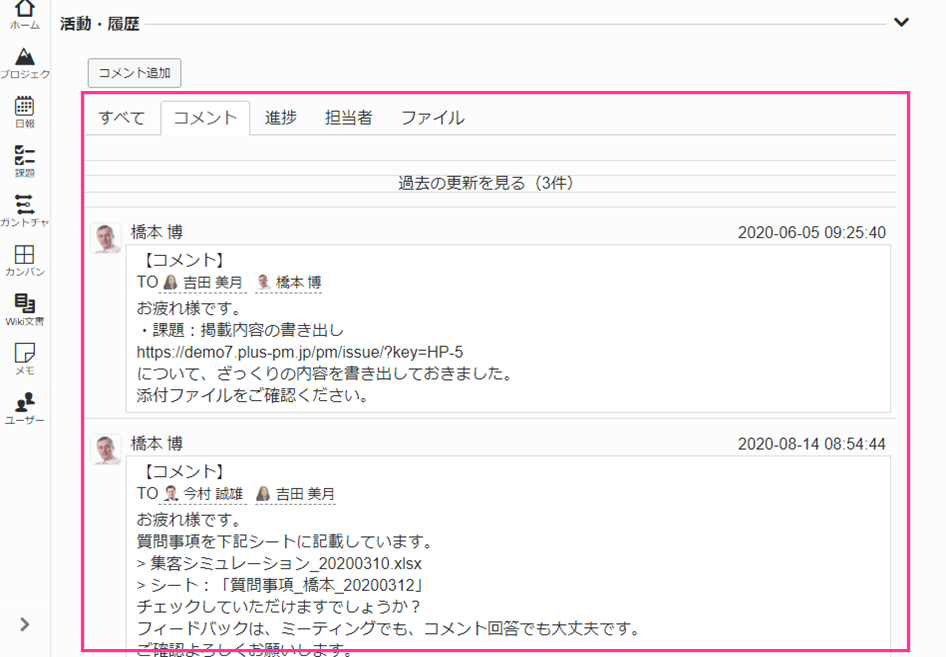
※活動履歴の使用方法については「活動履歴」を参照してください
コメントの送信
プロジェクトの参加ユーザーは、プロジェクトに対してコメント送付し、通知するとともに、プロジェクトの活動履歴に残すことができます。
(イメージ)コメント
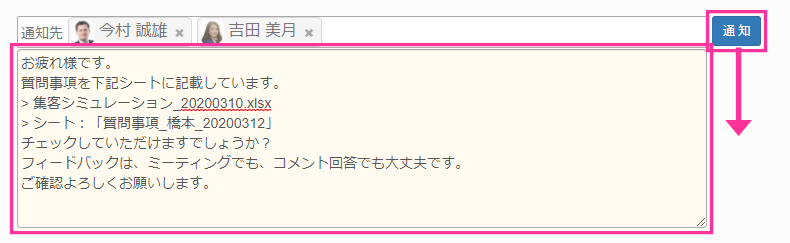
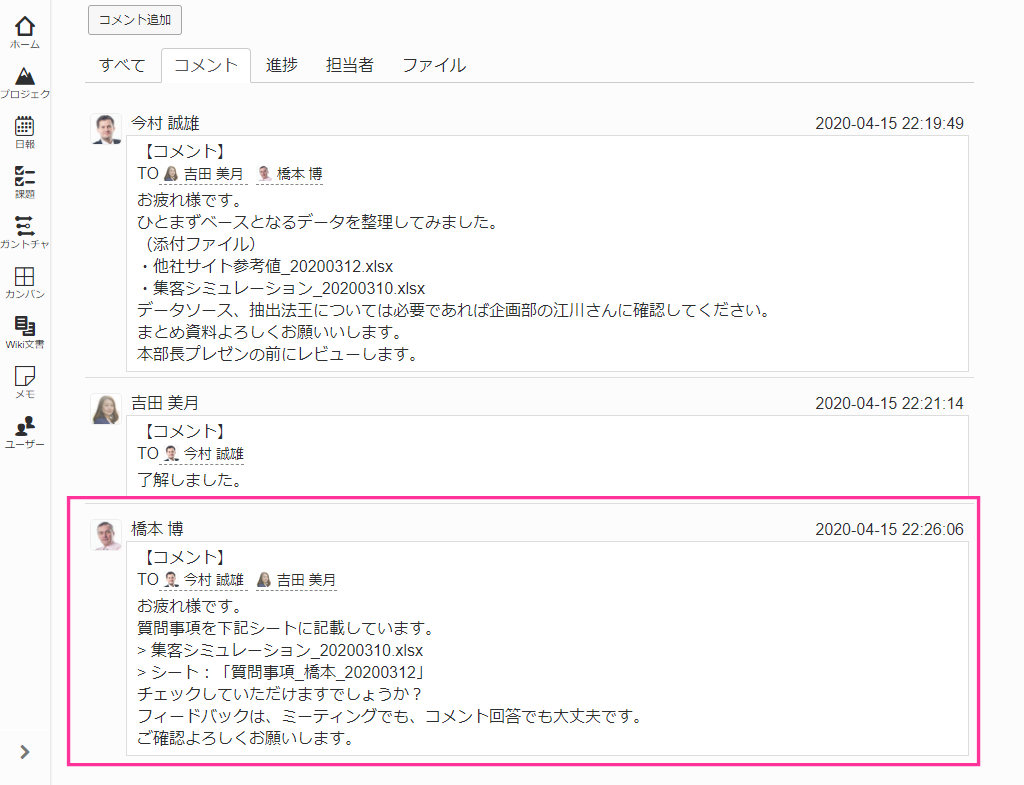
※コメントの使用方法については「コメント」を参照してください
 (メニュー)」リンクをクリックします
(メニュー)」リンクをクリックします (編集)」ボタンをクリックします
(編集)」ボタンをクリックします 保存」ボタンをクリックします
保存」ボタンをクリックします (編集)」リンクをクリックします
(編集)」リンクをクリックします (メニュー)」リンクをクリックします
(メニュー)」リンクをクリックします (登録)」リンクをクリックします
(登録)」リンクをクリックします