目次
プロジェクト詳細画面の表示内容
プロジェクト詳細画面では、プロジェクトに関する下記のような内容を表示・編集する事ができます。
- プロジェクト名 ・・・ プロジェクトの名称を表示し、変更します
- 作成日時/更新日時 ・・・ プロイジェクトの情報をいつ、誰が更新したかを確認できます
- プロジェクトキー ・・・ プロジェクトを一意に特定するためのキー文字列を設定します
- 参加ユーザー ・・・ プロジェクトの参加メンバーを設定します。参加メンバーだけがプロジェクトの資産にアクセスすることができます
- 概要(Wiki) ・・・ プロジェクトの大まかな内容をWiki形式で記載します
- 添付ファイル ・・・ プロジェクト関連した資料や画像ファイルなどを添付します
- 子プロジェクト ・・・ プロジェクト配下の子プロジェクトを作成することができます
- プロジェクトの課題 ・・・ 作業や、問題点、決めるべき事等、プロジェクトに関連する課題を管理します
- Wiki文書 ・・・ マニュアルや周知文など、プロジェクトに関連したWiki文書を作成します
- 課題の項目設定 ・・・ プロジェクトの課題で管理する項目を設定することができます。すでにある項目の使用・不使用や、独自で管理項目を設定することができます
- 課題フォーム ・・・ 課題を登録・更新するためのフォームを作成します
- メール通知 ・・・ プロジェクトの課題の更新・進捗遅れなどをメールで通知することができます
- 活動履歴表示 ・・・ プロジェクトの更新と、プロジェクト参加者に送ったコメントを参照します
- コメント入力 ・・・ プロジェクト参加者にコメントを送付します
(イメージ)プロジェクト詳細の表示内容
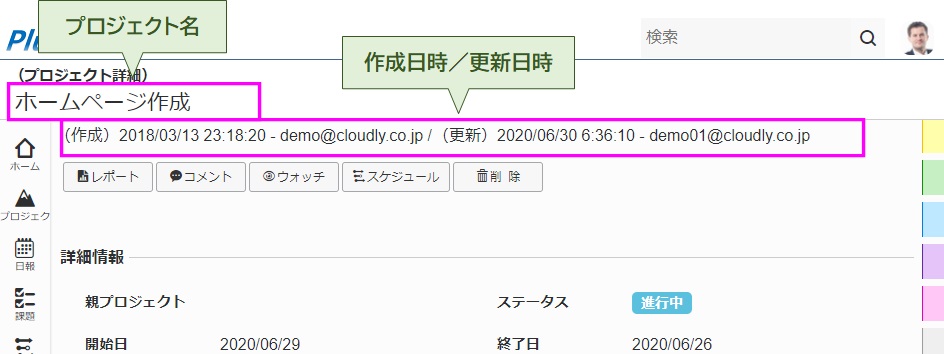
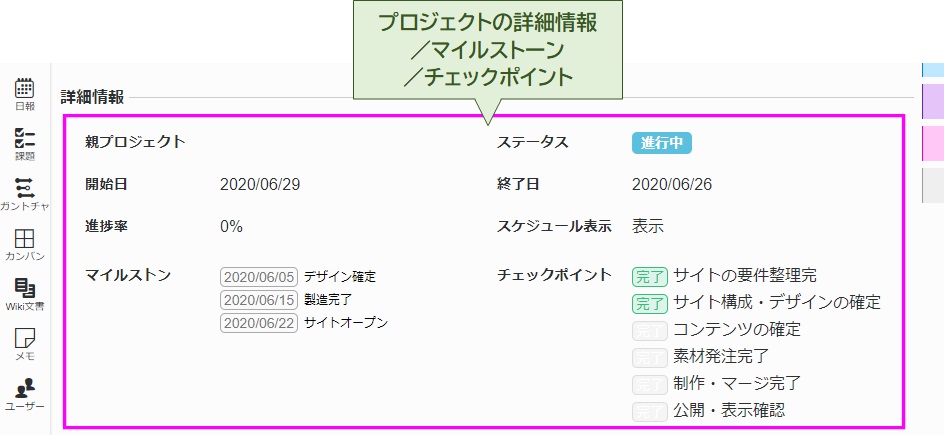
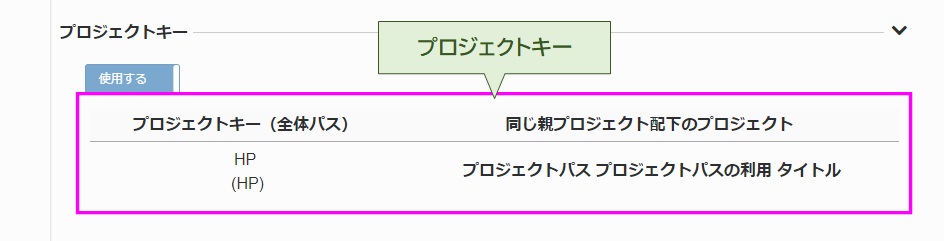
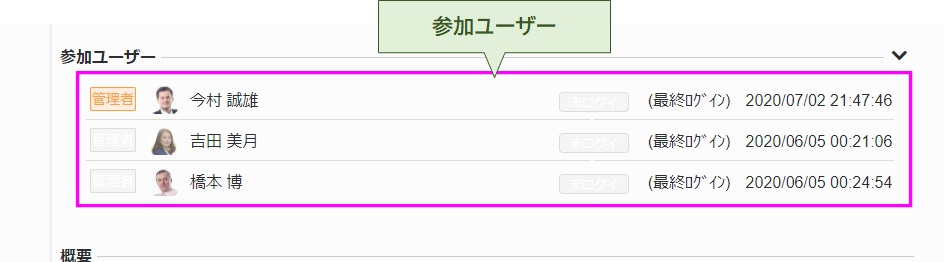
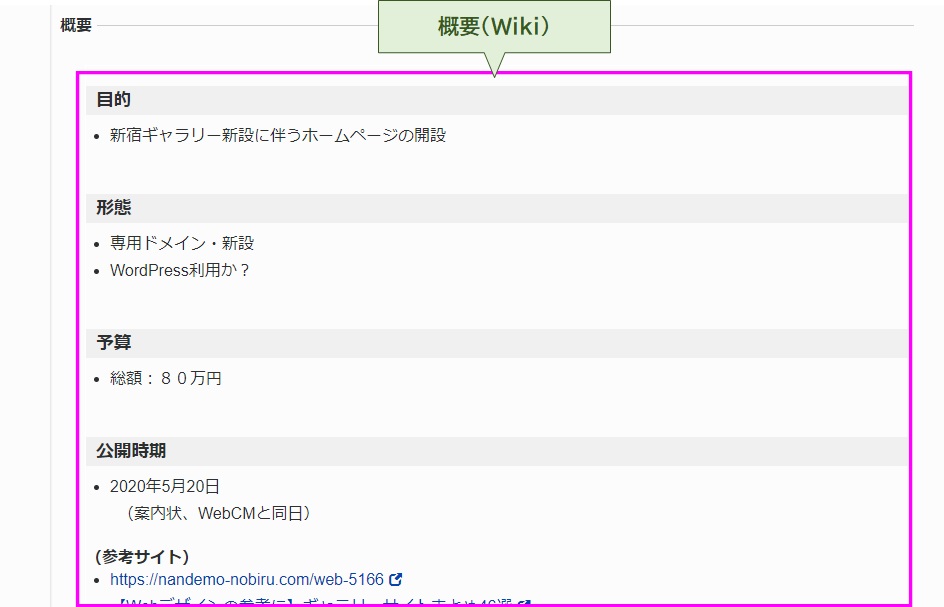
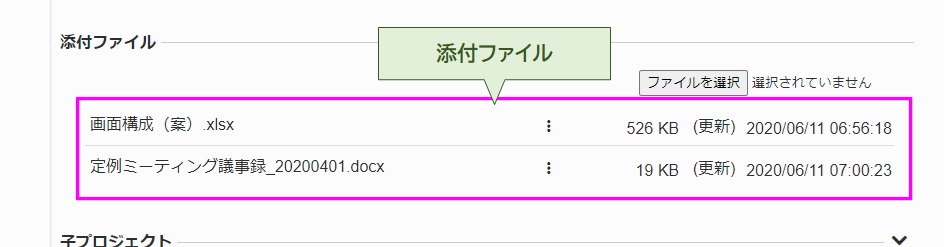
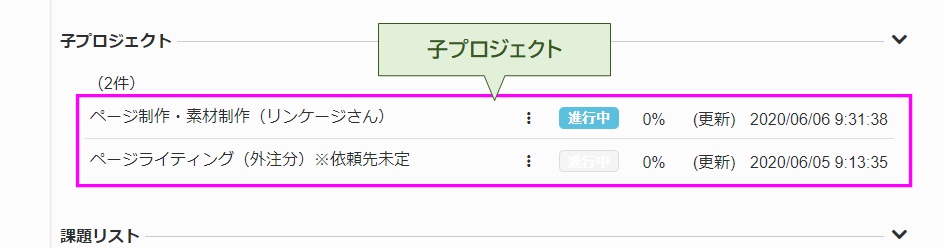
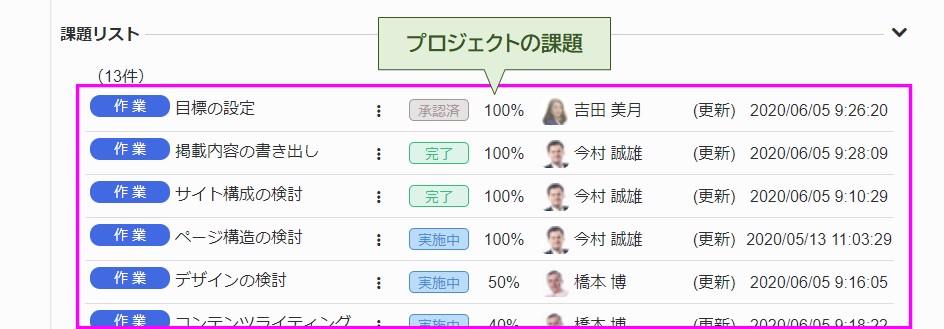
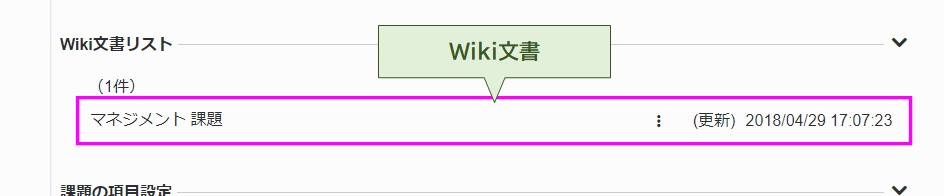

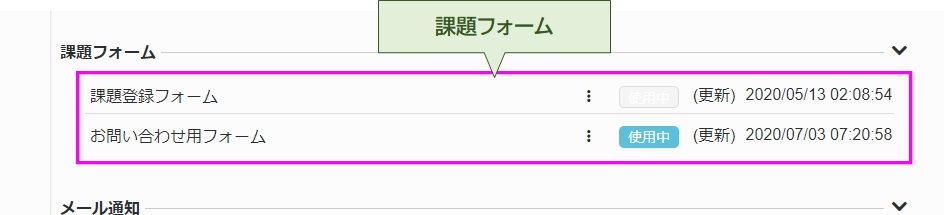
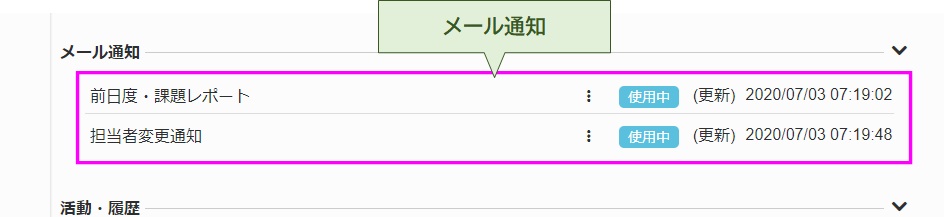
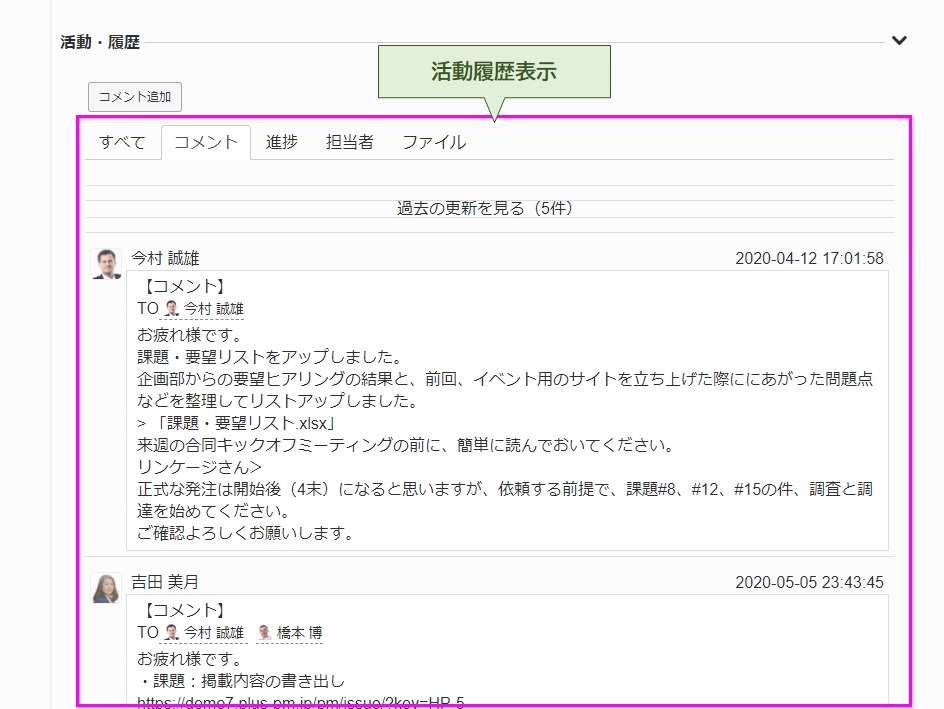
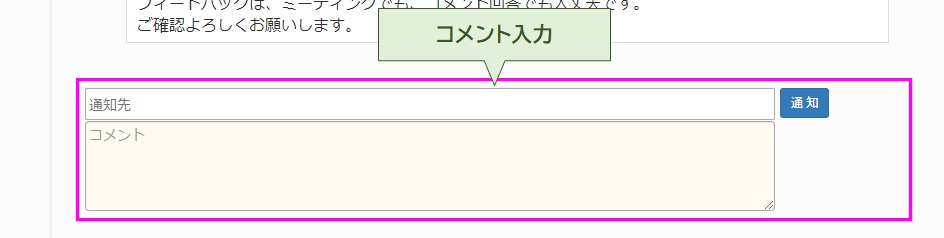
プロジェクト詳細画面を開く
プロジェクト詳細画面を開きます。
プロジェクトリスト画面から開く
トッププロジェクトの場合
操作手順
- プロジェクトリスト画面を開きます
- プロジェクト名横の「
 (メニュー)」リンクをクリックします
(メニュー)」リンクをクリックします - 操作メニューが表示されます
- 「開く」メニューをクリックします
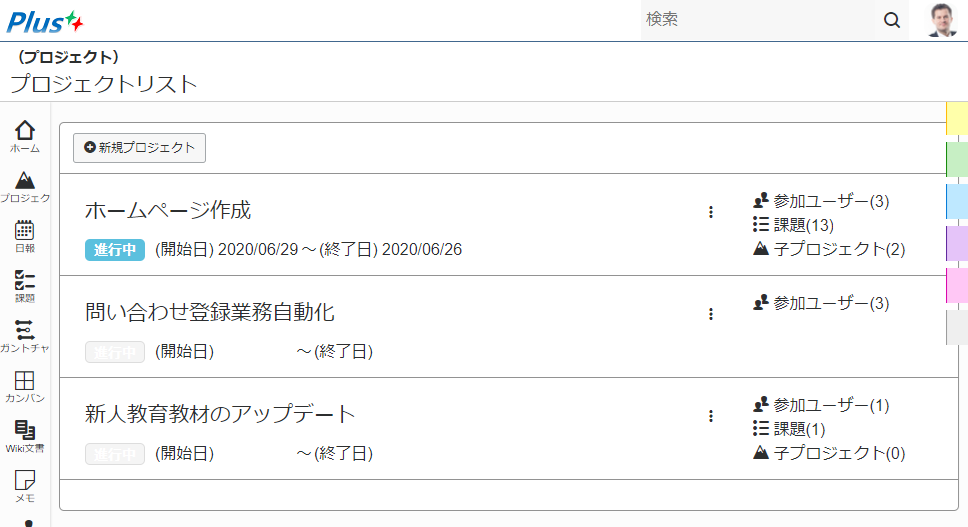

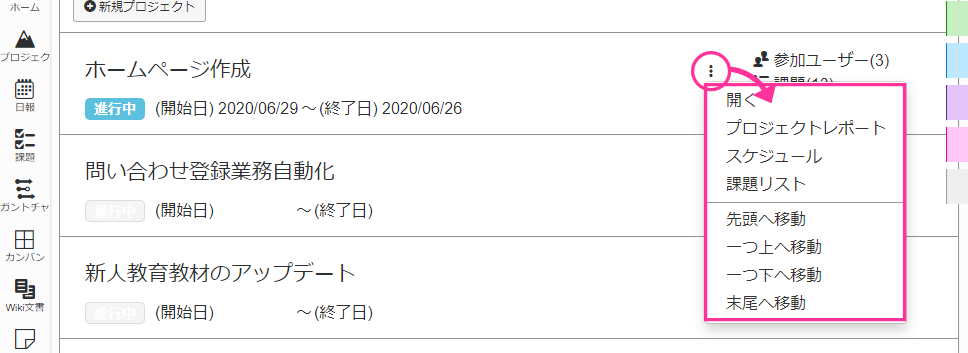
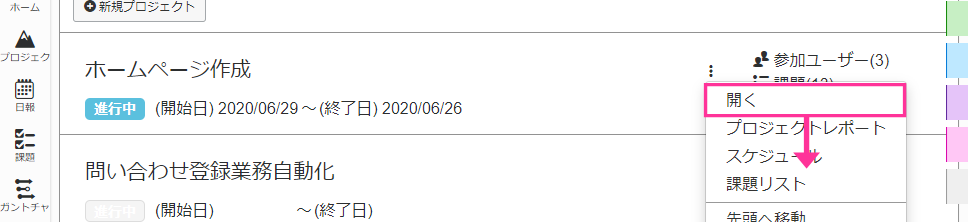
- プロジェクト詳細画面が表示されます
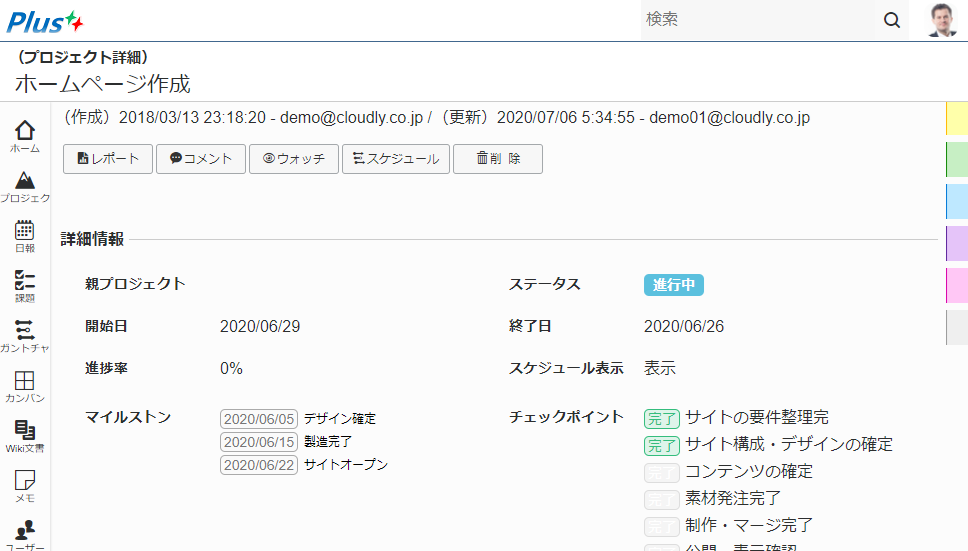
子プロジェクトの場合
操作手順
- 子プロジェクトリストのプロジェクト名横の「
 (メニュー)」リンクをクリックします
(メニュー)」リンクをクリックします - 操作メニューが表示されます
- 「開く」メニューをクリックします
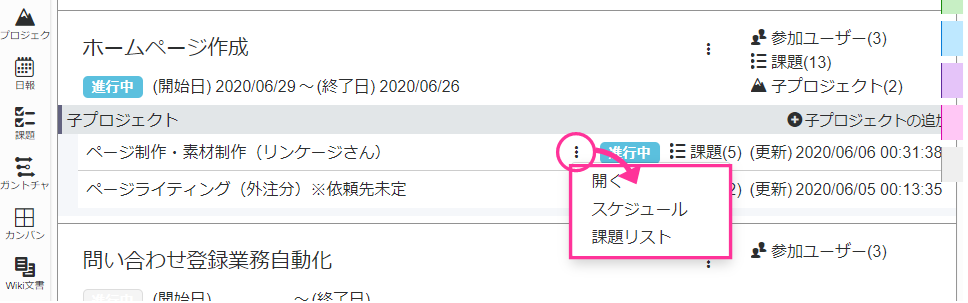
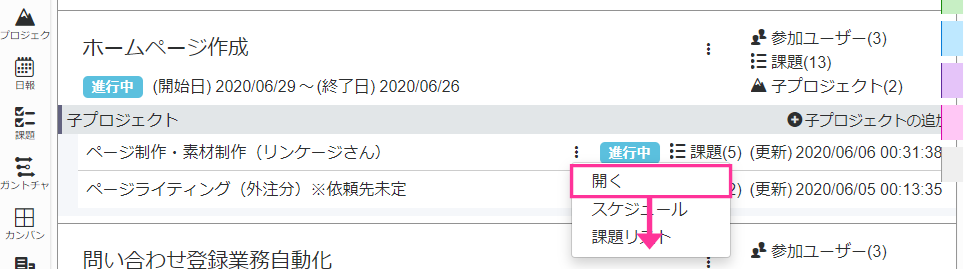
- プロジェクト詳細画面が表示されます
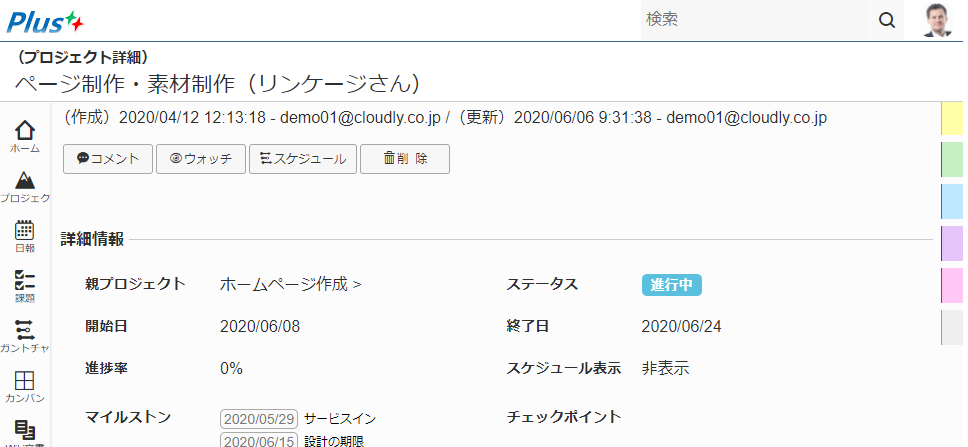
ガントチャート画面から開く
操作手順
- ガントチャート画面を開きます
- プロジェクト名横の「
 (メニュー)」リンクをクリックします
(メニュー)」リンクをクリックします - 操作メニューが表示されます
- 「開く」メニューをクリックします
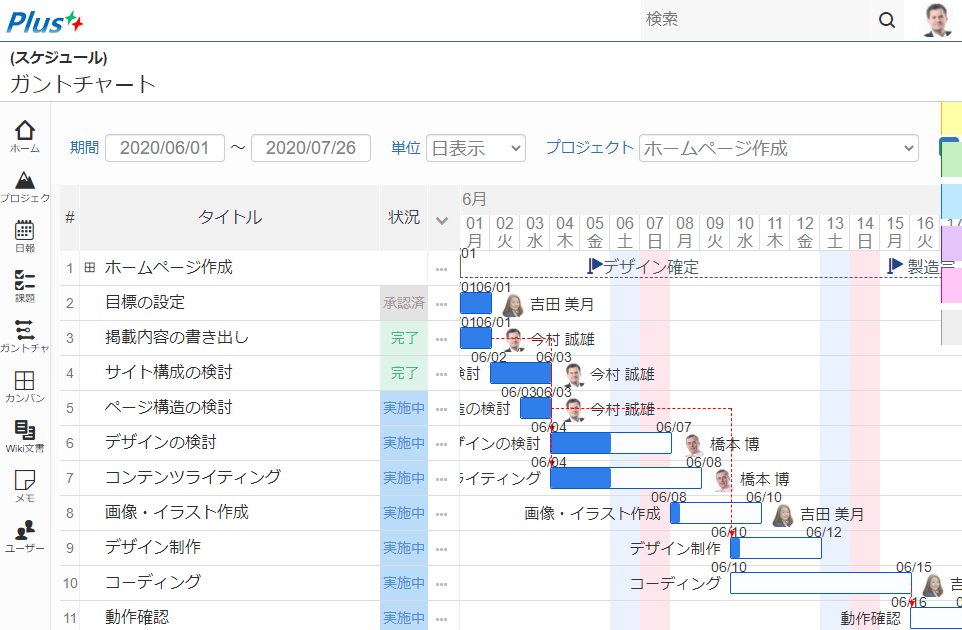
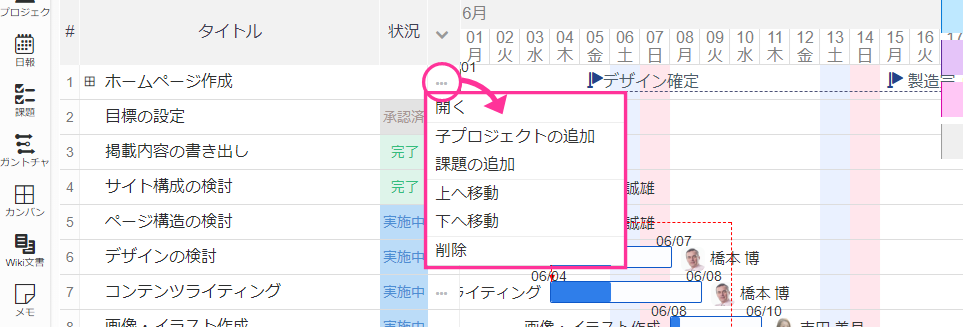
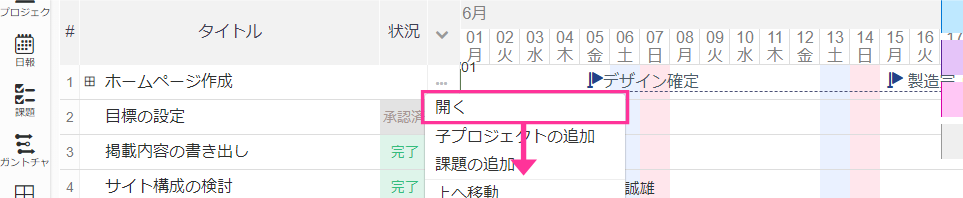
- プロジェクト詳細画面が表示されます
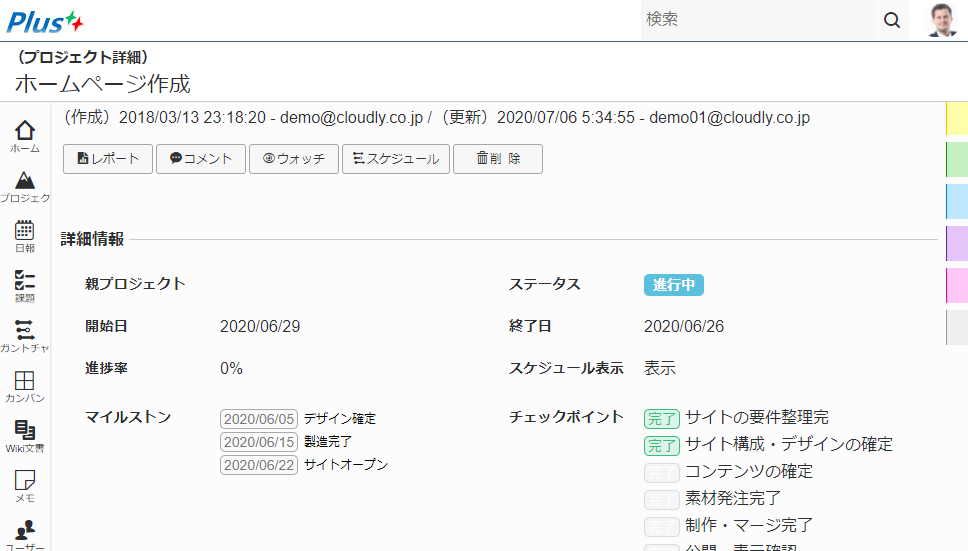
プロジェクトレポート画面から開く
操作手順
- プロジェクトレポート画面を開きます
- プロジェクト名横の「
 (開く)」リンクをクリックします
(開く)」リンクをクリックします
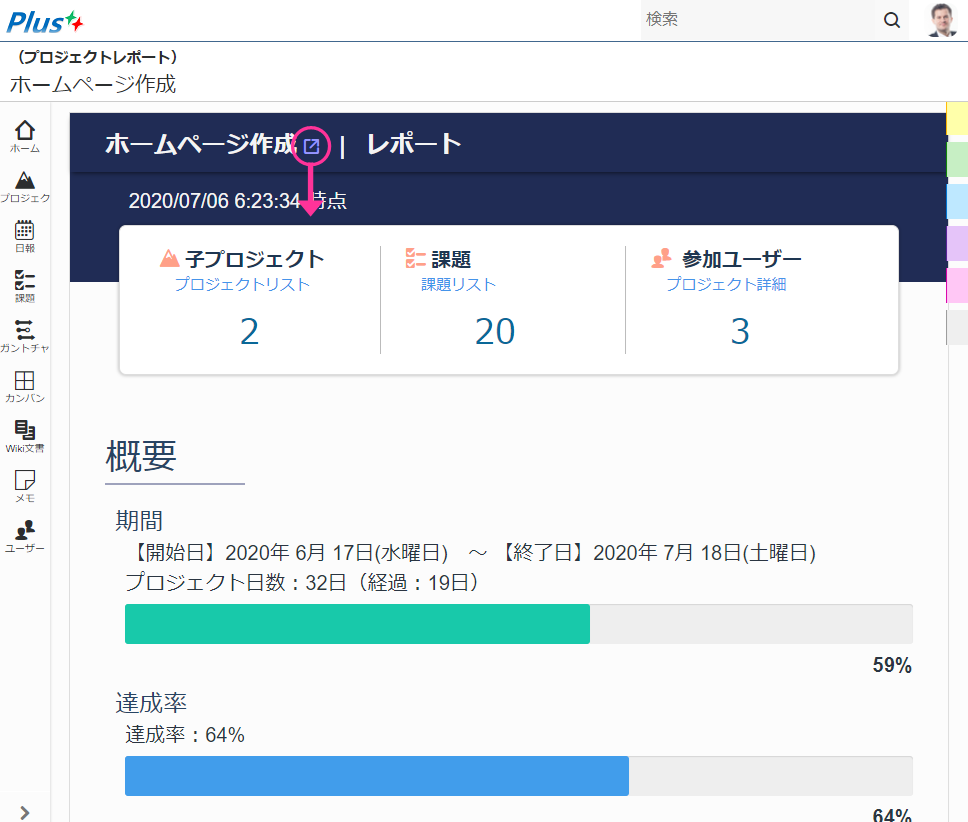
- プロジェクト詳細画面が表示されます
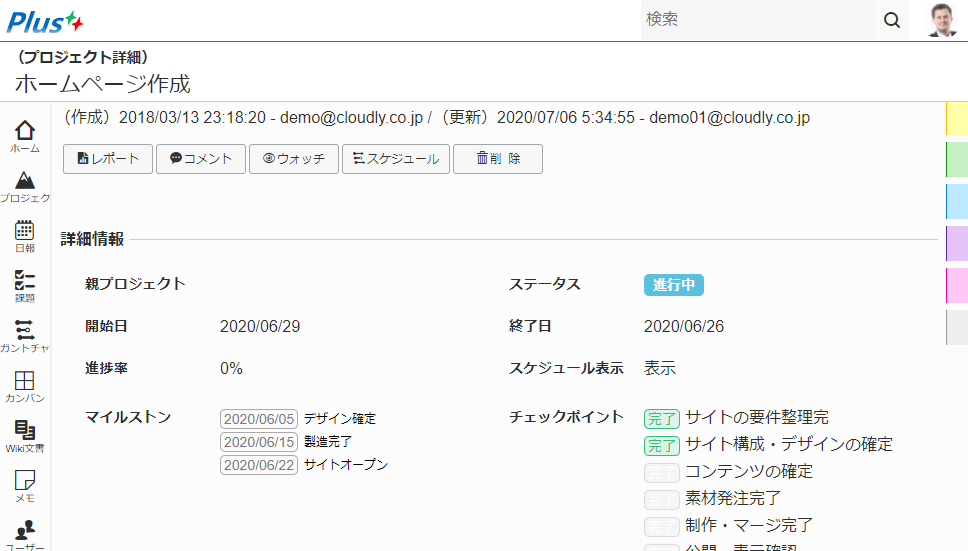
課題リスト画面から開く
操作手順
- 課題リスト画面を開きます
- プロジェクト名をクリックします
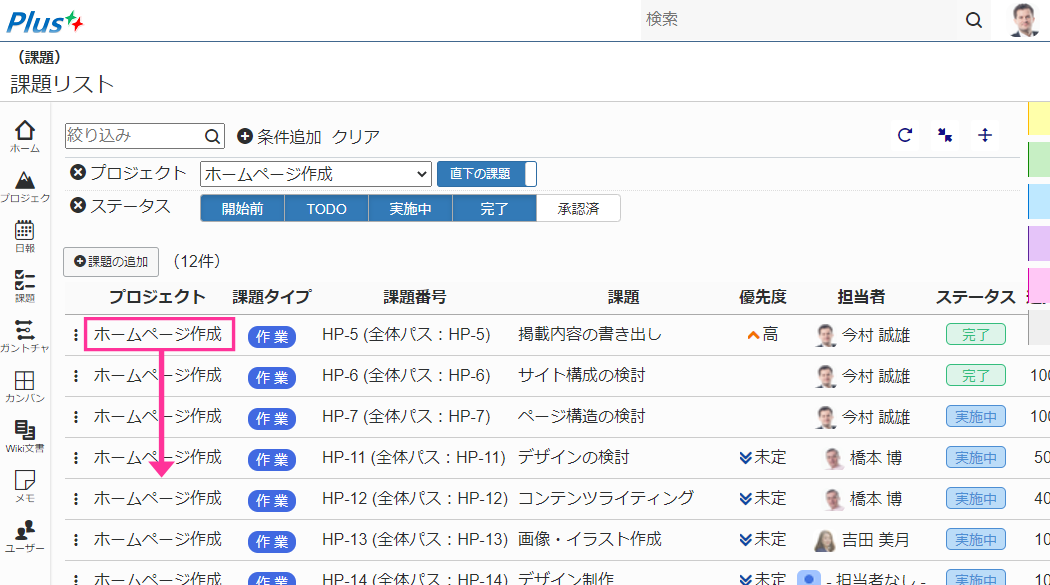
- プロジェクト詳細画面が表示されます
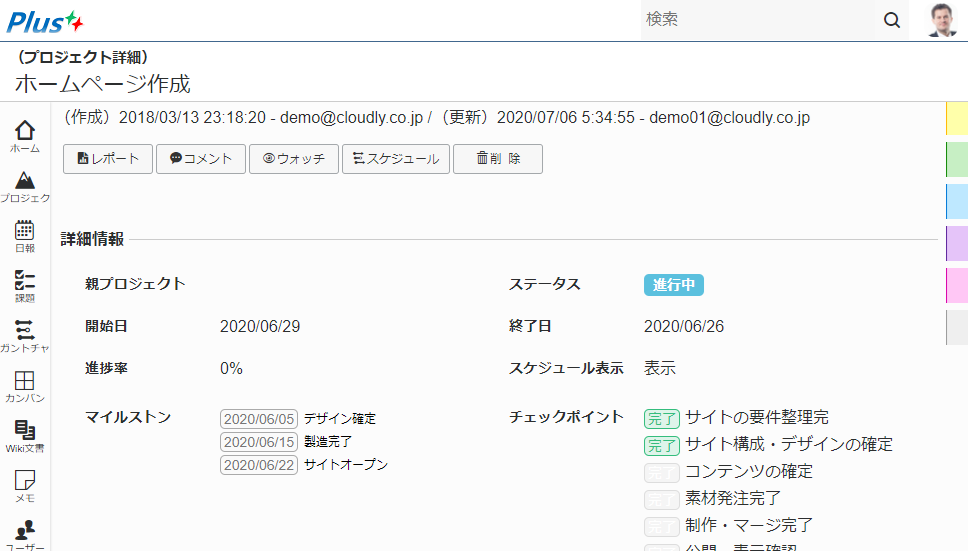
課題詳細画面から開く
操作手順
- 課題詳細画面を開きます
- プロジェクト名をクリックします
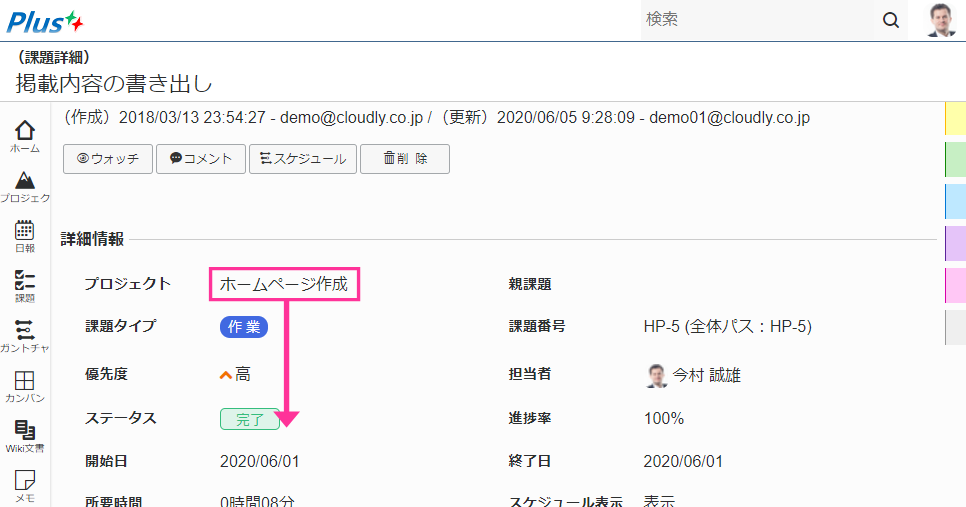
- プロジェクト詳細画面が表示されます
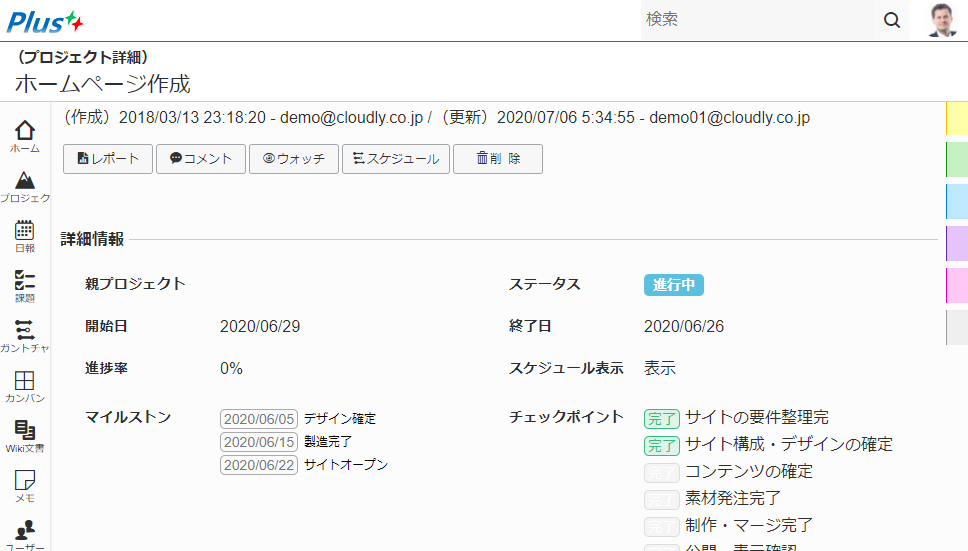
プロジェクト名の編集
操作手順
- プロジェクト名をクリックします
- 「
 (編集)」リンクが表示されます
(編集)」リンクが表示されます
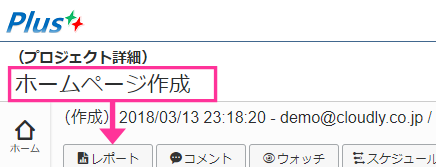
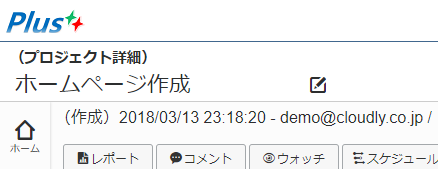
- 「
 (編集)」リンクをクリックします
(編集)」リンクをクリックします - プロジェクト名が編集可能になります
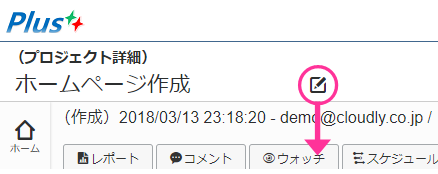
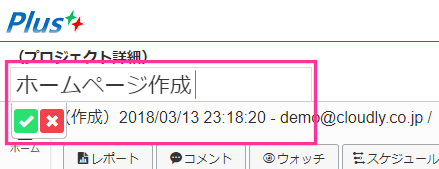
- プロジェクト名を編集しします
- 「
 保存」ボタンをクリックします
保存」ボタンをクリックします
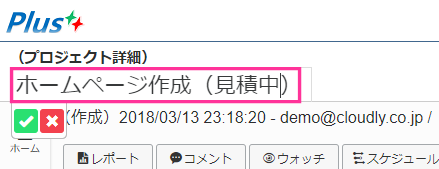
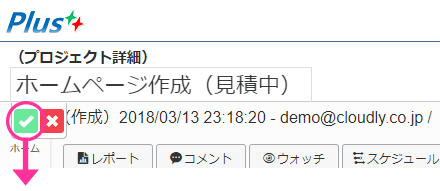
- プロジェクト名の変更が反映されます
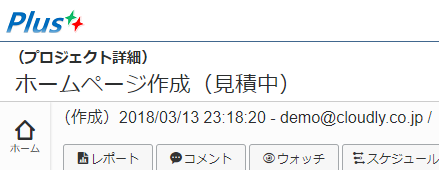
ウォッチ指定
操作手順
- プロジェクト詳細画面の上部の「ウォッチ」ボタンをクリックします
- プロジェクトのウォッチ対象/対象外が切り替わります
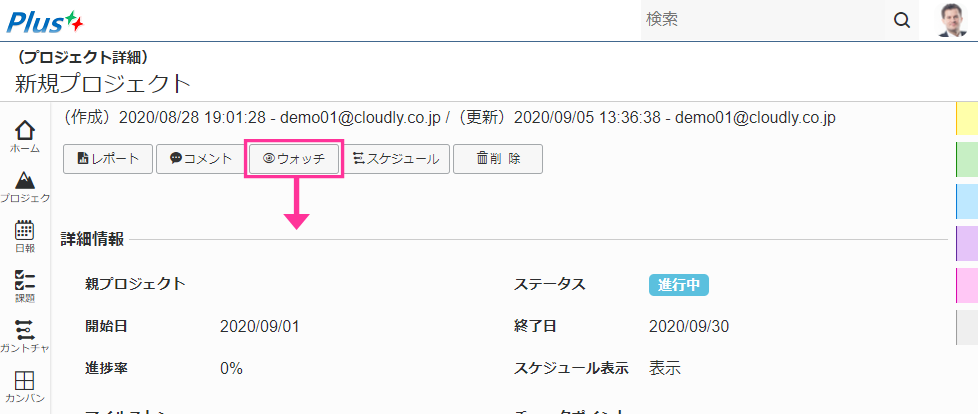
- ウォッチ対象のプロジェクトは、(ホーム)ダッシュボード画面の「ウォッチリスト」に表示されます
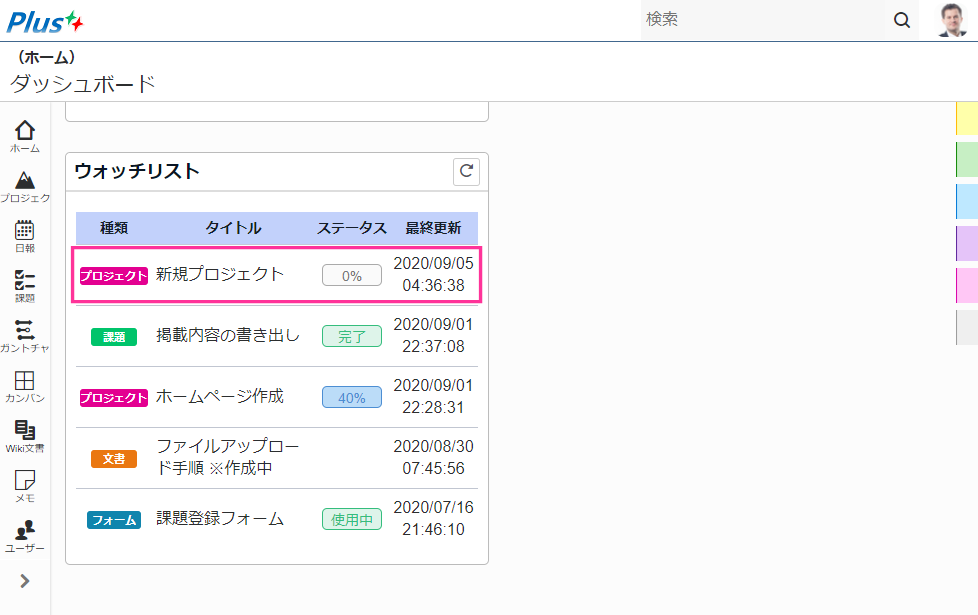
プロジェクトの削除
操作手順
- プロジェクト詳細画面の上部の「削除」ボタンをクリックします
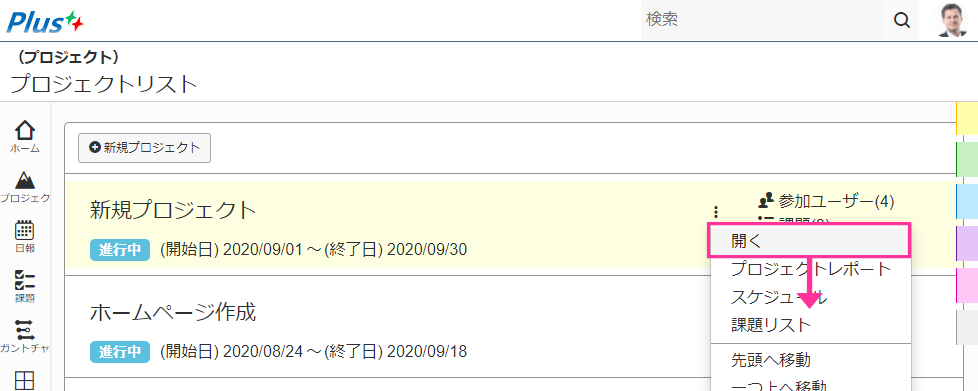
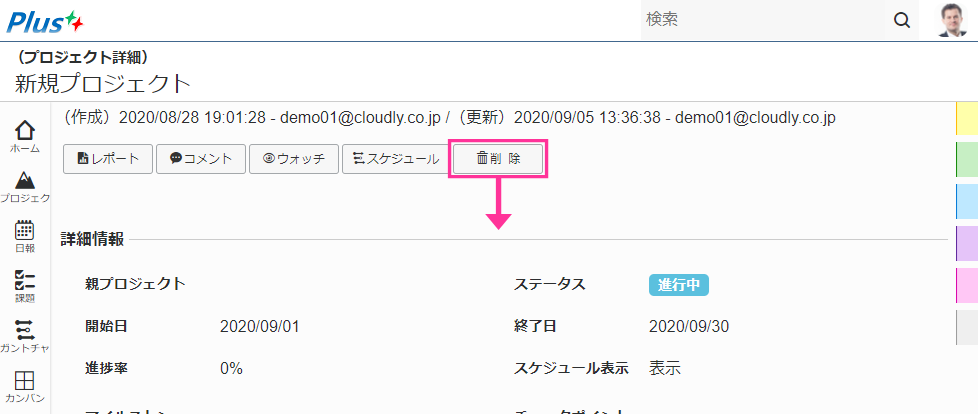
- プロジェクトが削除されます
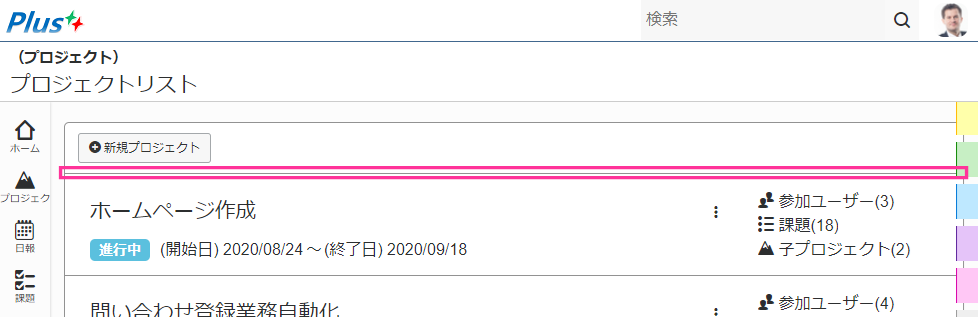
プロジェクト詳細情報の編集
親プロジェクトの変更
プロジェクトの親プロジェクトを設定します。
操作手順
- 親プロジェクト表示欄をクリックします
- 「
 (編集)」リンクが表示されます
(編集)」リンクが表示されます - 「
 (編集)」リンクをクリックします
(編集)」リンクをクリックします - 変更可能なプロジェクトがリスト表示されます
- プロジェクトを選択します
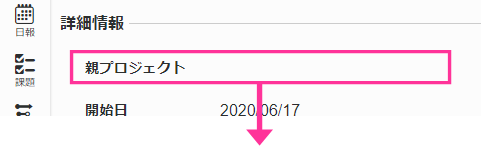
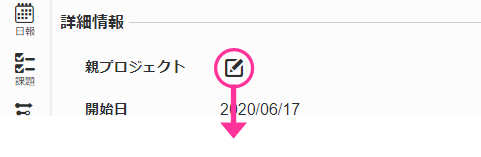
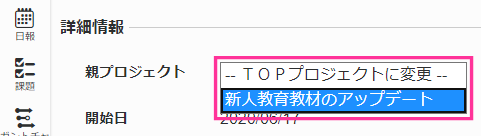
- 親プロジェクトが変更されます
※子プトジェクトをトッププロジェクトに変更する場合は、システム管理者権限が必要です
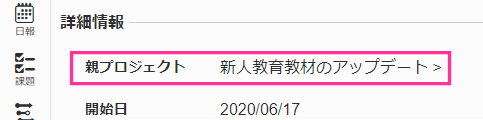
ステータスの変更
プロジェクトのステータス(進行中)を設定します。
操作手順
- ステータス表示欄をクリックします
- 「
 (編集)」リンクが表示されます
(編集)」リンクが表示されます - 「
 (編集)」リンクをクリックします
(編集)」リンクをクリックします - ステータス(進行中)を切り替えるスイッチが表示されます
- ステータス(進行中)のスイッチをスライドします

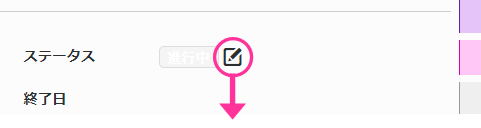
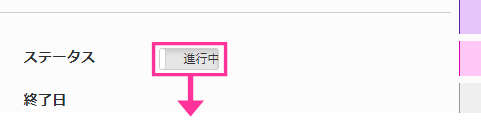
- ステータス(進行中)が切り替わります
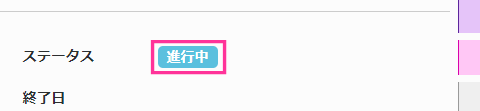
開始日/終了日の変更
プロジェクトの開始日/終了日を設定します。
操作手順
- 開始日(終了日)表示欄をクリックします
- 「
 (編集)」リンクが表示されます
(編集)」リンクが表示されます - 「
 (編集)」リンクをクリックします
(編集)」リンクをクリックします - 日付入力ダイアログが表示されますので、開始日(終了日)として設定したい日付を選択します
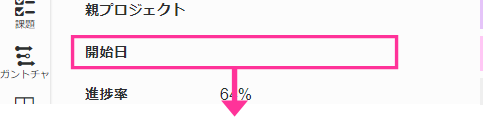
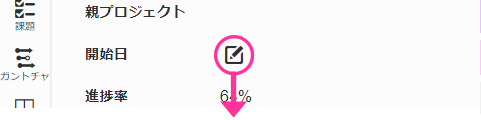
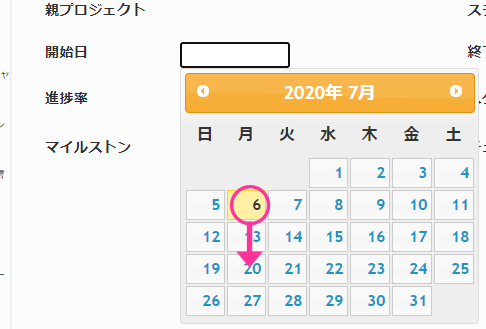
- 開始日(終了日)が反映されます
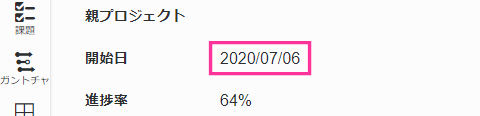
進捗率の変更
プロジェクトの進捗率(0%~100%)を設定します。
操作手順
- 進捗率表示欄をクリックします
- 「
 (編集)」リンクが表示されます
(編集)」リンクが表示されます - 「
 (編集)」リンクをクリックします
(編集)」リンクをクリックします - 進捗率設定ツールが表示されますので、進捗率(0%~100%)を指定してください
- 「
 保存」ボタンをクリックします
保存」ボタンをクリックします
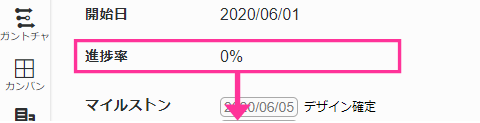
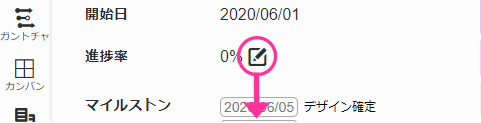
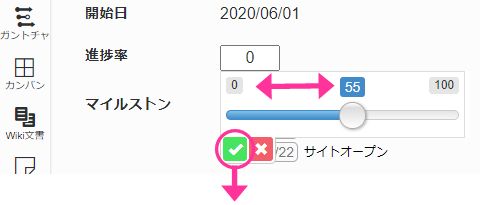
- 進捗率が反映されます
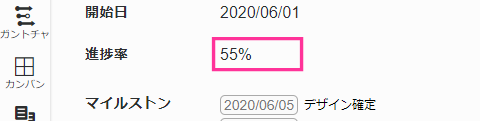
スケジュール表示の変更
プロジェクトをスケジュール(ガントチャート)上に表示するかどうかを指定します。
作業を管理するプロジェクトであれば「表示」を、課題管理のようなプロジェクトであれば「非表示」を選択します。
この機能は、特に子プロジェクトでの利用が有効です。
操作手順
- 「スケジュール表示」表示欄をクリックします
- 「
 (編集)」リンクが表示されます
(編集)」リンクが表示されます - 「
 (編集)」リンクをクリックします
(編集)」リンクをクリックします - 「スケジュール表示」を切り替えるスイッチが表示されます
- 「スケジュール表示」を切り替えるスイッチをスライドします
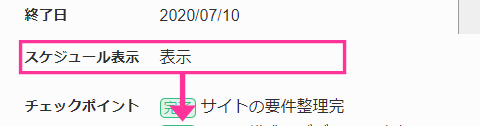
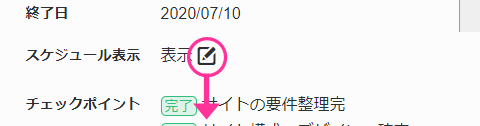
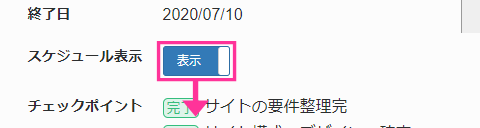
- 「スケジュール表示」(表示/非表示)が反映されます
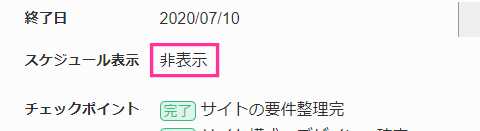
マイルストーンの設定
マイルストーンの設定方法
操作手順
- マイルストーン表示欄をクリックします
- 「
 (編集)」リンクが表示されます
(編集)」リンクが表示されます - 「
 (編集)」リンクをクリックします
(編集)」リンクをクリックします - マイルストーン編集BOXが表示されますので、マイルストーンを編集(追加・変更・削除)し、「
 (保存)」ボタンをクリックします
(保存)」ボタンをクリックします
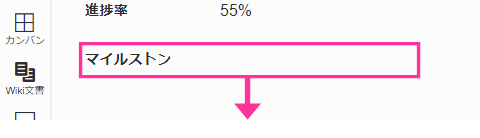
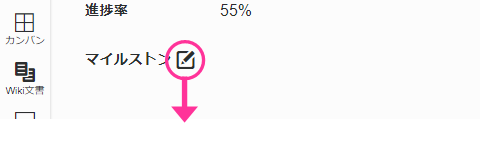
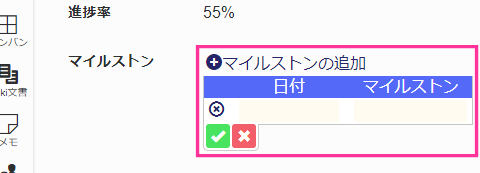
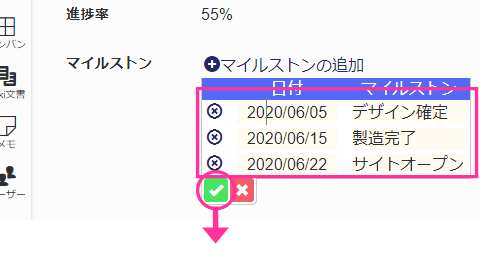
- マイルストーンが反映されます
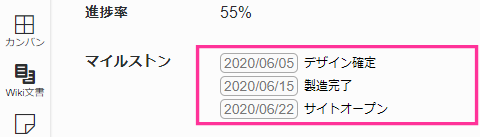
マイルストーン編集BOXの使い方
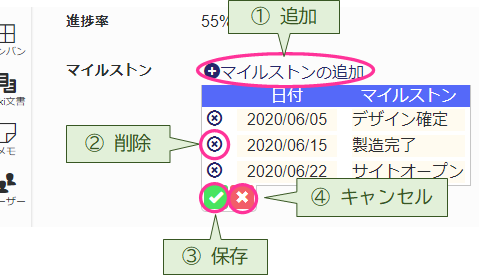
- ①「
 マイルストーンの追加」リンク ・・・ 新たにマイルストーンを追加します
マイルストーンの追加」リンク ・・・ 新たにマイルストーンを追加します
- ②
 (削除)ボタン ・・・ マイルストーンを削除します
(削除)ボタン ・・・ マイルストーンを削除します
- ③
 (保存)ボタン ・・・ マイルストーンへのすべての変更を反映します
(保存)ボタン ・・・ マイルストーンへのすべての変更を反映します
- ④
 (キャンセル)ボタン ・・・ マイルストーンを編集前の状態に戻します
(キャンセル)ボタン ・・・ マイルストーンを編集前の状態に戻します
※すべての変更は、保存するまでは反映されません。
チェックポイントの設定
チェックポイントの設定方法
操作手順
- チェックポイント表示欄をクリックします
- 「
 (編集)」リンクが表示されます
(編集)」リンクが表示されます - 「
 (編集)」リンクをクリックします
(編集)」リンクをクリックします - チェックポイント編集BOXが表示されますので、マイルストーンを編集(追加・変更・削除)し、「
 (保存)」ボタンをクリックします
(保存)」ボタンをクリックします
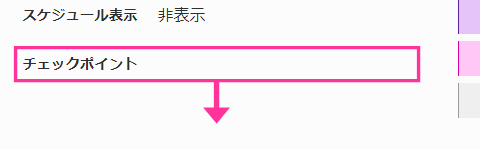
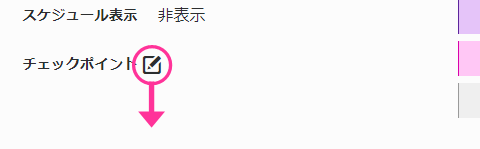
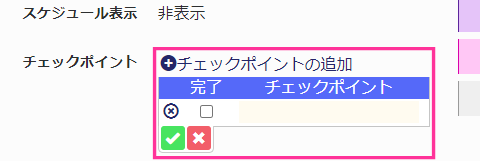
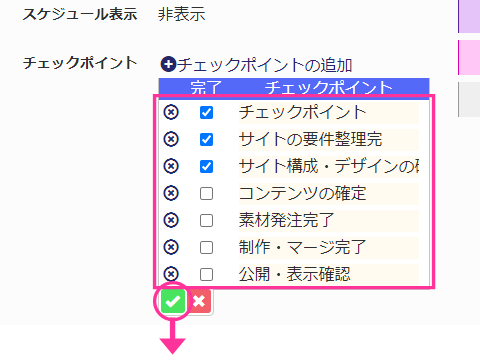
- チェックポイントが反映されます
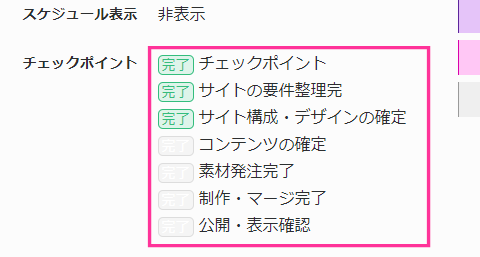
チェックポイント編集BOXの使い方
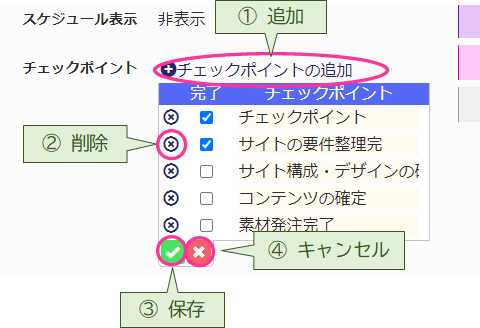
- ①「
 チェックポイントの追加」リンク ・・・ 新たにチェックポイントを追加します
チェックポイントの追加」リンク ・・・ 新たにチェックポイントを追加します
- ②
 (削除)ボタン ・・・ チェックポイントを削除します
(削除)ボタン ・・・ チェックポイントを削除します
- ③
 (保存)ボタン ・・・ チェックポイントへのすべての変更を反映します
(保存)ボタン ・・・ チェックポイントへのすべての変更を反映します
- ④
 (キャンセル)ボタン ・・・ チェックポイントを編集前の状態に戻します
(キャンセル)ボタン ・・・ チェックポイントを編集前の状態に戻します
※すべての変更は、保存するまでは反映されません。
プロジェクトキーの設定
操作手順
- プロジェクトキー設定欄右上の「
 (メニュー)」リンクをクリックします
(メニュー)」リンクをクリックします - 操作メニューが表示されます
- 「プロジェクトキーの設定」メニューをクリックします
- プロジェクトキー設定欄が表示されます
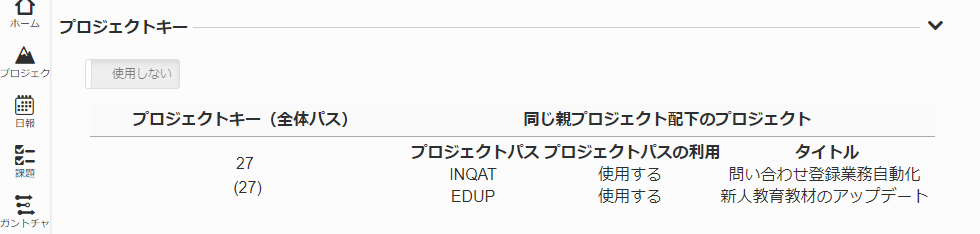
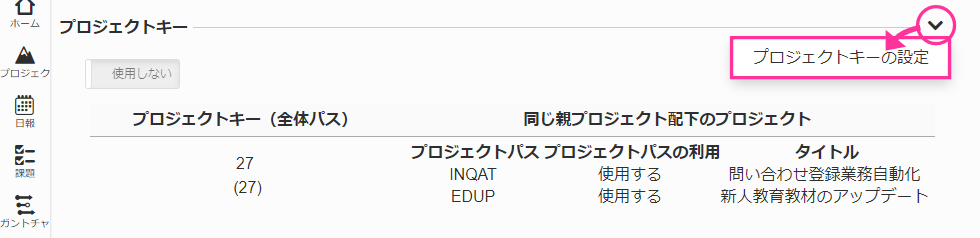
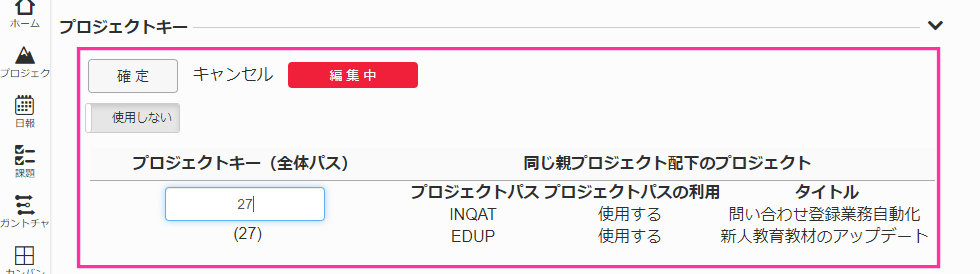
- 選択肢「使用しない」をスライドし、「使用する」に変更します
- プロジェクトキーを入力します
- 「確定」ボタンをクリックします
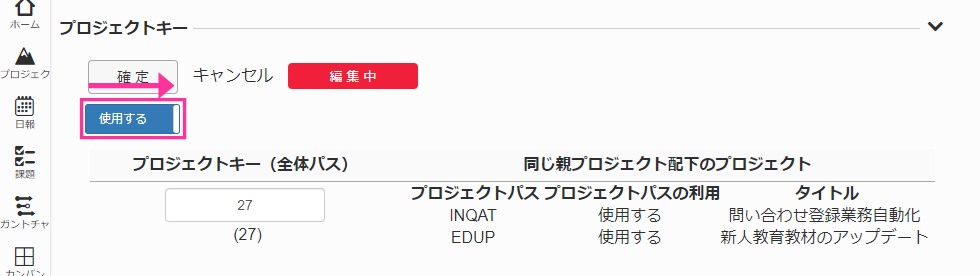
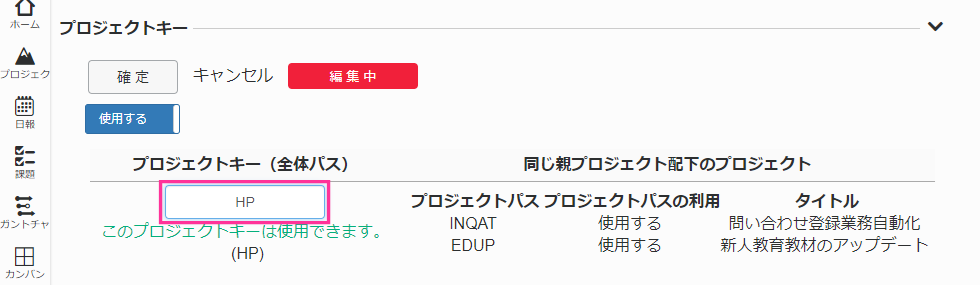
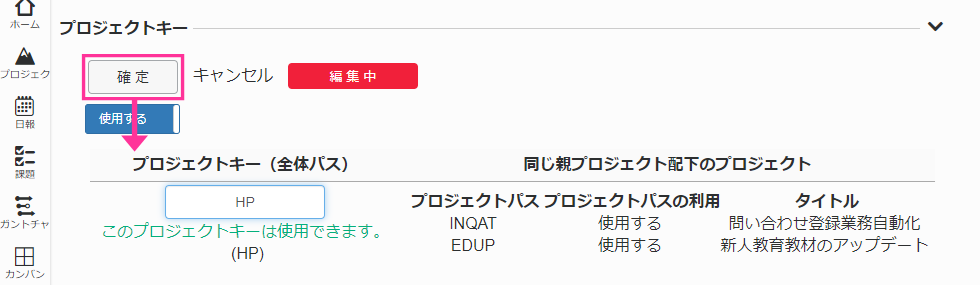
- プロジェクトキーが反映されます
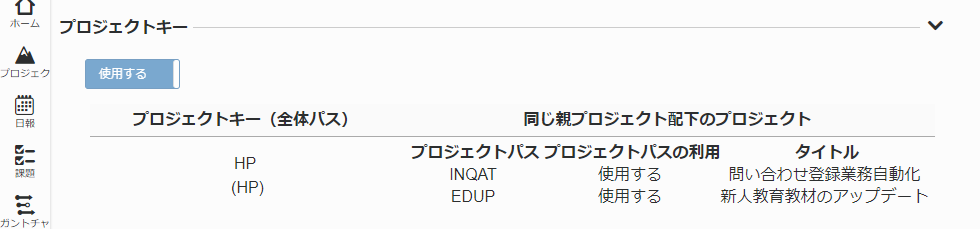
※ほかのプロジェクトで使用されているプロジェクトキーは使用できません
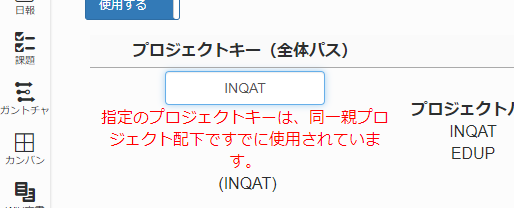
参加ユーザーの設定
| 想定ユーザー |  |
操作手順
- 参加ユーザー表示欄右上の「
 (メニュー)」リンクをクリックします
(メニュー)」リンクをクリックします - 操作メニューが表示されます
- 「参加ユーザーの編集」メニューをクリックします
- 「参加ユーザー」設定ダイアログが表示されます
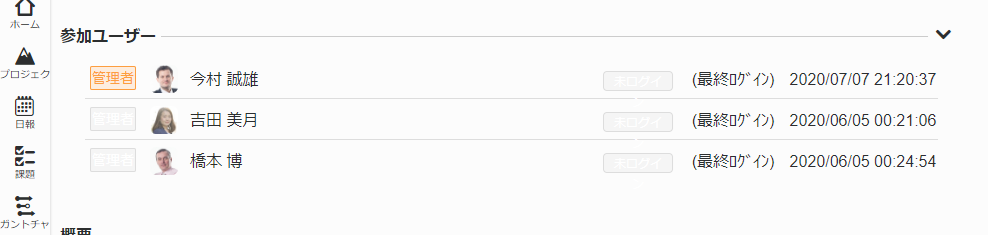
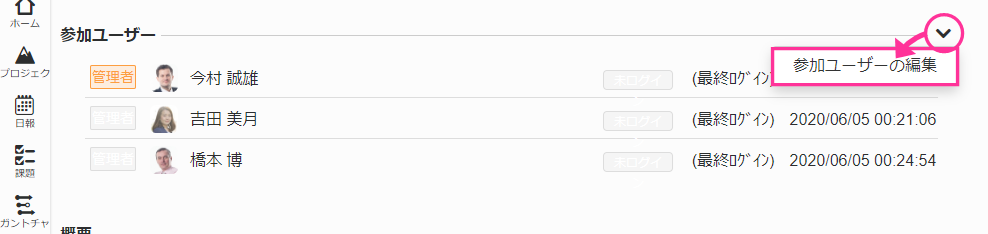
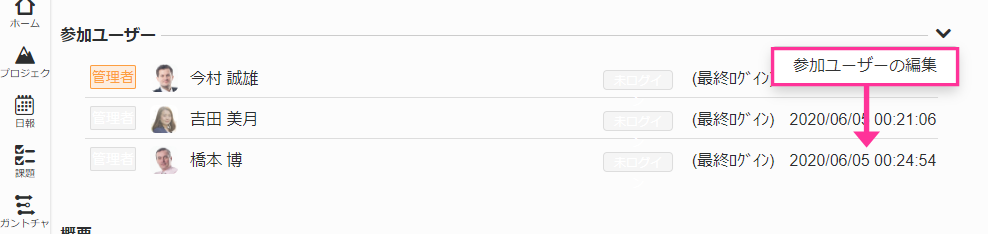
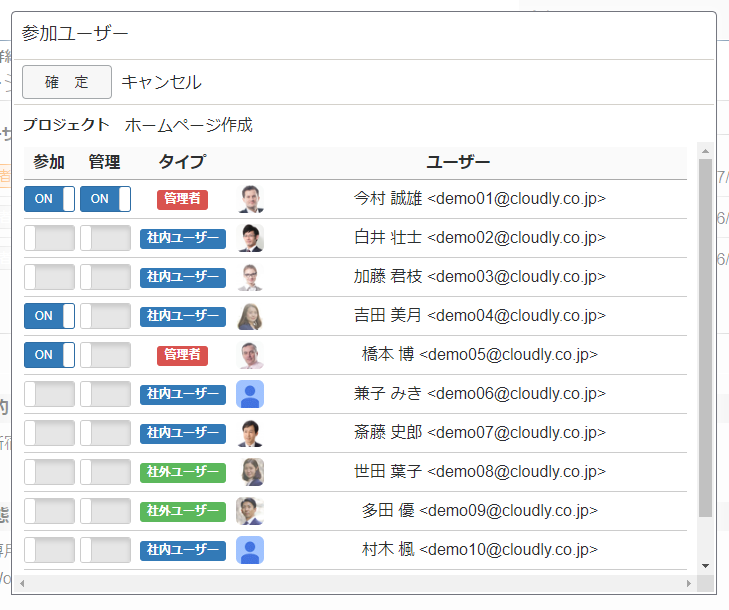
- 「参加ユーザー」設定ダイアログ、プロジェクトへの参加、プロジェクト管理者を指定します
- 「確定」ボタンをクリックします
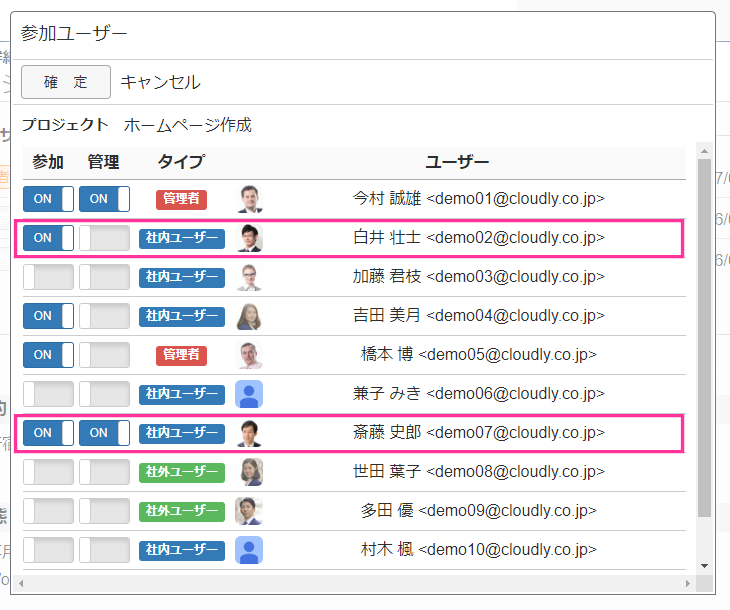
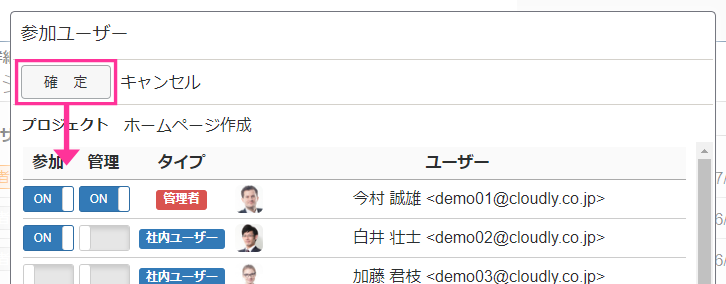
- 参加ユーザーが反映されます
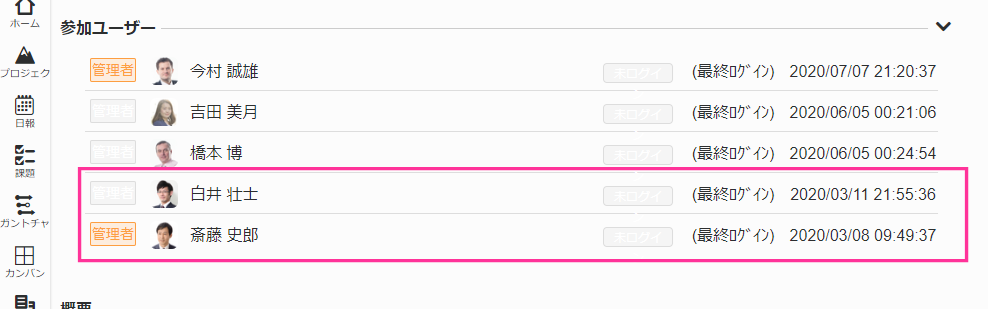
概要の記載
Wikiエディターを使用して概要を記載することができます。
Wikiエディター
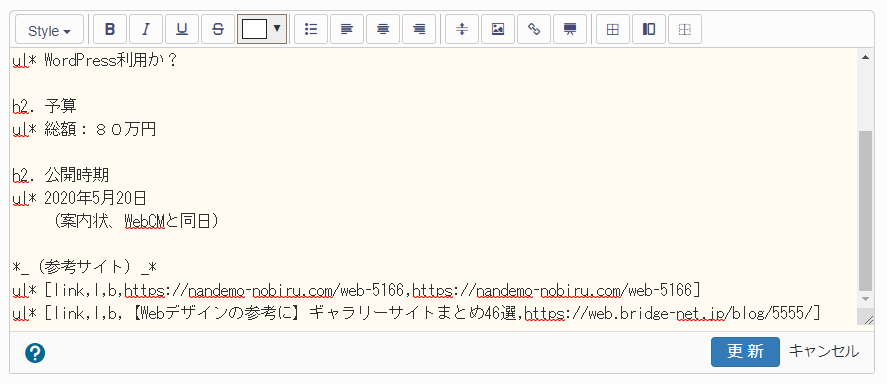
Wikiを使用した概要欄
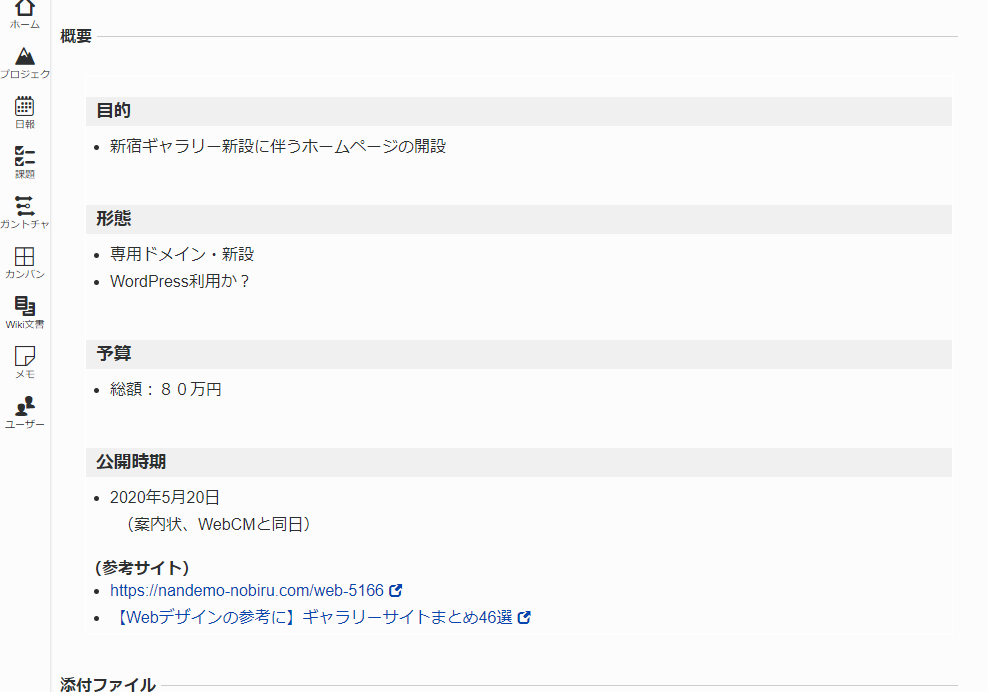
※Wikiの書式については「PLUSプロジェクトマネージャーのWIKI記法」を参照してください
※Wikiエディターの使用方法については「Wikiエディターの使い方」を参照してください
※Wikiエディターを用いた書式指定方法は「Wikiの書式指定方法」を参照してください
添付ファイルリスト
添付ファイルリストを使用して、プロジェクトに必要なファイルを管理することができます。
添付ファイルリスト
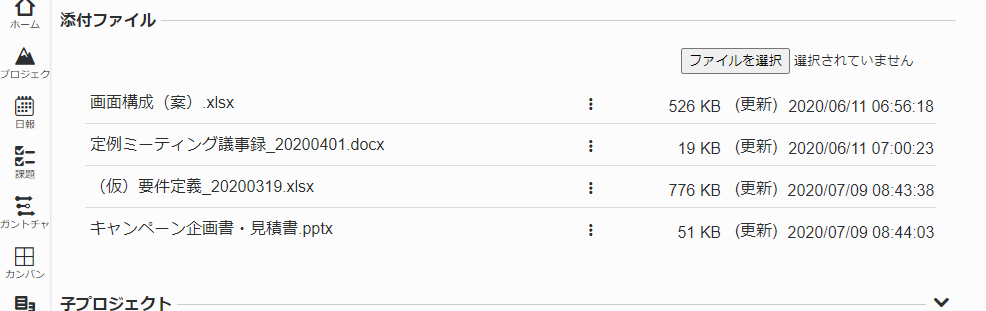
添付ファイルリストの機能例(更新履歴表示)
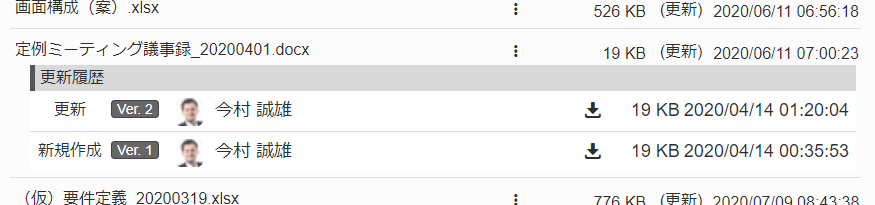
※添付ファイルリストの使用方法については「添付ファイル」を参照してください
子プロジェクトリスト
Plusプロジェクトマネージャーでは、作業の種類や作業フェーズを管理するために子プロジェクトを作成することができます。
子プロジェクトの追加
操作手順
- 子プロジェクト欄右上の「
 (メニュー)」リンクをクリックします
(メニュー)」リンクをクリックします - 操作メニューが表示されます
- 「子プロジェクトの追加」メニューをクリックします
- 子プロジェクト名(タイトル)入力欄が表示されます
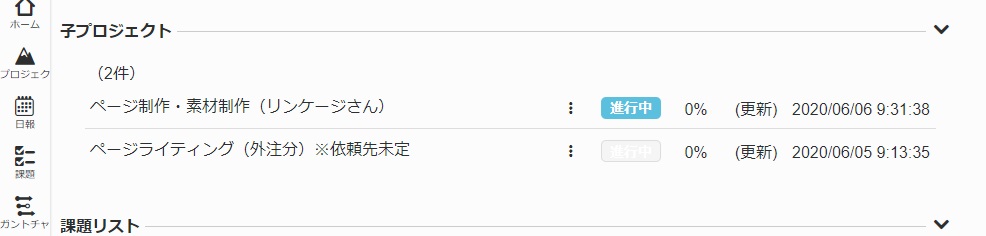
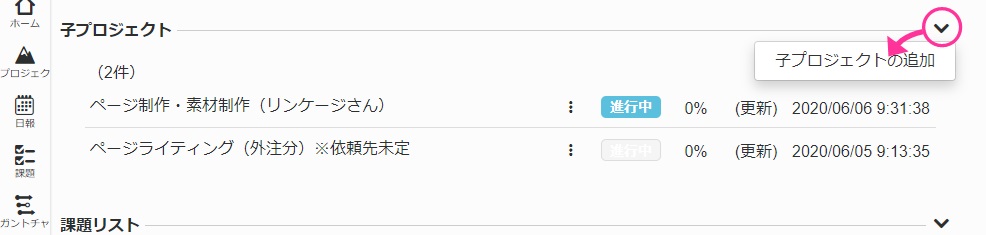
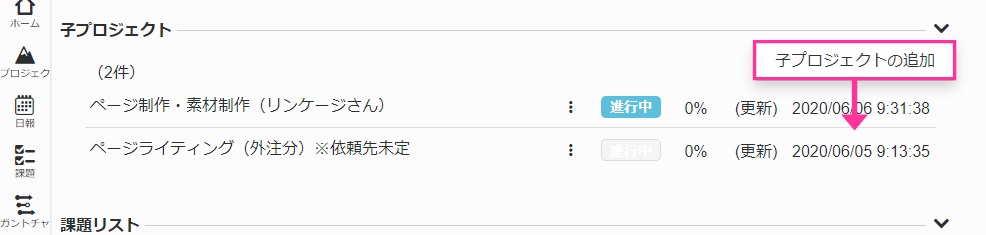
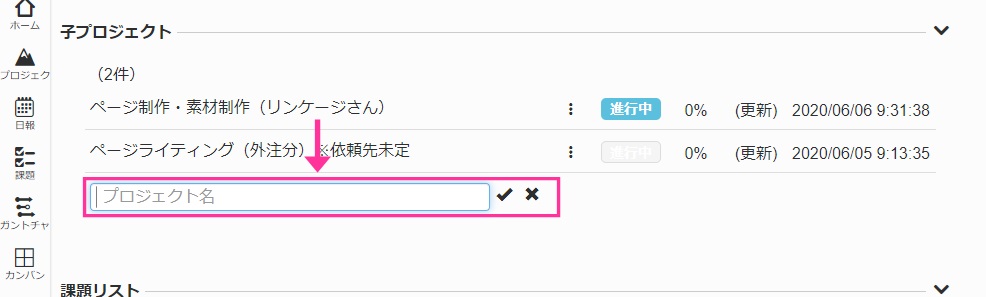
- 子プロジェクト名(タイトル)を入力し、「
 (登録)」リンクをクリックします
(登録)」リンクをクリックします
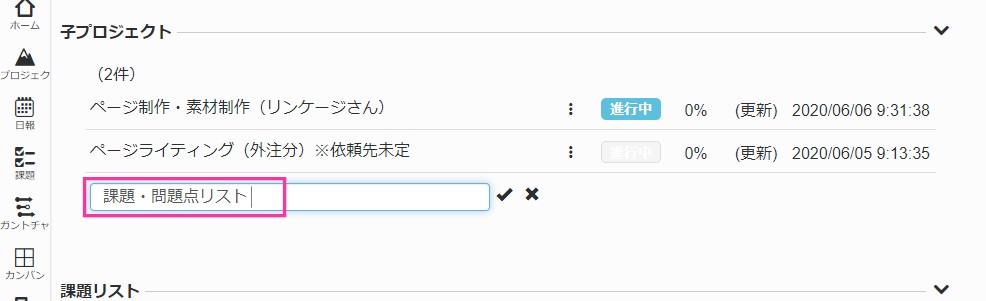
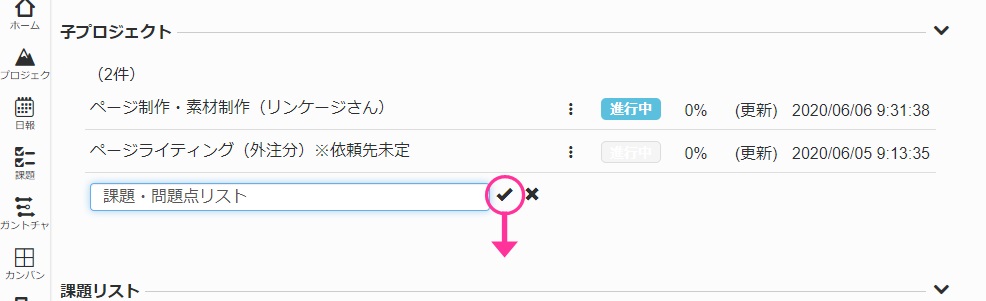
- 子プロジェクトが追加されます
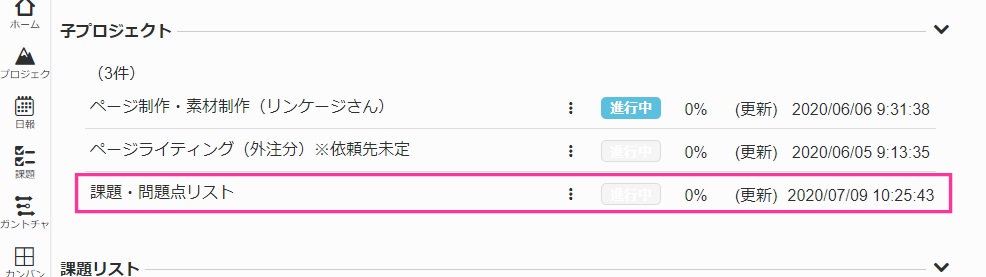
子プロジェクトのプロジェクト詳細画面表示
操作手順
- 子プロジェクト名右の「
 (メニュー)」リンクをクリックします
(メニュー)」リンクをクリックします - 操作メニューの「開く」リンクをクリックします
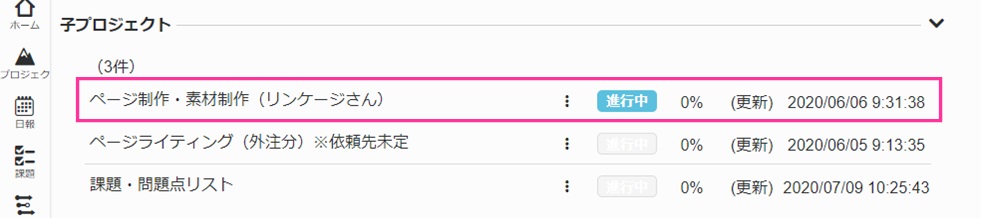
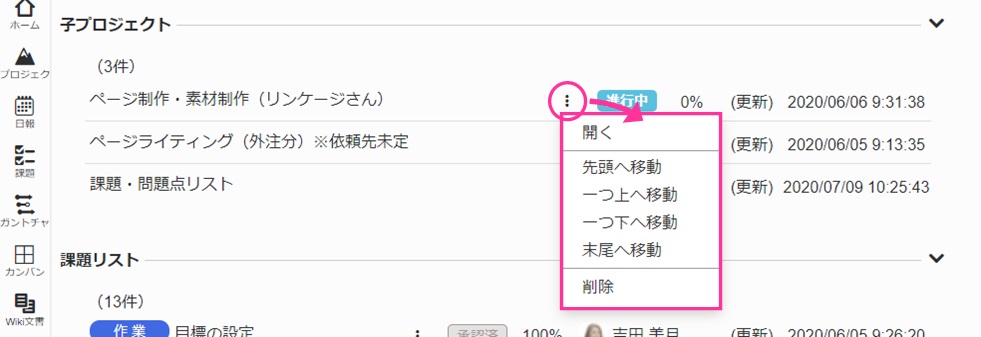
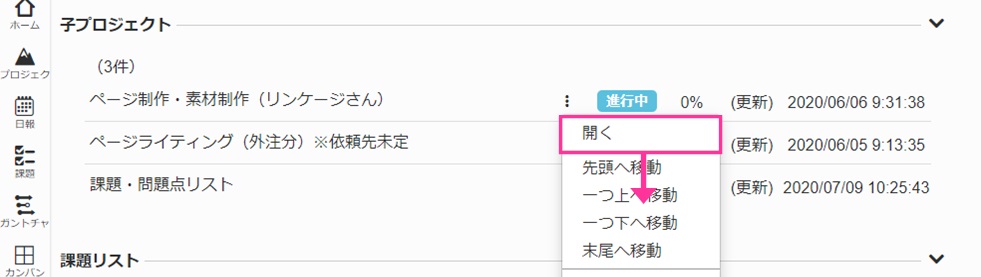
- 「プロジェクト詳細」画面が別タブで表示されます
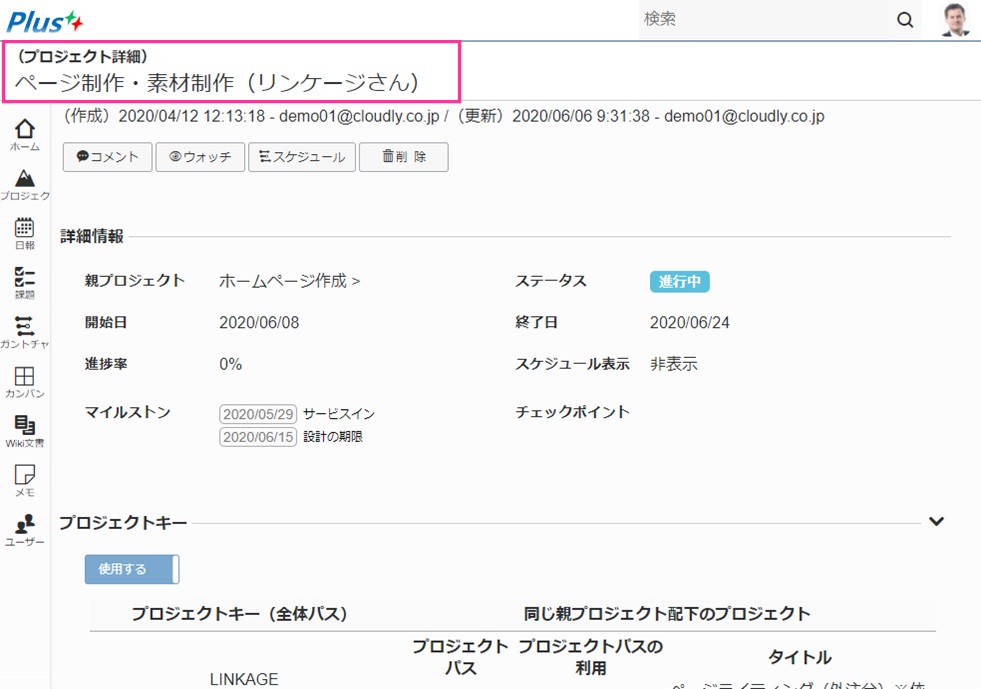
子プロジェクトの削除
操作手順
- 子プロジェクト名右の「
 (メニュー)」リンクをクリックします
(メニュー)」リンクをクリックします - 操作メニューの「削除」リンクをクリックします
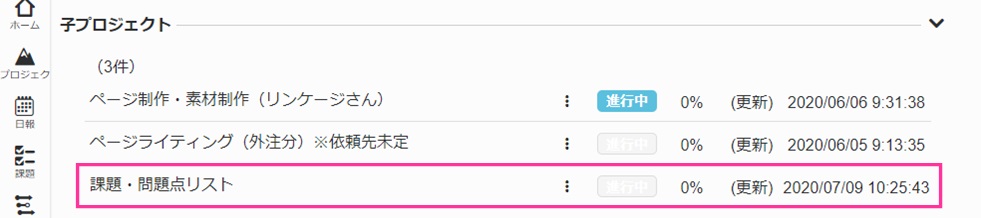
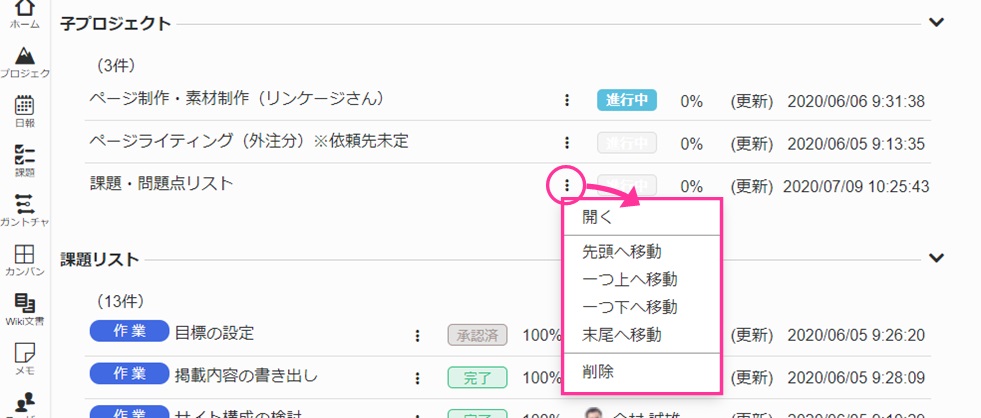
- 子プロジェクトが削除されます
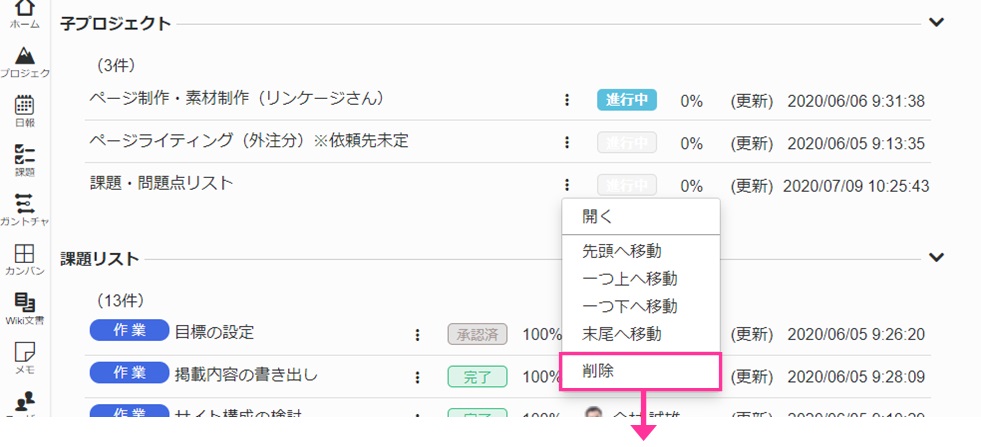
子プロジェクトの簡易編集
子プロジェクト名(タイトル)の編集
操作手順
- 子プロジェクトの「プロジェクト名(タイトル)」をクリックします
- 「
 (編集)」ボタンをクリックします
(編集)」ボタンをクリックします - タイトルが変更可能になりますので、新しいタイトルを入力します
- Enterキーを押します
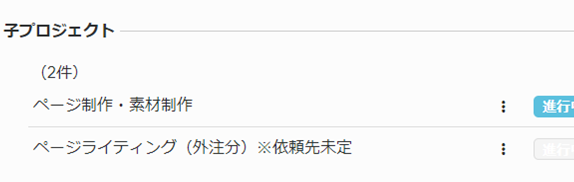
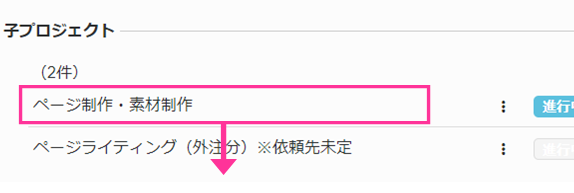
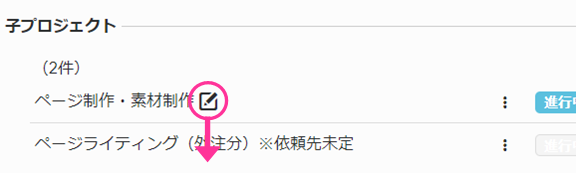
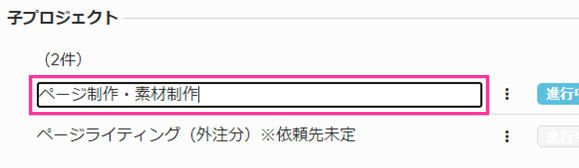
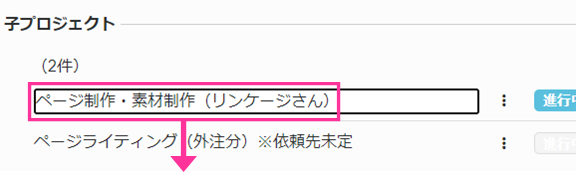
- 新しいプロジェクト名(タイトル)が反映されます
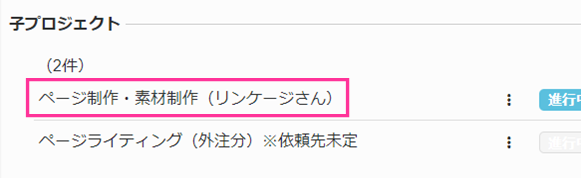
ステータス(進行中)の編集
操作手順
- 子プロジェクトの「進行中」ラベルをクリックします
※最初はOFFの状態(薄いグレー) - 「
 (編集ボタン)」をクリックします
(編集ボタン)」をクリックします - スイッチをスライドします
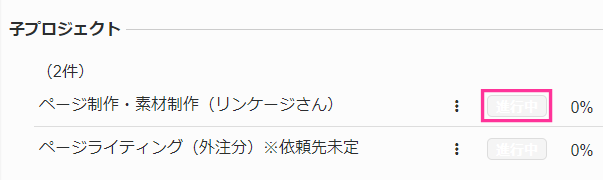
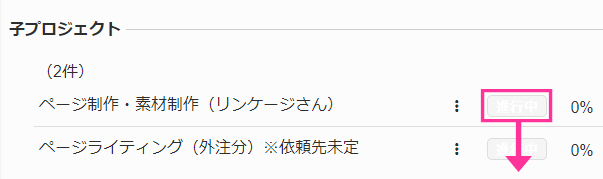
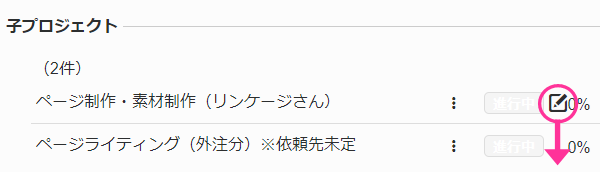
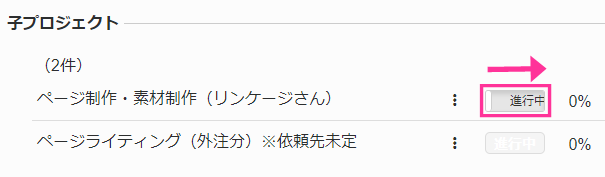
- ステータス(進行中)が更新されます
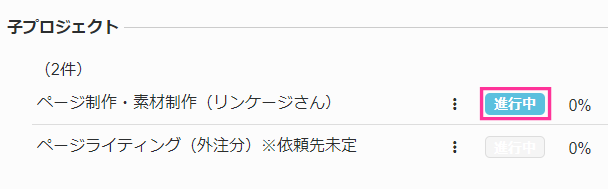
進捗率の編集
操作手順
- 子プロジェクトの進捗率表示欄をクリックします
- 「
 (編集)」リンクをクリックします
(編集)」リンクをクリックします - 進捗率設定ツールが表示されますので、進捗率(0%~100%)を指定してください
- 「
 保存」ボタンをクリックします
保存」ボタンをクリックします
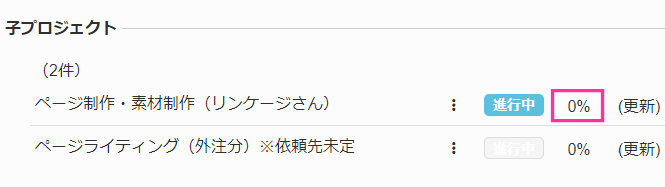
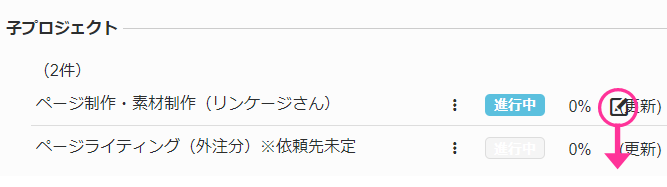
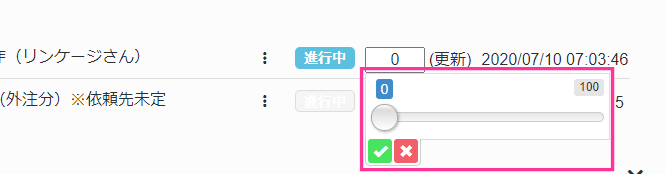
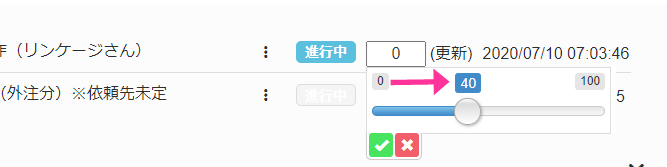
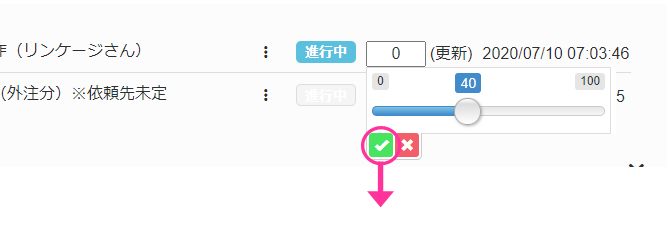
- 進捗率が反映されます
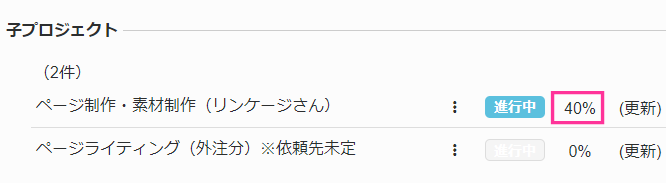
課題リスト
プロジェクトの課題(作業、問題点、決めるべき内容等)を管理します。
課題の追加
操作手順
- 課題リスト欄右上の「
 (メニュー)」リンクをクリックします
(メニュー)」リンクをクリックします - 操作メニューが表示されます
- 「課題の追加」メニューをクリックします
- 課題名(タイトル)入力欄が表示されます
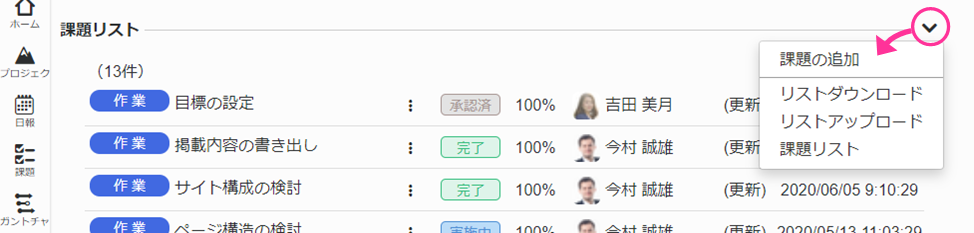
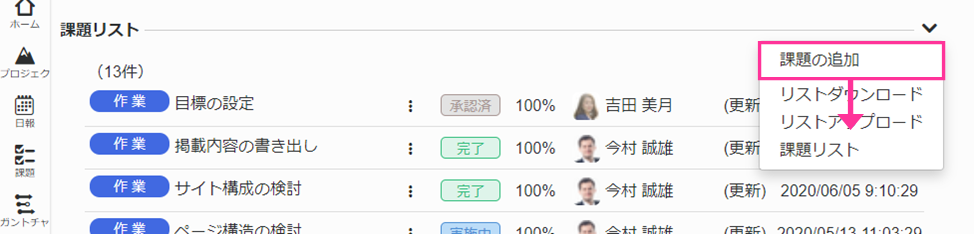

- 課題名(タイトル)を入力し、「
 (登録)」リンクをクリックします
(登録)」リンクをクリックします


- 課題が追加されます
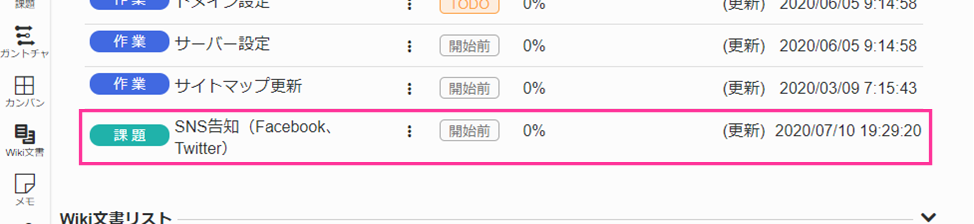
課題詳細画面表示
操作手順
- 課題名右の「
 (メニュー)」リンクをクリックします
(メニュー)」リンクをクリックします - 操作メニューの「開く」リンクをクリックします

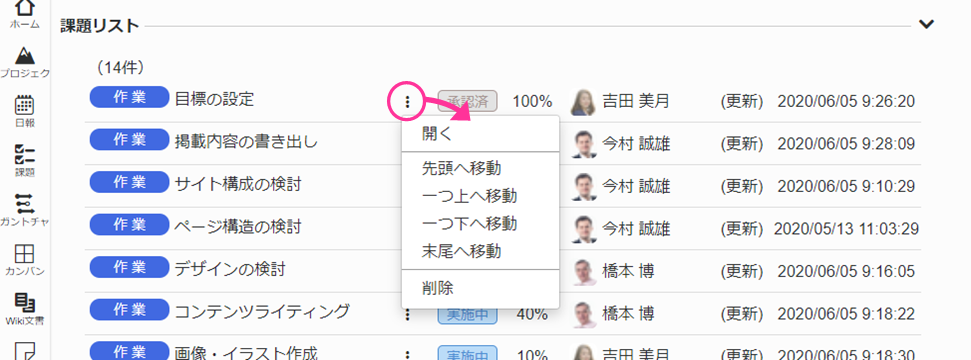
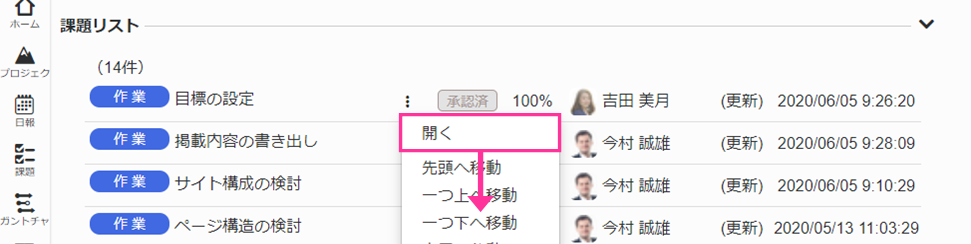
- 「課題詳細」画面が別タブで表示されます
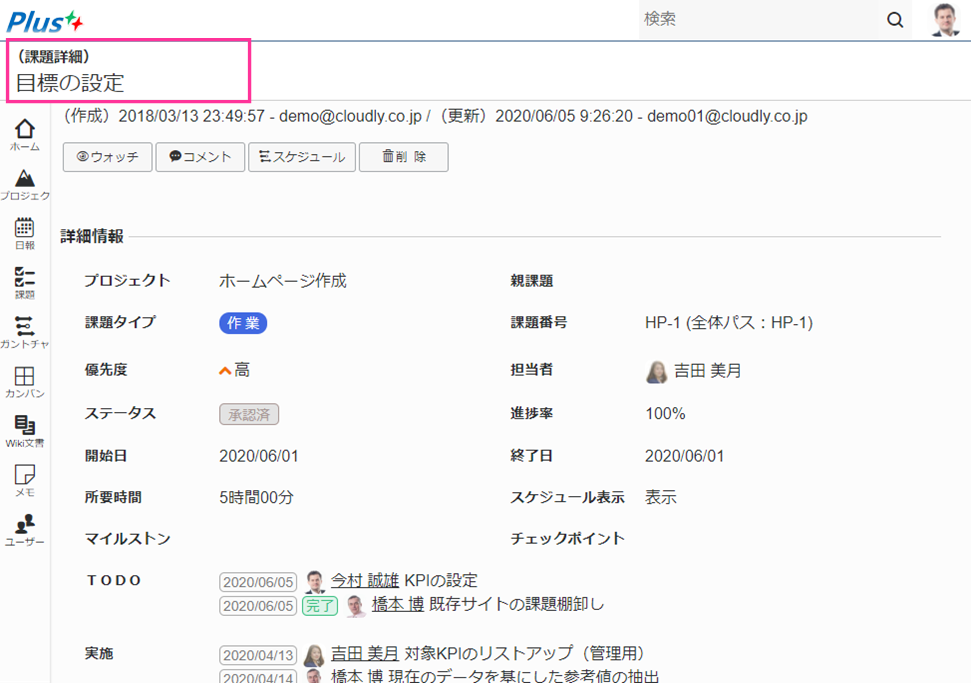
課題の削除
操作手順
- 課題名右の「
 (メニュー)」リンクをクリックします
(メニュー)」リンクをクリックします - 操作メニューの「削除」リンクをクリックします
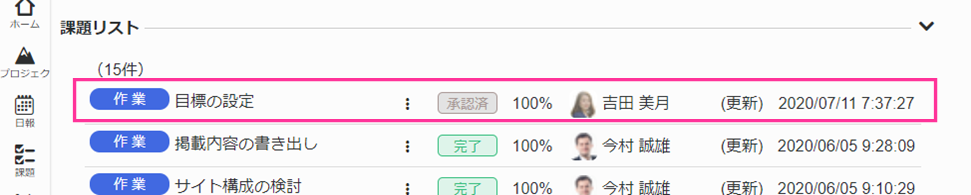
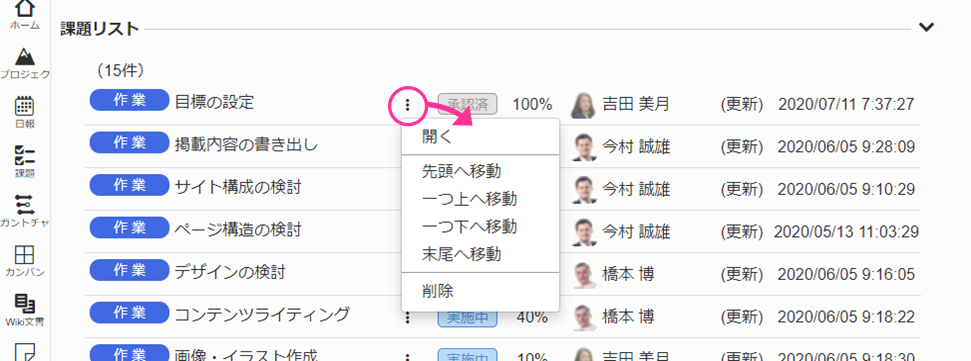
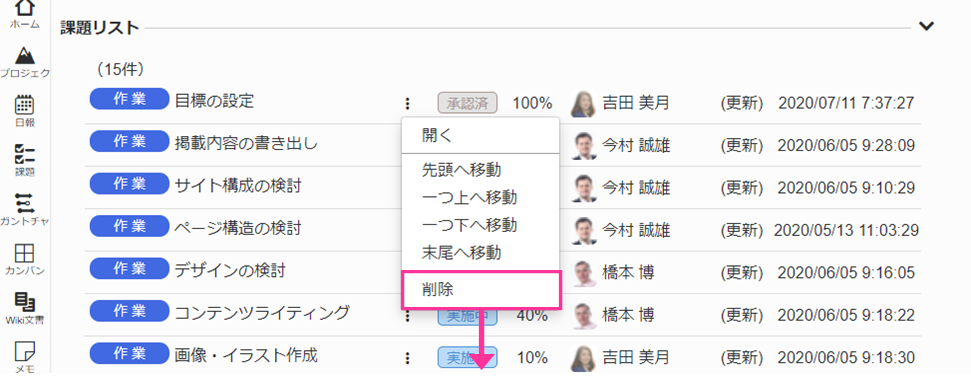
- 課題が削除されます
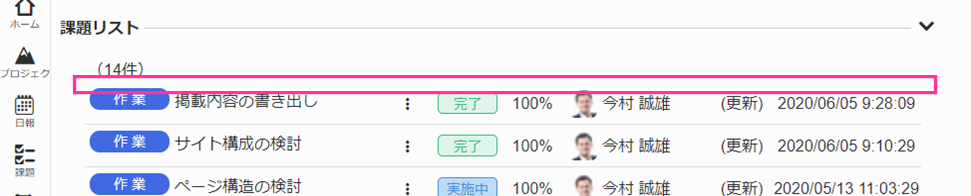
課題の簡易編集
課題タイプの編集
操作手順
- 課題タイプをクリックします
- 「
 (編集)」ボタンをクリックします
(編集)」ボタンをクリックします - 課題タイプが変更可能になります
- 新しい課題タイプを選択します
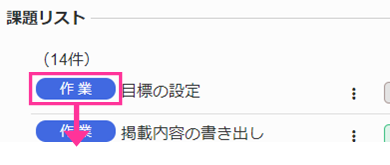
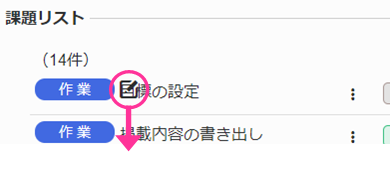
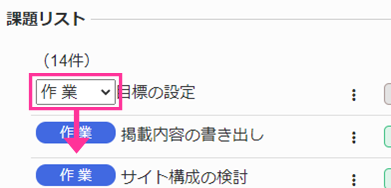
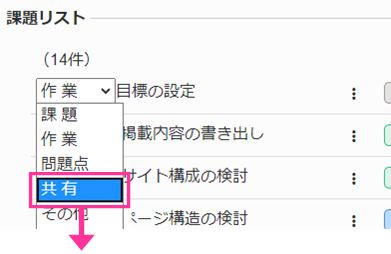
- 新しい課題タイプが反映されます
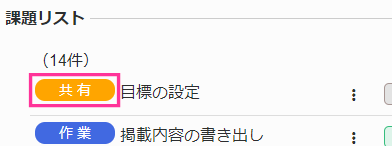
課題名(タイトル)の編集
操作手順
- 課題名(タイトル)をクリックします
- 「
 (編集)」ボタンをクリックします
(編集)」ボタンをクリックします - 課題名が変更可能になります
- 新しい課題名を入力します
- Enterキーを押します
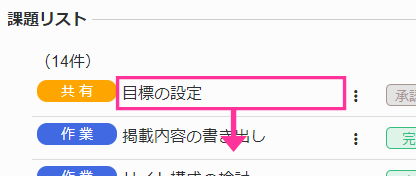
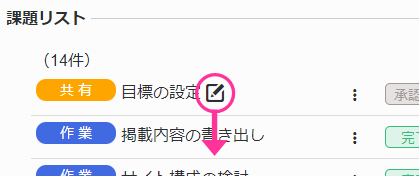
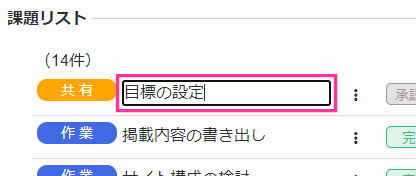
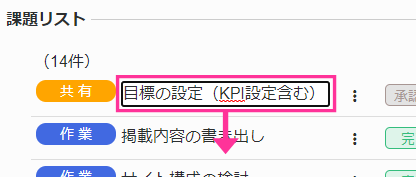
- 新しい課題名が反映されます
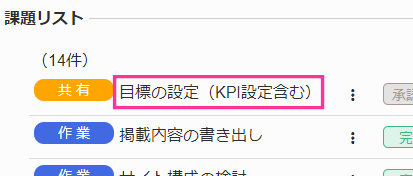
ステータスの編集
操作手順
- 課題のステータスをクリックします
- 「
 (編集ボタン)」をクリックします
(編集ボタン)」をクリックします - ステータスが変更可能になります
- 新しいステータスを選択します
- 新しいステータスが反映されます
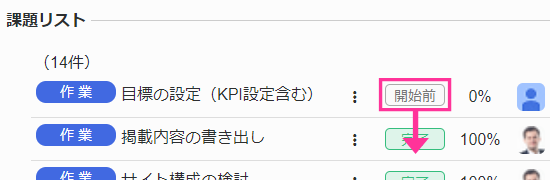
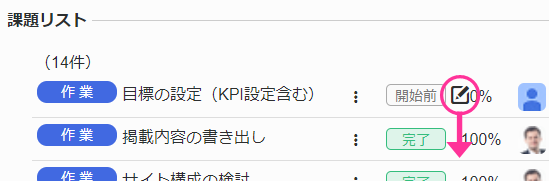
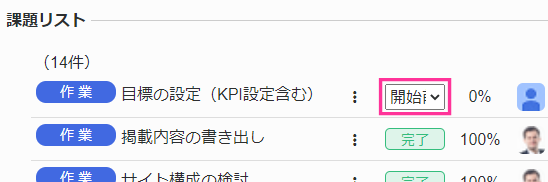
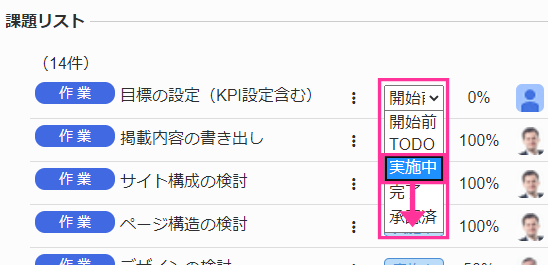
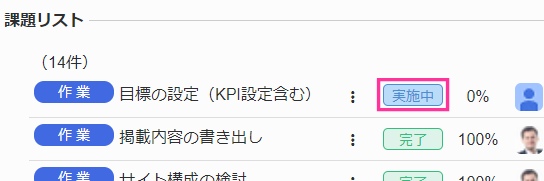
進捗率の編集
操作手順
- 進捗の進捗率をクリックします
- 「
 (編集)」リンクをクリックします
(編集)」リンクをクリックします - 進捗率設定ツールが表示されますので、進捗率(0%~100%)を指定してください
- 「
 保存」ボタンをクリックします
保存」ボタンをクリックします
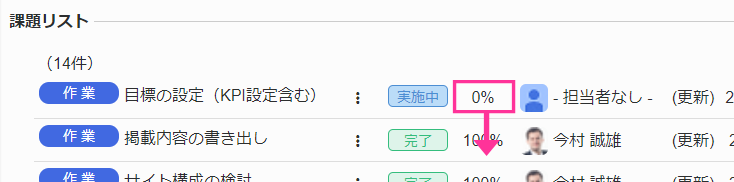
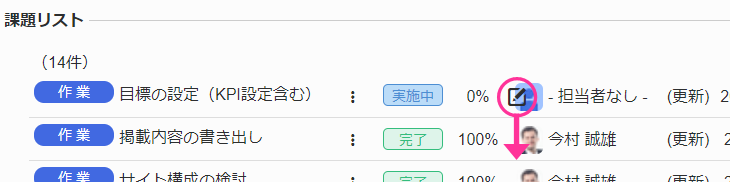
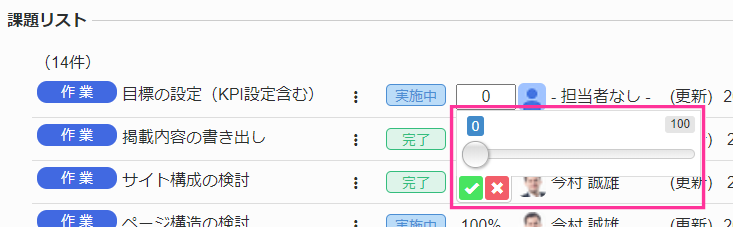
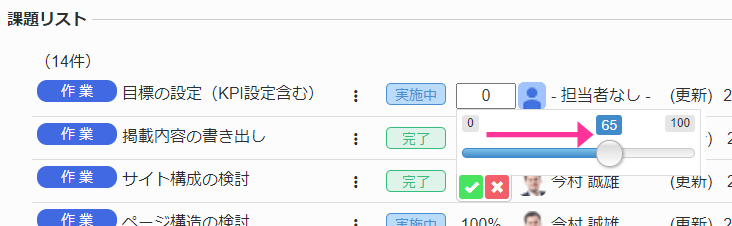
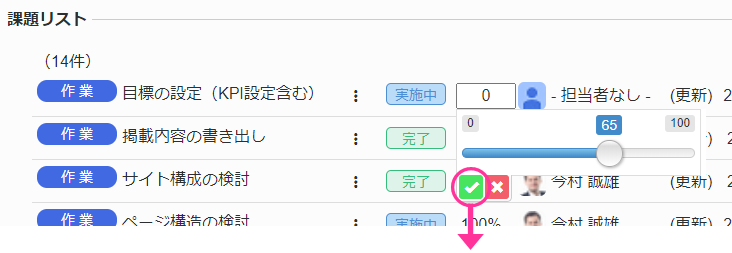
- 進捗率が反映されます
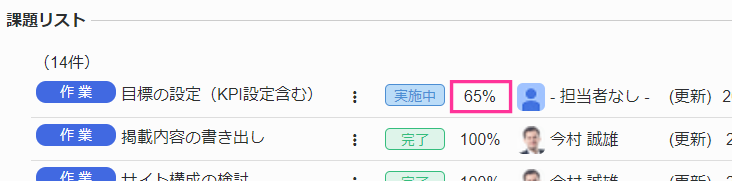
担当者の変更
操作手順
- 課題の担当者をクリックします
- 「
 (編集ボタン)」をクリックします
(編集ボタン)」をクリックします - 担当者が変更可能になります
- 新しい担当者を選択します
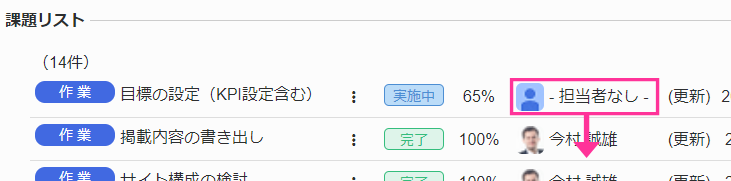
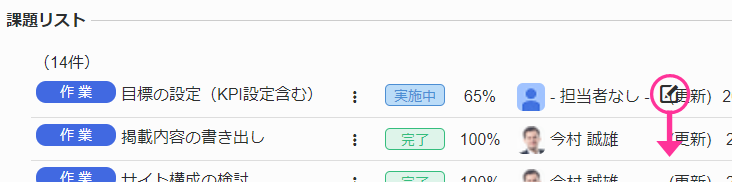
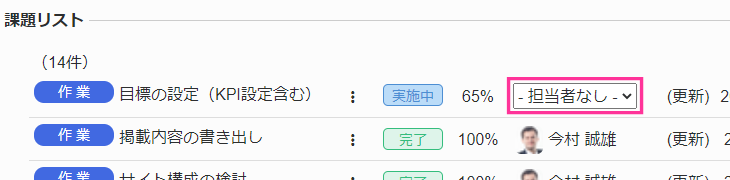
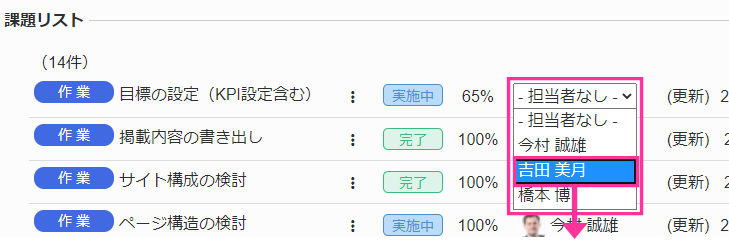
- 新しい担当者が反映されます
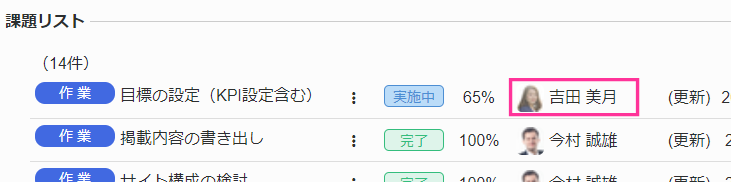
課題リストのダウンロード
操作手順
- 課題リスト欄右上の「
 (メニュー)」リンクをクリックします
(メニュー)」リンクをクリックします - 操作メニューが表示されます
- 「リストダウンロード」メニューをクリックします
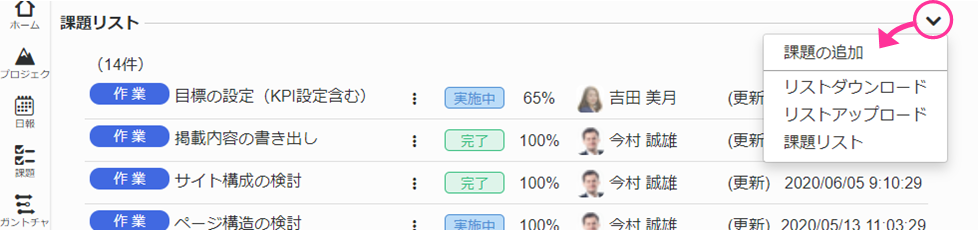
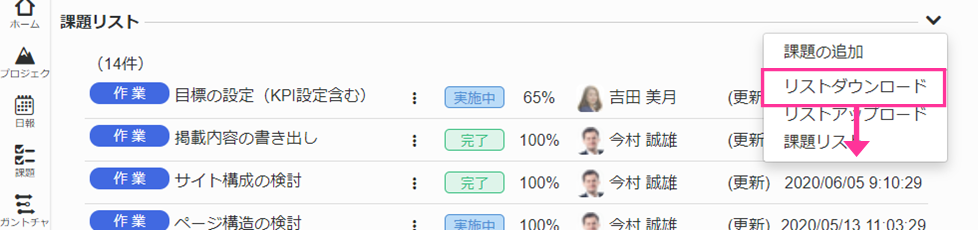
- 課題リストのExcelファイルがダウンロードされます
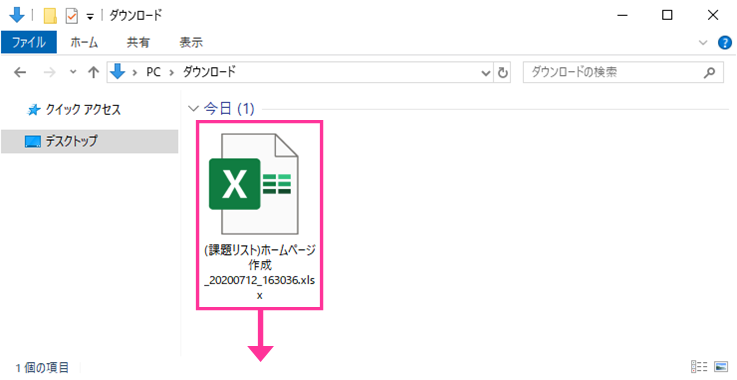
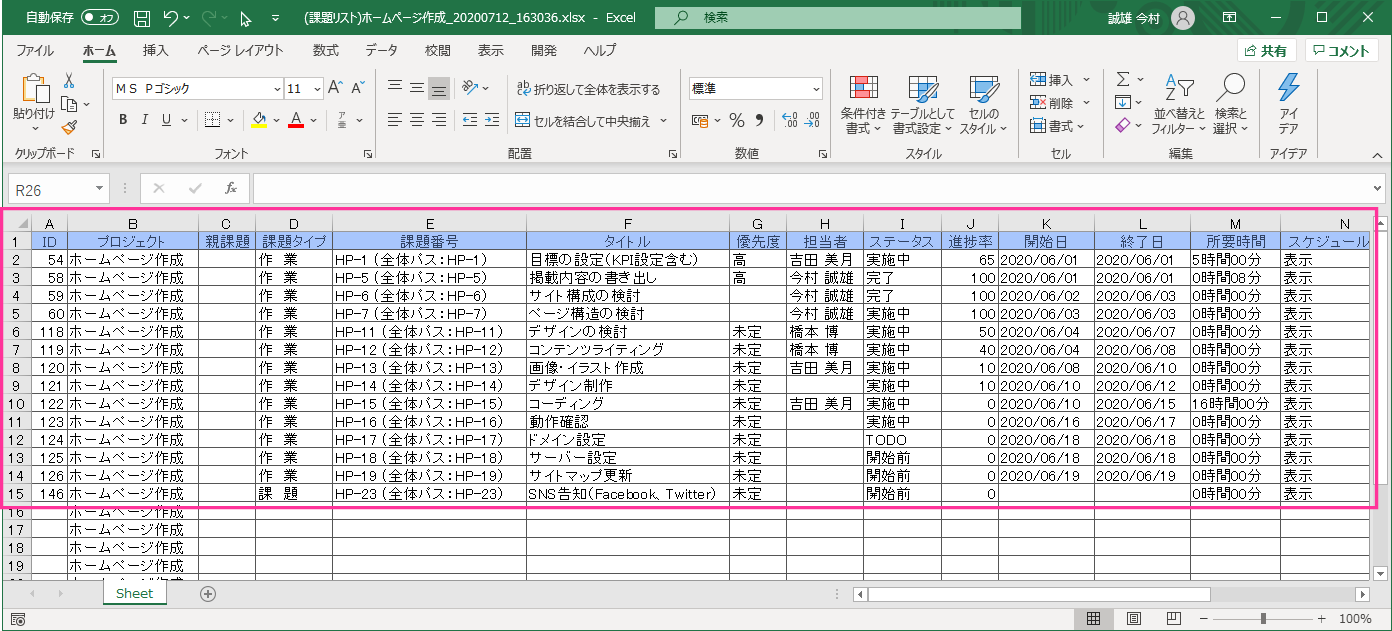
※課題リストのExcelファイルをPC上で編集することができます。
課題リストのアップロード
操作手順
- ダウンロードした課題リストのExcelファイルを編集、保存します
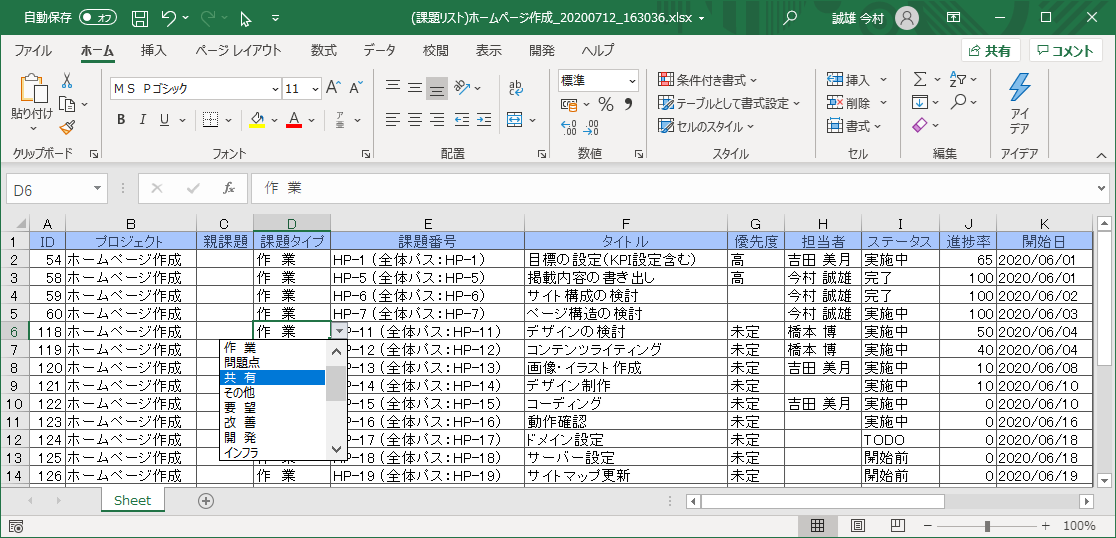
- 課題リスト欄右上の「
 (メニュー)」リンクをクリックします
(メニュー)」リンクをクリックします - 操作メニューが表示されます
- 「リストアップロード」メニューをクリックします
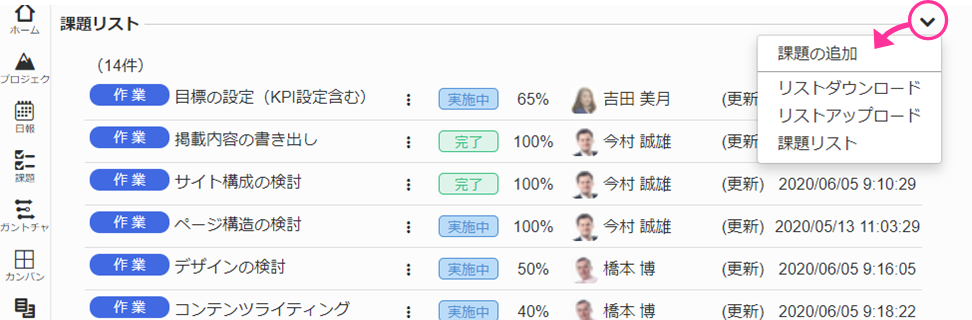
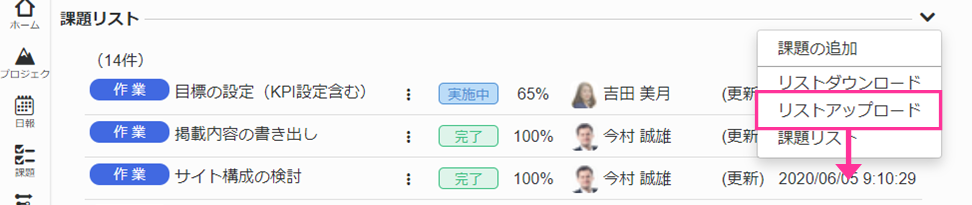
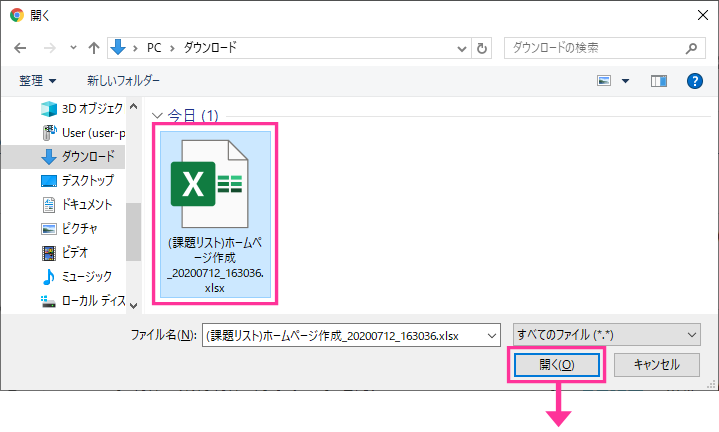
- 課題リストのExcelファイルがアップロードされ、Excelファイルの変更点が反映されます
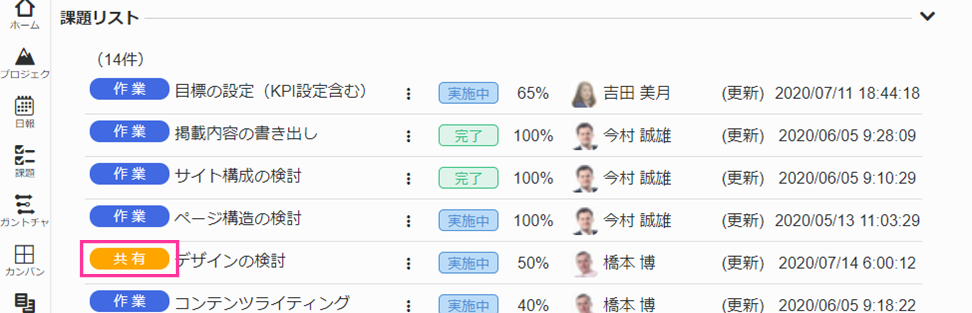
- アップロードが終わると、アップロード結果(Excel)がダウンロードされます
- アップロード結果(Excel)を開くと、反映した内容をリストで確認することができます
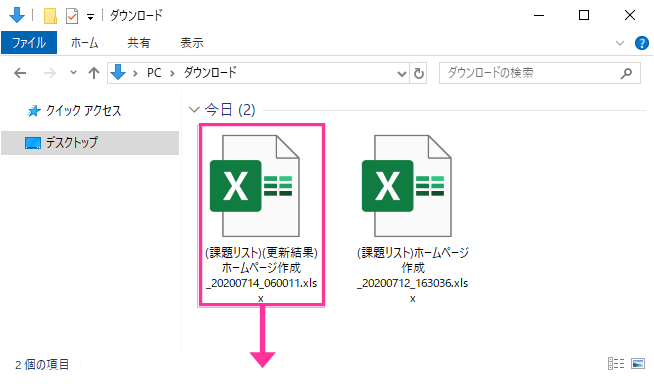
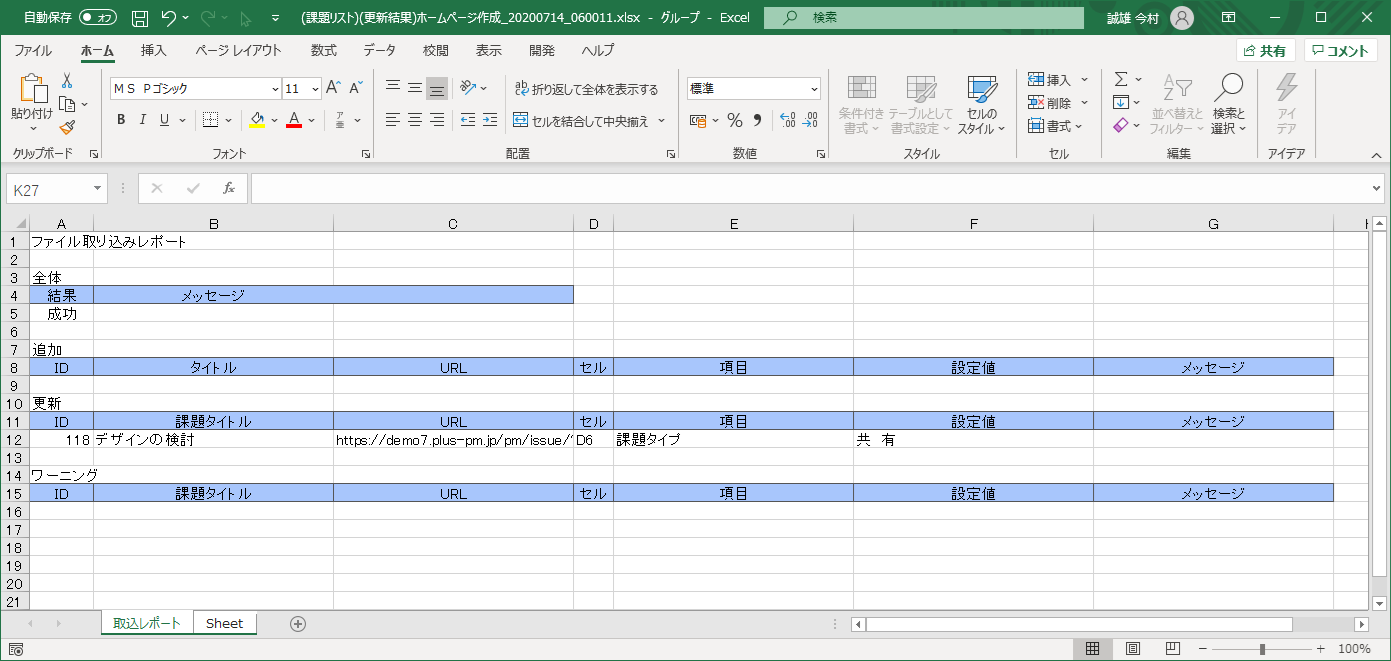
課題リスト画面の表示
操作手順
- 課題リスト欄右上の「
 (メニュー)」リンクをクリックします
(メニュー)」リンクをクリックします - 操作メニューが表示されます
- 「課題リスト」メニューをクリックします
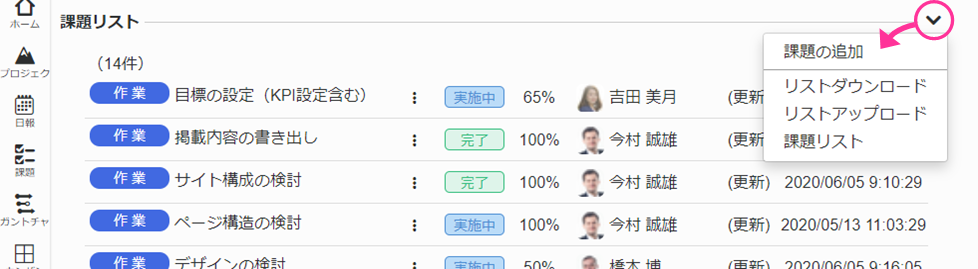
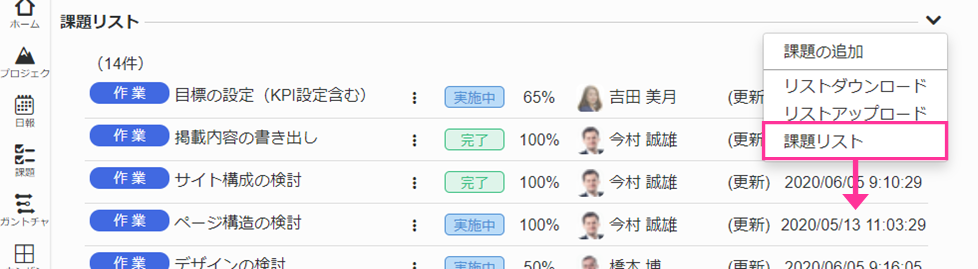
- 課題リスト画面が別タブで表示されます
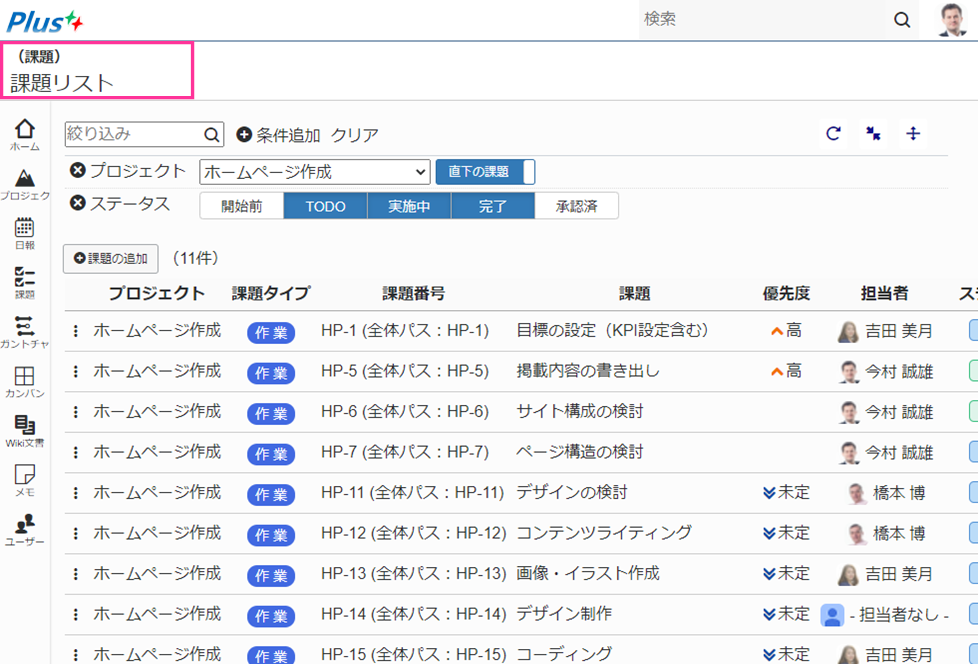
Wiki文書リスト
Wiki文章を利用して、プロジェクトにマニュアルや周知文など添付することができます。
Wiki文書の追加
操作手順
- Wiki文書リスト右上の「
 (メニュー)」リンクをクリックします
(メニュー)」リンクをクリックします - 操作メニューが表示されます
- 「Wiki文書の追加」メニューをクリックします
- Wiki文書名(タイトル)入力欄が表示されます



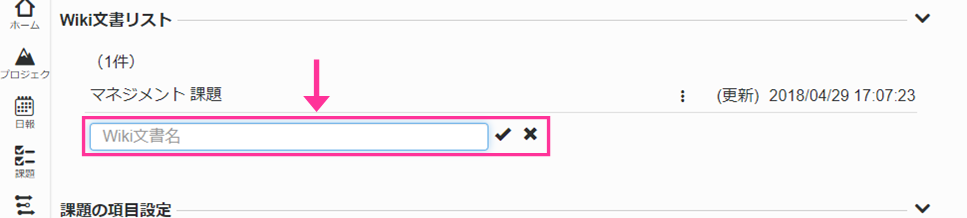
- Wiki文書名(タイトル)を入力し、「
 (登録)」リンクをクリックします
(登録)」リンクをクリックします
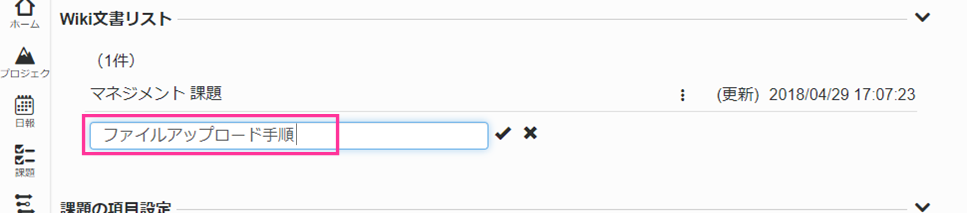
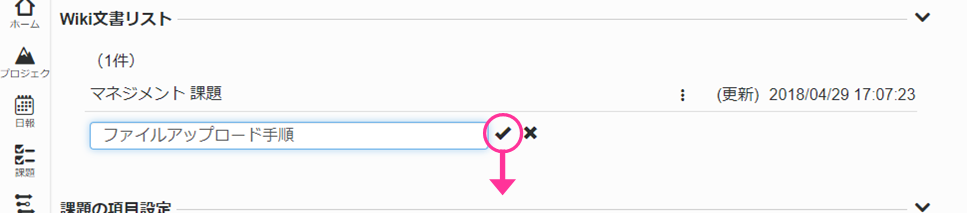
- Wiki文書が追加されます
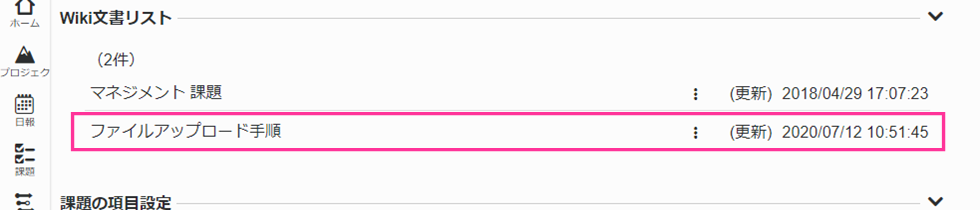
Wiki文書画面表示
操作手順
- Wiki文書名右の「
 (メニュー)」リンクをクリックします
(メニュー)」リンクをクリックします - 操作メニューの「開く」リンクをクリックします
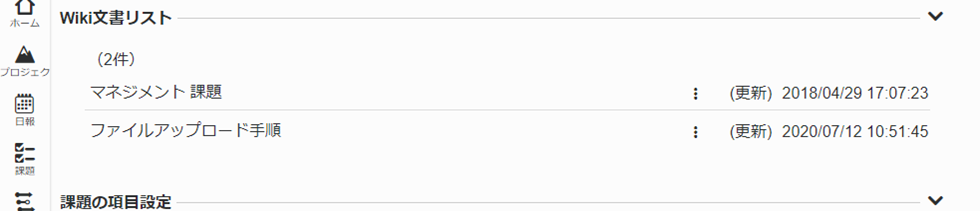
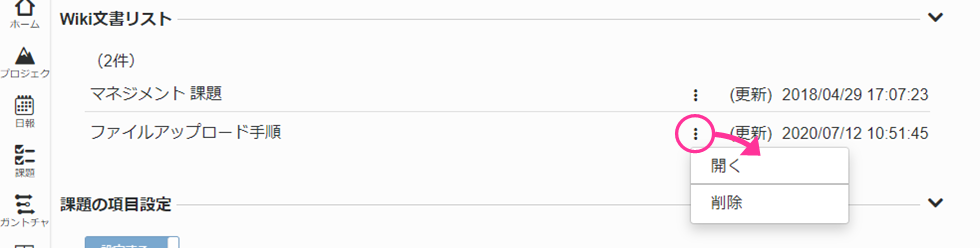
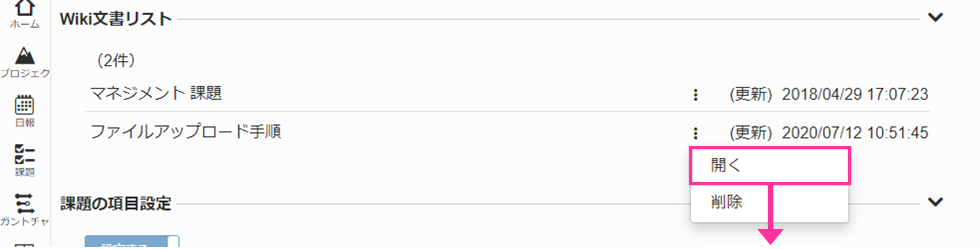
- 「プロジェクトWiki文書」画面が別タブで表示されます
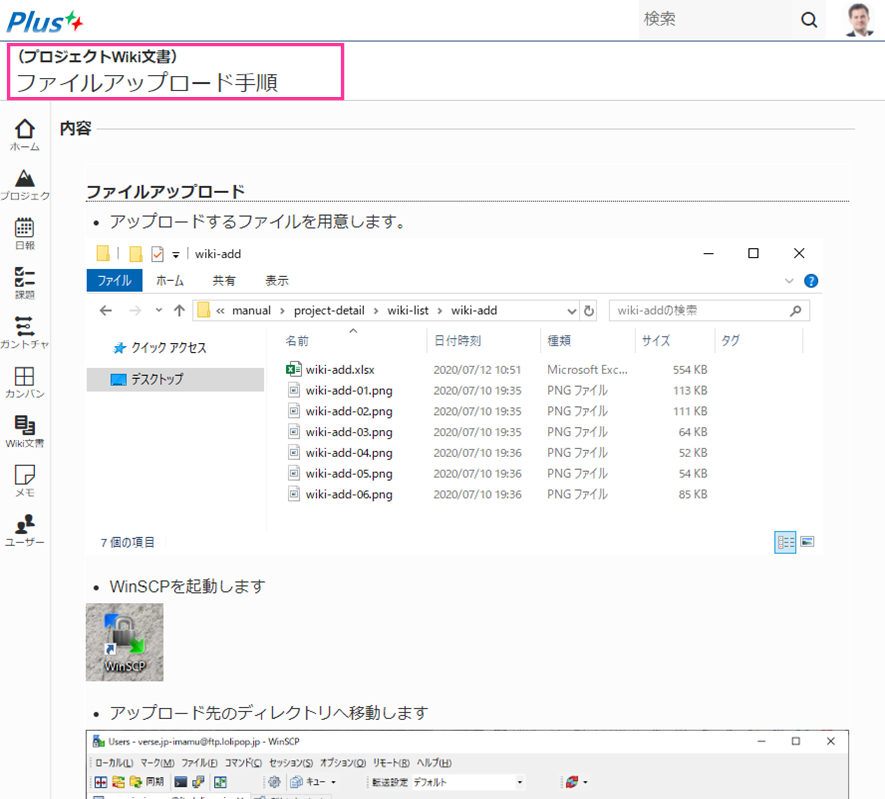
Wiki文書の削除
操作手順
- Wiki文書名右の「
 (メニュー)」リンクをクリックします
(メニュー)」リンクをクリックします - 操作メニューの「削除」リンクをクリックします
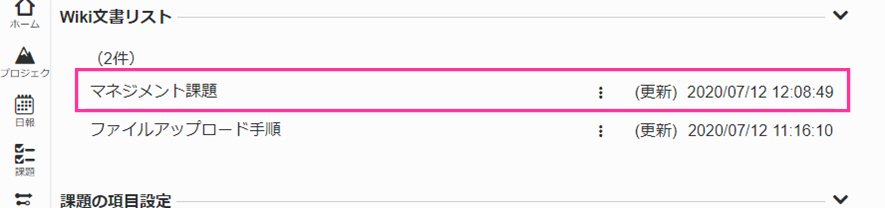
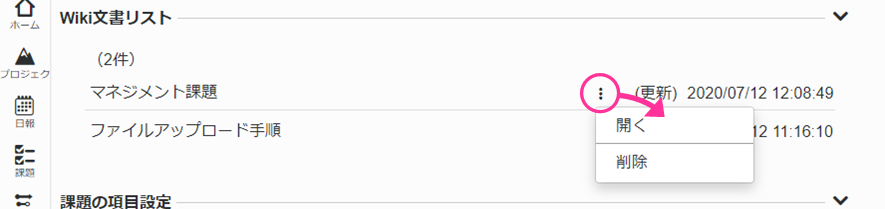
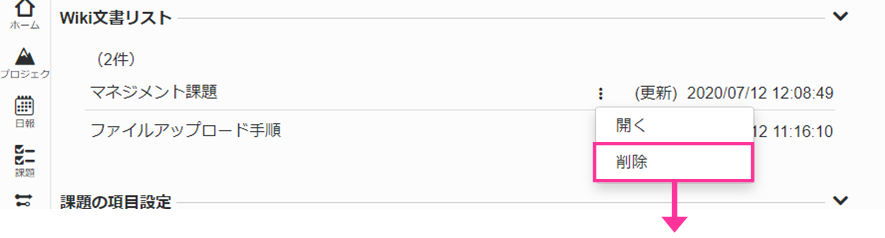
- Wiki文書が削除されます

課題の項目設定
| 想定ユーザー |  |
課題の項目設定
操作手順
- 課題の項目設定欄右上の「
 (メニュー)」リンクをクリックします
(メニュー)」リンクをクリックします - 操作メニューが表示されます
- 「課題の項目設定」メニューをクリックします
- 課題の項目設定欄が表示されます
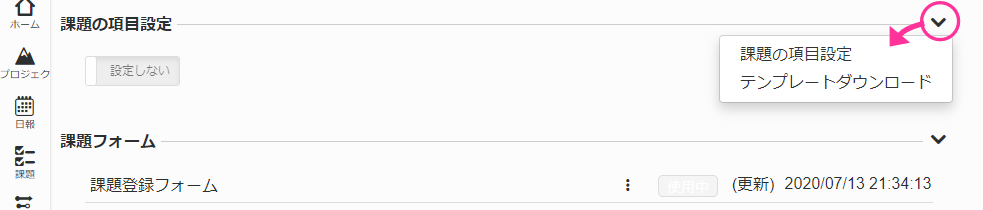
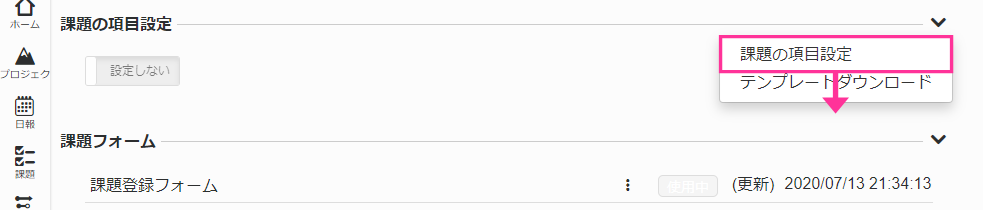
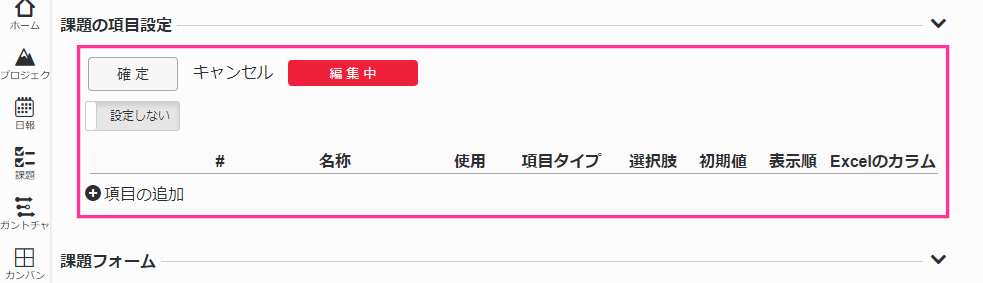
- 選択肢「使用しない」をスライドし、「使用する」に変更します
※設定内容は後述 - 「確定」ボタンをクリックします
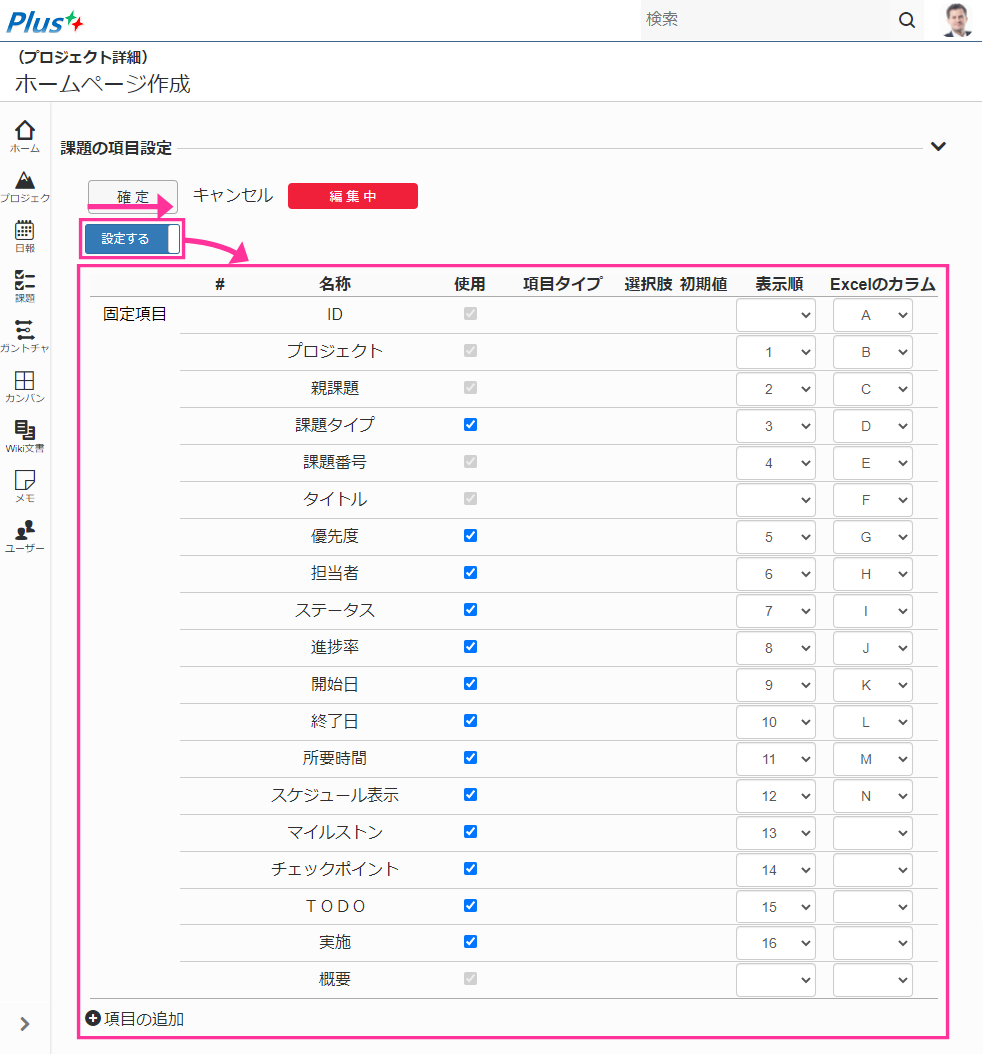
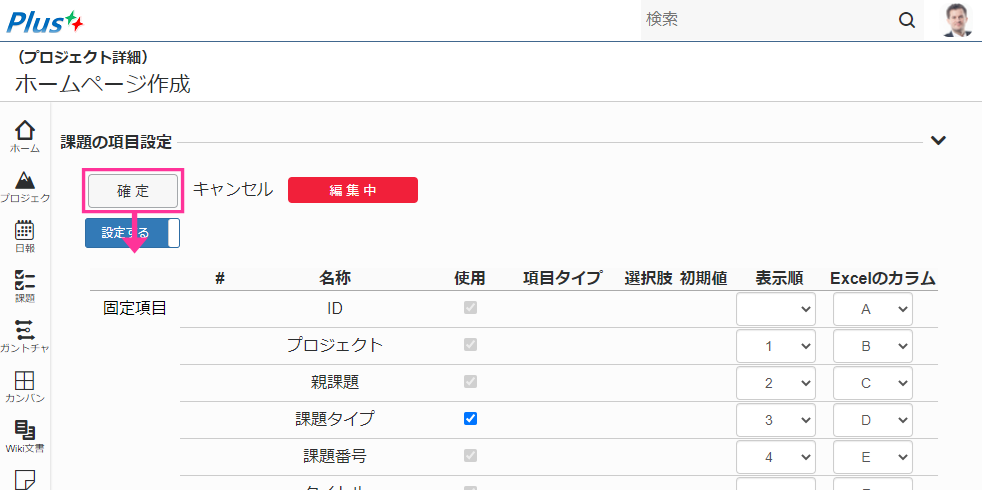
- 課題の項目設定が反映されます
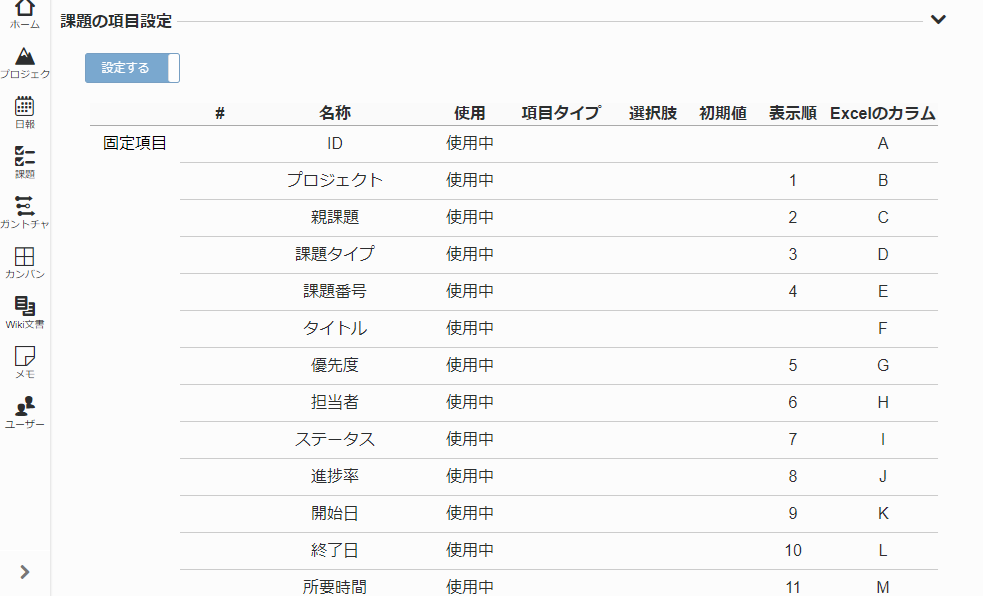
課題項目の設定内容
「課題項目の設定」機能では、プロジェクト配下の課題の項目に関する下記の設定を実施することが可能です。
- ①項目の使用・不使用 ・・・ 課題の項目の使用・不使用を設定します
- ②項目の表示順序 ・・・ 課題の項目の表示順序を設定します
- ③項目のExcelテンプレート上でのカラム ・・・ 課題の項目のExcelテンプレート上でのカラムを指定します
- ④任意項目の使用 ・・・ 課題の管理項目に任意項目を追加する事ができます
- ⑤任意項目の値の選択肢 ・・・ 任意項目の値の選択肢を設定します
- ⑥任意項目の値の初期値 ・・・ 任意項目の値の初期値を設定します
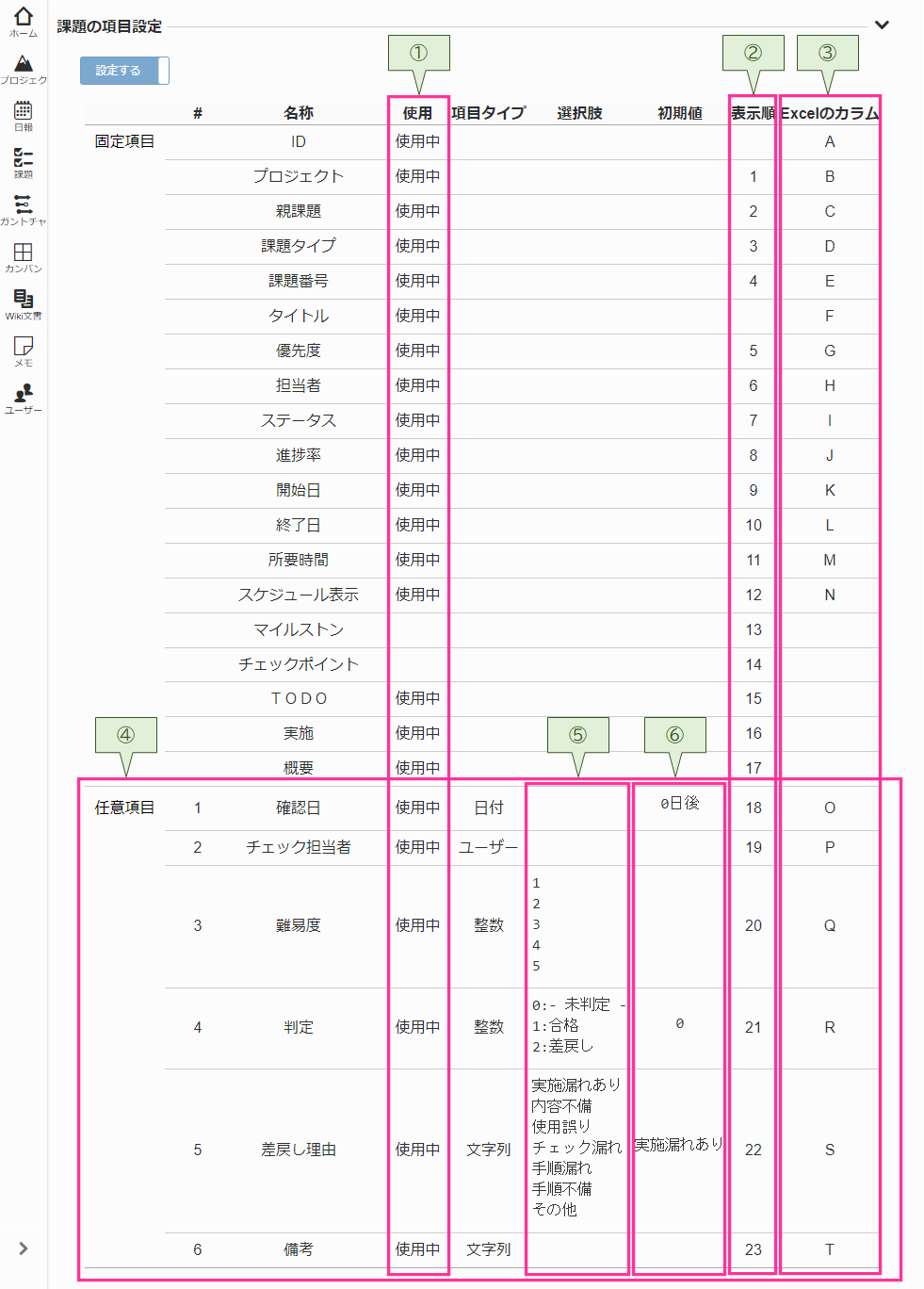
任意項目の設定
任意項目
任意項目とは、プロジェクトの課題を管理するにあたり、Plusプロジェクトマネージャーが提供している基本的な項目に加えて、必要に応じてプロジェクト管理者が追加する管理項目です。
対象となるのは、設定をしたプロジェクトの直下の課題です。子プロジェクトの課題は、子プロジェクトの設定に従います。
任意項目の設定では、下記のような内容を持った項目を追加することができます。
(任意項目に設定できる内容)
| 項目名 | 追加する任意項目の項目名です。任意項目を利用する際には、指定した項目名が画面上に表示されます。 |
|---|---|
| 項目の形式 | 任意項目の項目属性を設定します。項目は
|
| 項目の選択肢 | 任意項目の入力値を固定の選択肢に制限し、選択肢として入力でることができます。 また、整数の場合、選択した数値と、その数値の表示名をセットで指定することができます。 |
| 項目の初期値 | 課題が登録された際の初期値を設定することができます。 |
任意項目の追加
操作手順
- 課題の項目設定欄を表示します
- 課題の項目設定欄左下の「
 項目の追加」リンクをクリックします
項目の追加」リンクをクリックします - 任意項目の設定行が追加されます
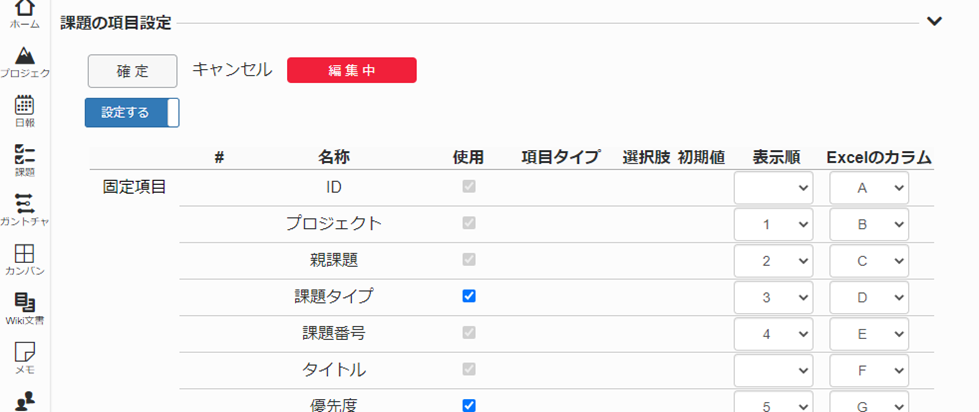
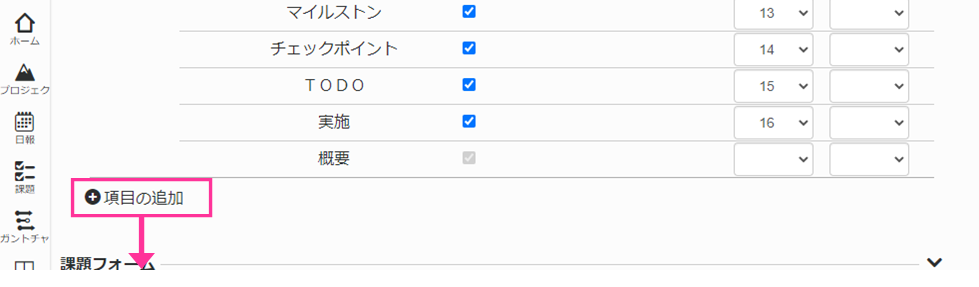
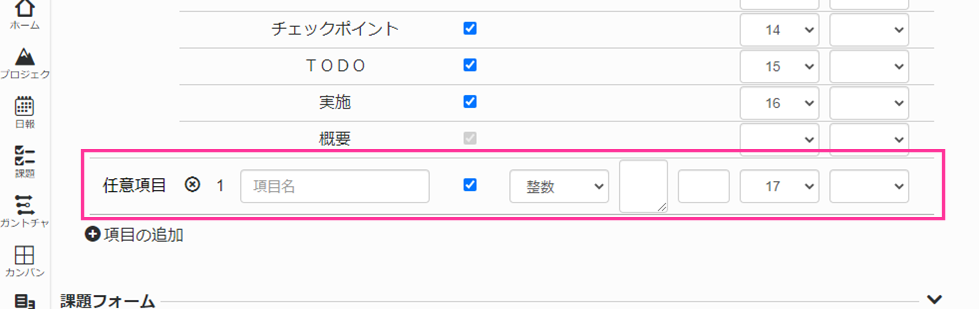
- 任意項目の内容を設定します
※「確定」するまでは設定は反映されません - 「確定」ボタンをクリックします
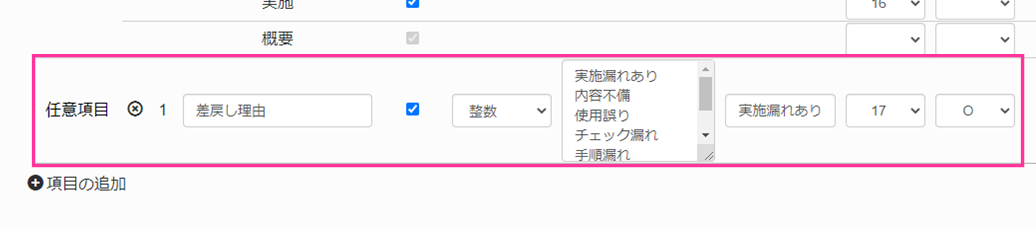
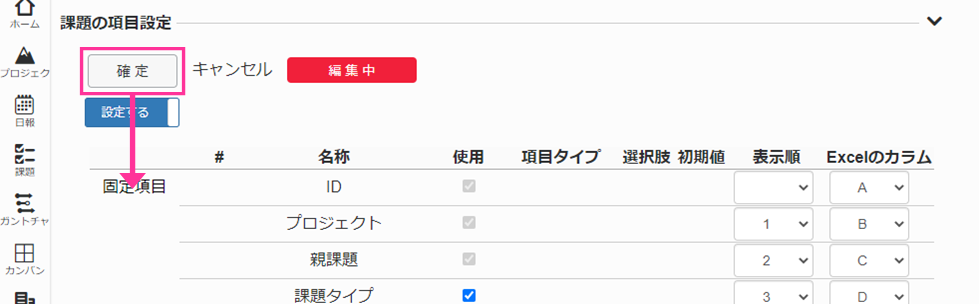
- 課題の項目に任意項目が追加されます
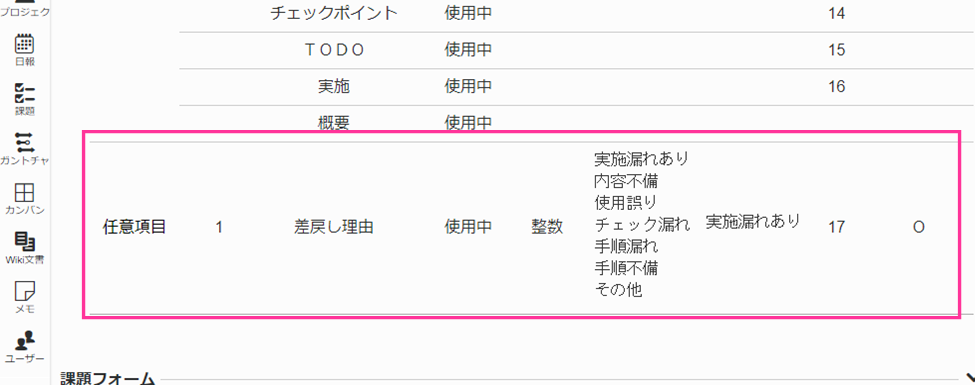
テンプレートのダウンロード
操作手順
- 課題の項目設定欄右上の「
 (メニュー)」リンクをクリックします
(メニュー)」リンクをクリックします - 操作メニューが表示されます
- 「テンプレートダウンロード」メニューをクリックします
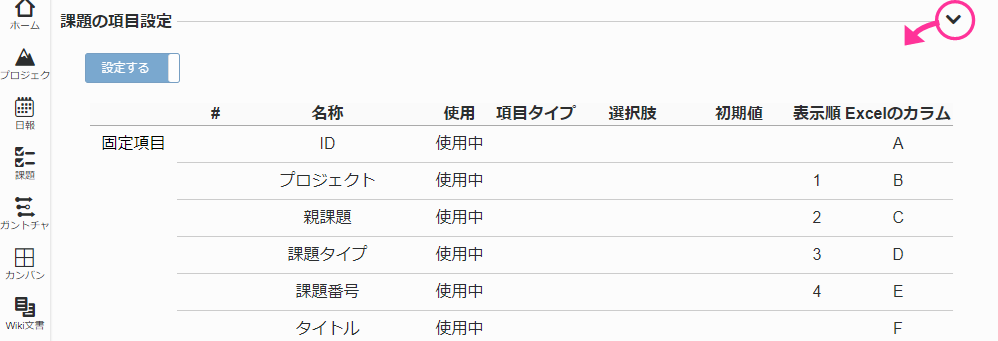
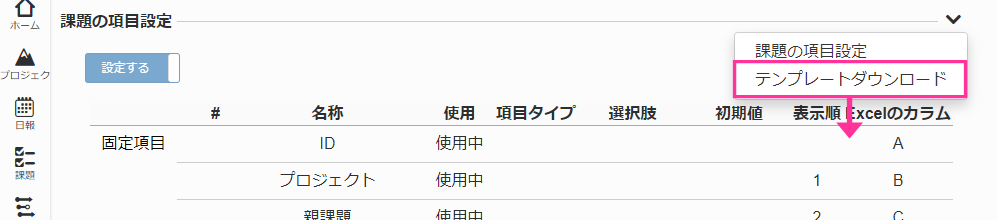
- 課題テンプレートが(Excel)がダウンロードされます
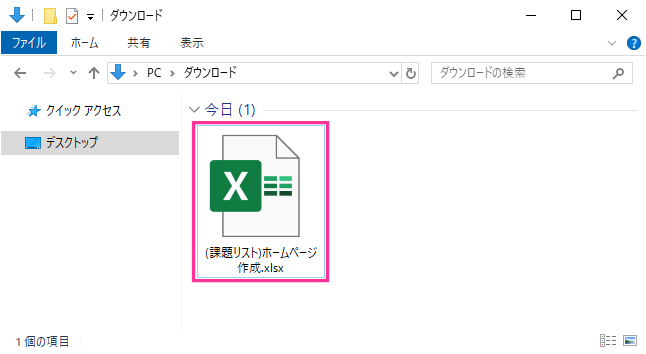
ダウンロードしたテンプレートを使用して課題を一括で登録することができます。
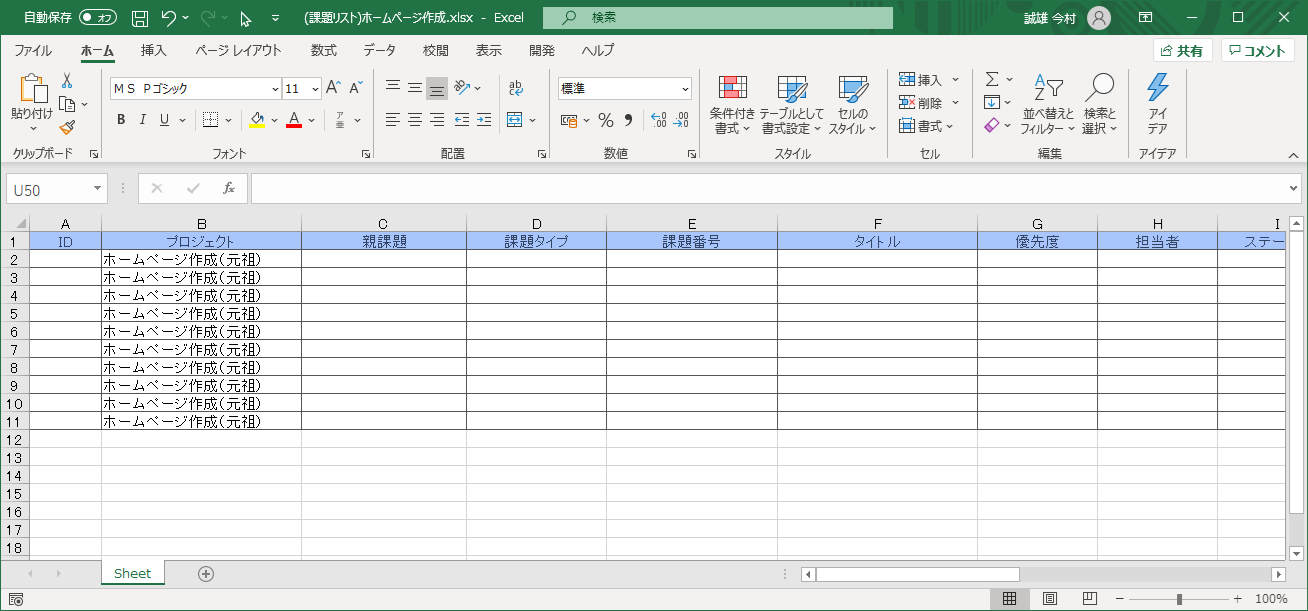
課題フォーム
プロジェクトの課題を登録・更新するためのフォームを定義します。
| 想定ユーザー |  |
(イメージ)課題フォームの例
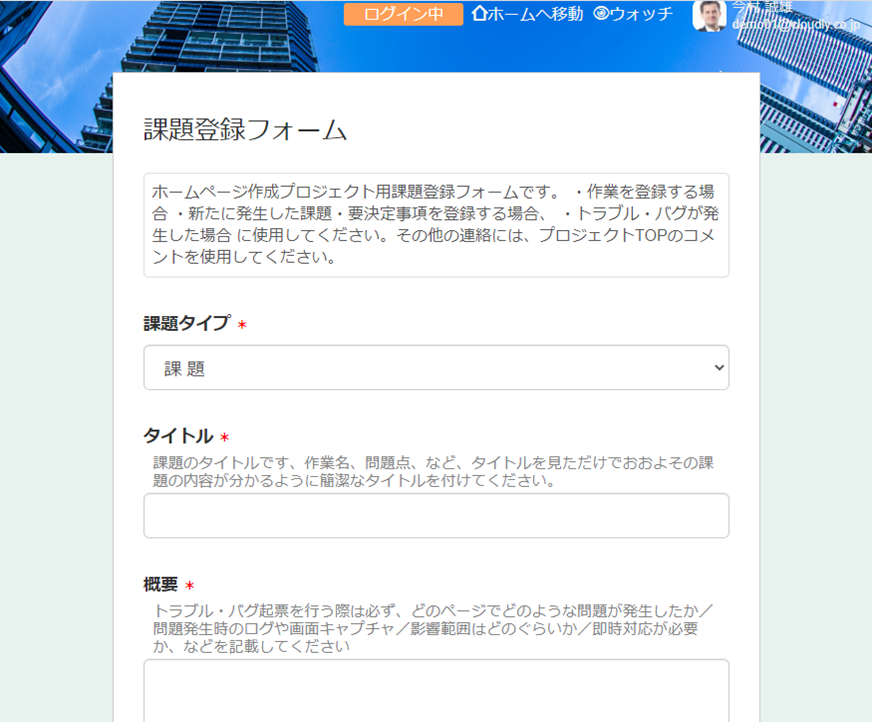
課題フォームの追加
操作手順
- 課題フォームリスト右上の「
 (メニュー)」リンクをクリックします
(メニュー)」リンクをクリックします - 操作メニューが表示されます
- 「課題フォーム追加」メニューをクリックします
- 課題フォーム設定欄が表示されます


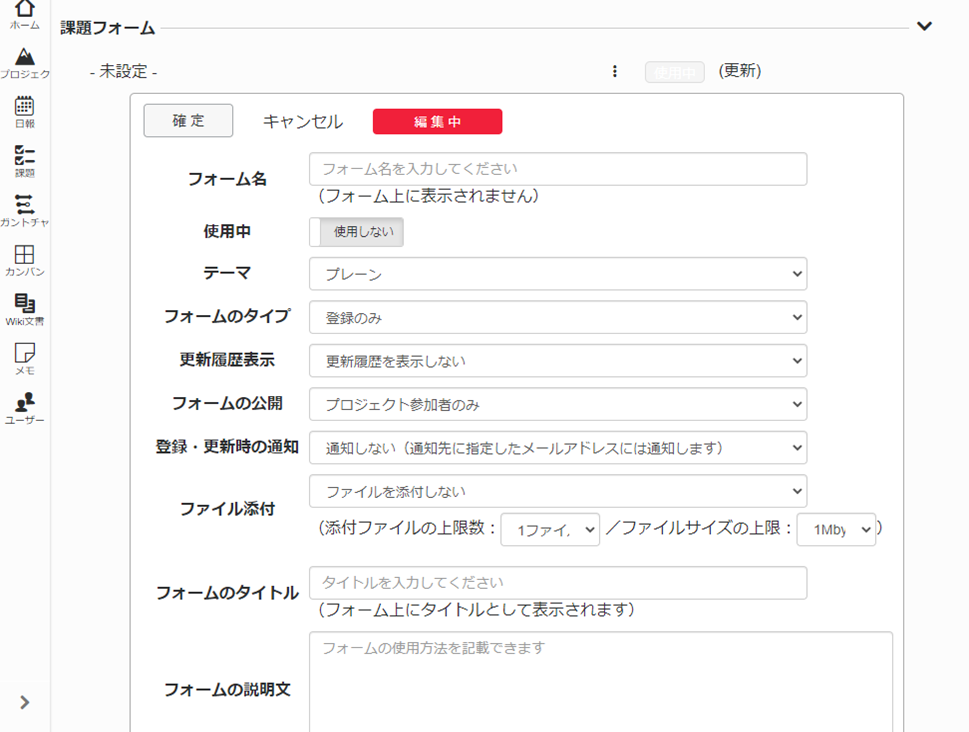
- 課題フォームの内容を設定します
※設定内容は後述 - 「確定」ボタンをクリックします
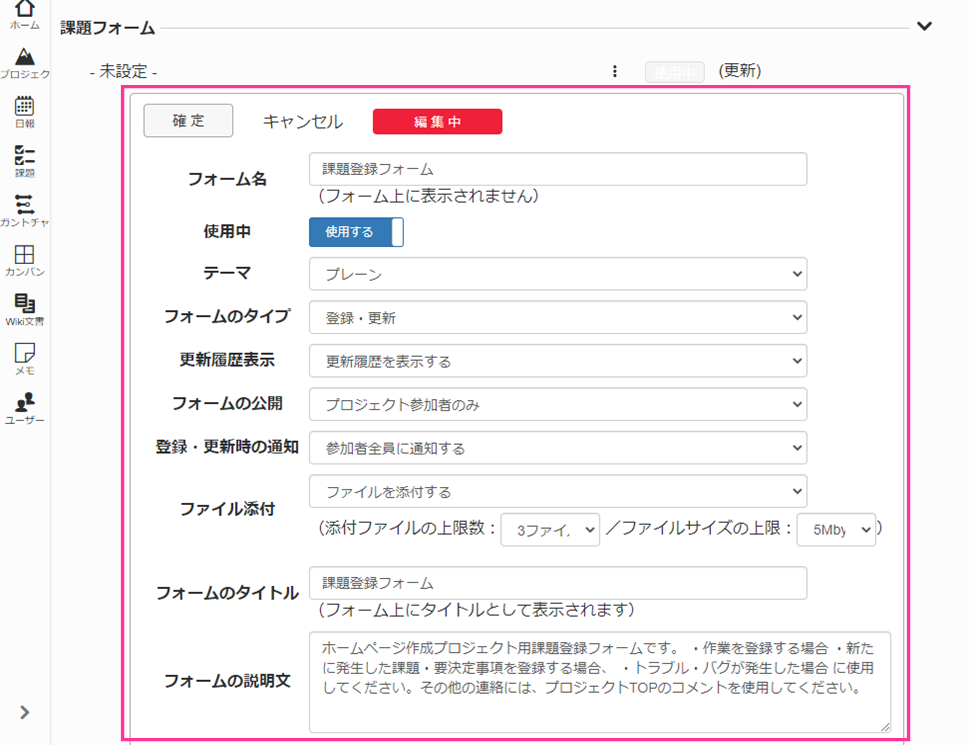
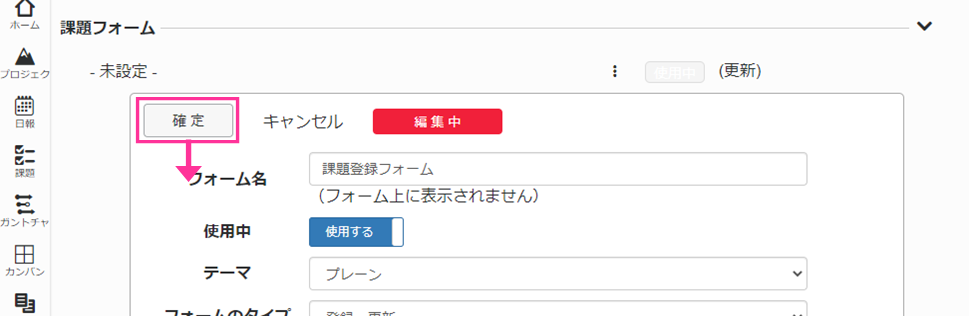
- 課題フォームが追加されます
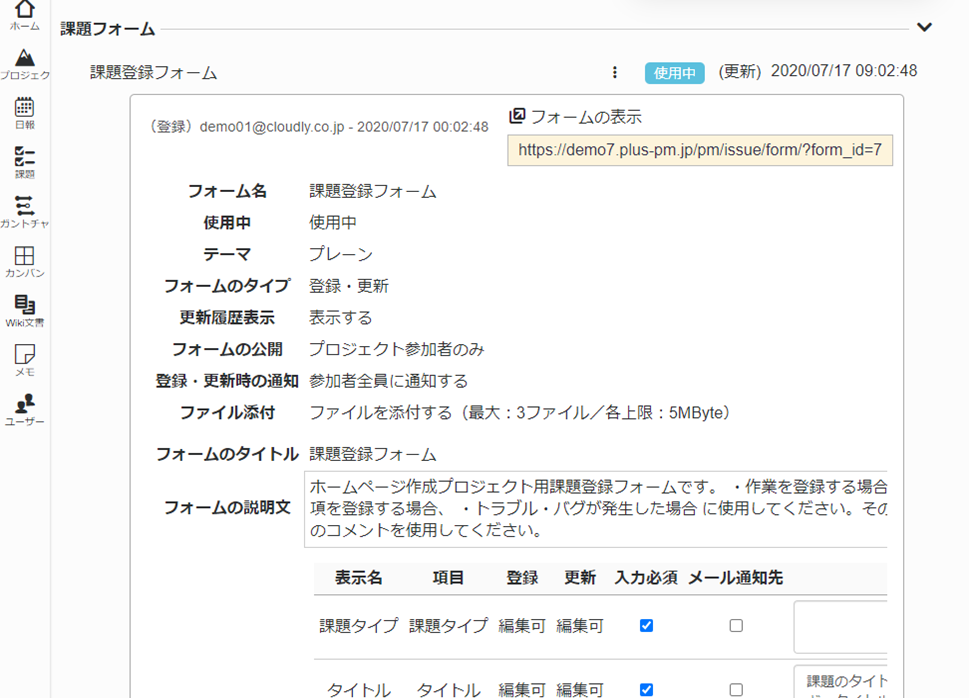
課題フォームの設定内容
課題フォームでは、下記の内容を設定することができます。「課題項目の設定」機能では、プロジェクト配下の課題の項目に関する下記の設定を実施することが可能です。
課題フォームの設定内容
| ①フォーム名 | 課題フォーム名を設定します。フォームに表示されるタイトルではありませんので、役割が識別しやすい名前を設定します。 |
|---|---|
| ②使用中 | 課題フォームの使用可/不可を設定します。/td> |
| ③テーマ | 課題フォームのテーマを設定します。 |
| ④フォームのタイプ | 課題を登録するためのフォームか、更新をするためのフォームかを設定します。登録と更新でフォームを分けることにより、問い合わせの対応など、状況に合わせて利用できます。 |
| ⑤更新履歴表示 | フォームを利用した課題の更新履歴を表示します。更新可能な課題フォームで有効となります。 |
| ⑥フォームの公開 | 課題フォームを利用できるユーザーの範囲を指定します。 フォームの公開範囲は下記から選択できます。
|
| ⑦登録・更新時の通知 | 課題フォームから課題が登録・更新された場合にメール通知を行います。 通知の範囲は下記から選択できます。
|
| ⑧ファイル添付 | 課題フォームにファイルの添付を許可するかを設定します |
| ⑨フォームのタイトル | タイトルとして課題フォーム上に表示される名称を設定します |
| ⑩フォームの説明文 | 課題フォーム上に表示される説明文を設定します |
| ⑪フォームの項目 | 課題フォームで入力させる項目を設定します |
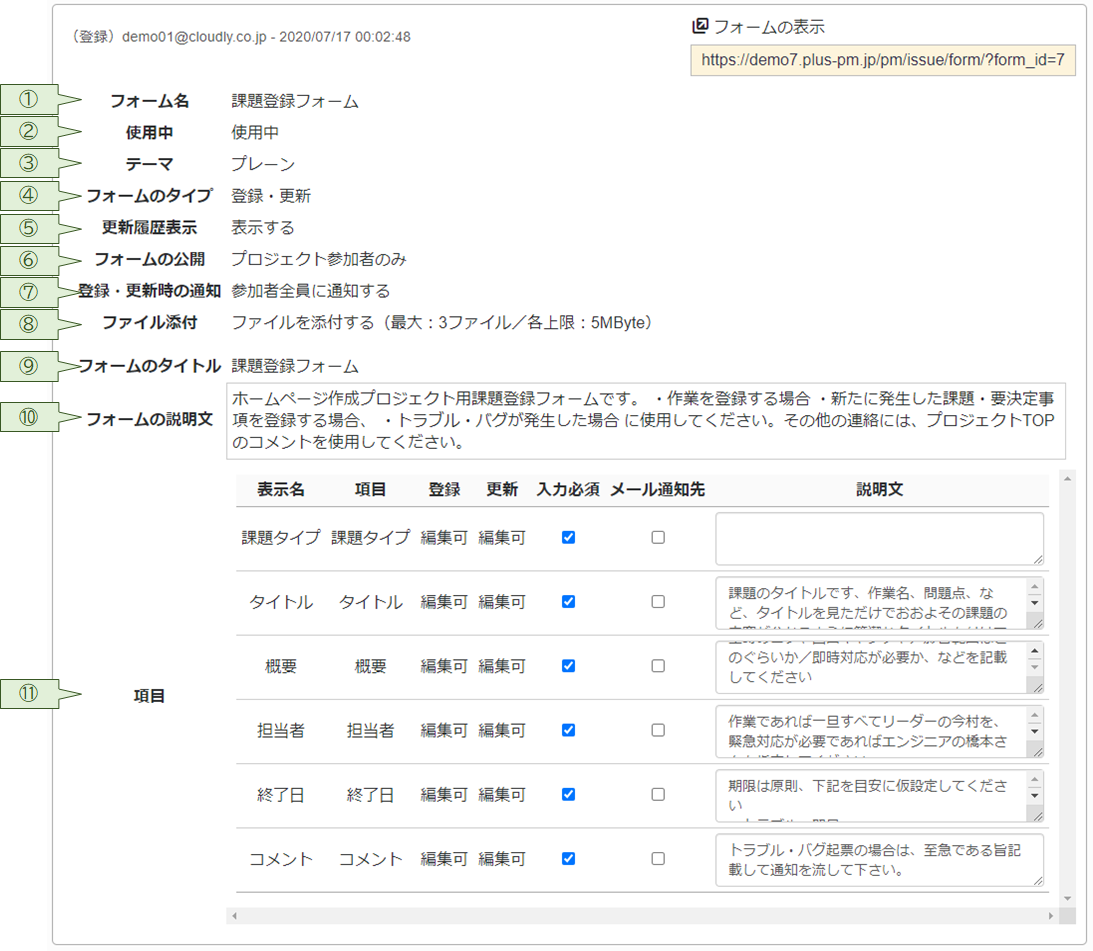
フォーム項目の設定内容
| ①項目 | 課題フォーム上で使用する課題の項目を指定します | |
|---|---|---|
| ②表示名 | 課題フォーム上に表示される項目名です。課題の管理項目とフォーム上の表記を変える場合に使用します。例えば、課題の項目「氏名」をフォームから入力してもらう場合、フォーム上「お名前(漢字)」と表示することができます | |
| ③登録時 | 課題フォームから課題を登録する際に項目を使用するか、しないかを設定します | |
| ④更新時 | 課題フォームから課題を更新するする際に項目を使用するか、しないか、表示のみ行うかを設定します | |
| ⑤入力必須 | 課題フォームから登録・更新する際に項目への入力を必須にする設定です | |
| ⑥メール通知先 | 項目がメール通知先である事を指定します | |
| ⑦説明文 | 項目を入力する際の注意書きを設定します |
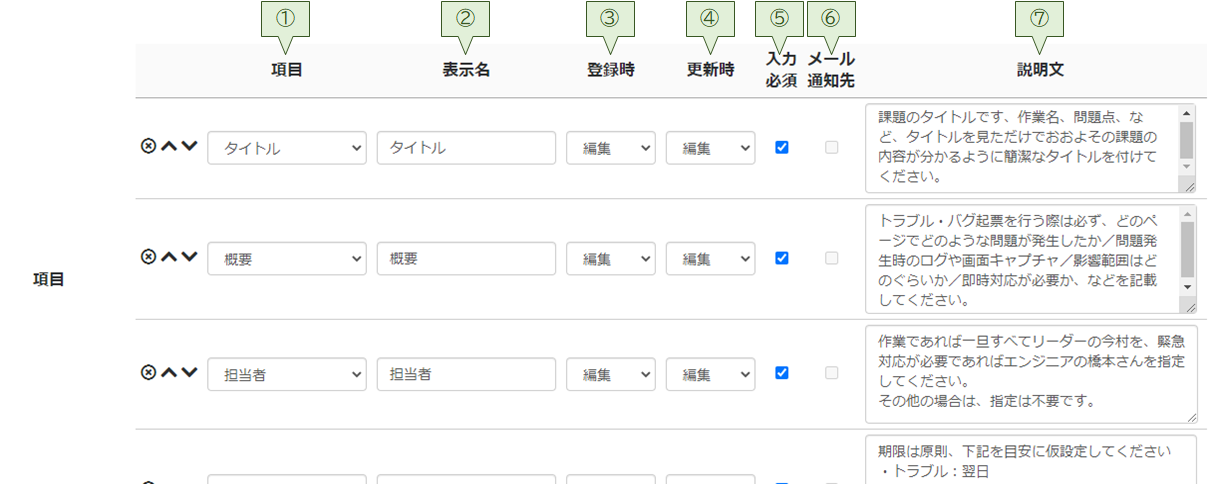
課題フォームの設定内容の表示
操作手順
- 課題フォーム名右の「
 (メニュー)」リンクをクリックします
(メニュー)」リンクをクリックします - 操作メニューの「開く」リンクをクリックします
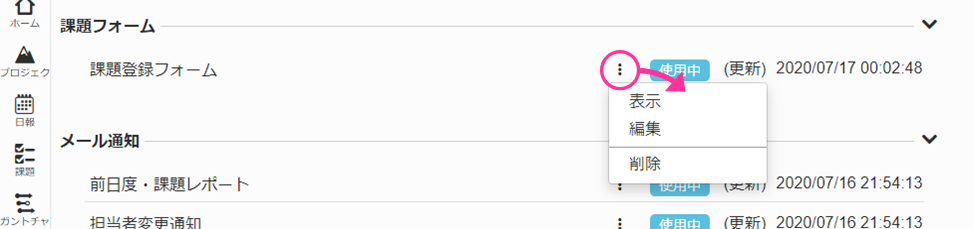
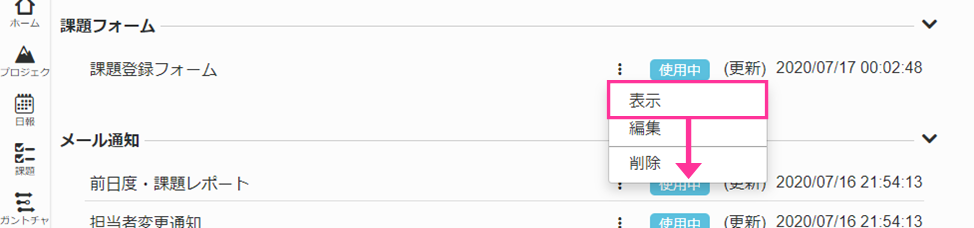
- 課題フォーム設定内容表示欄が表示されます
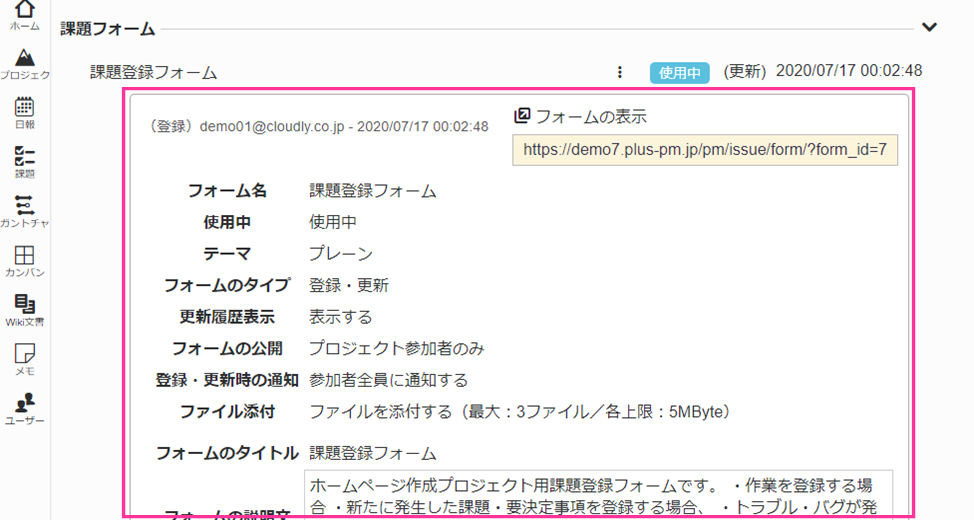
課題フォームの表示
操作手順
- 課題フォーム設定内容表示欄右上の「
 フォームの表示」リンクをクリックします
フォームの表示」リンクをクリックします
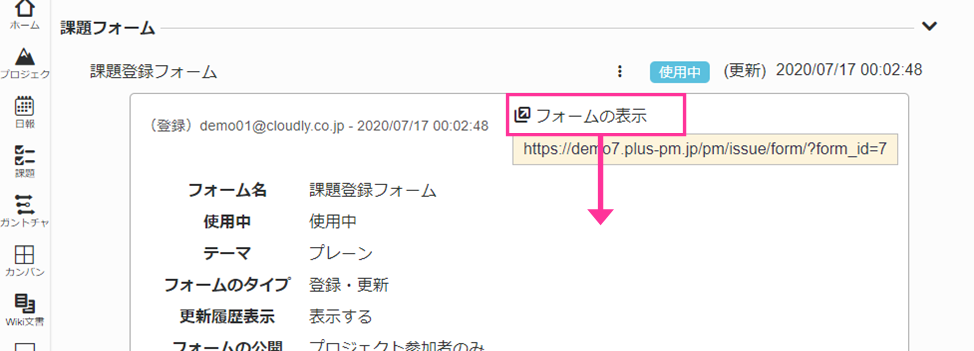
- 課題フォームが表示されます
※使用中でない課題フォームは表示されません
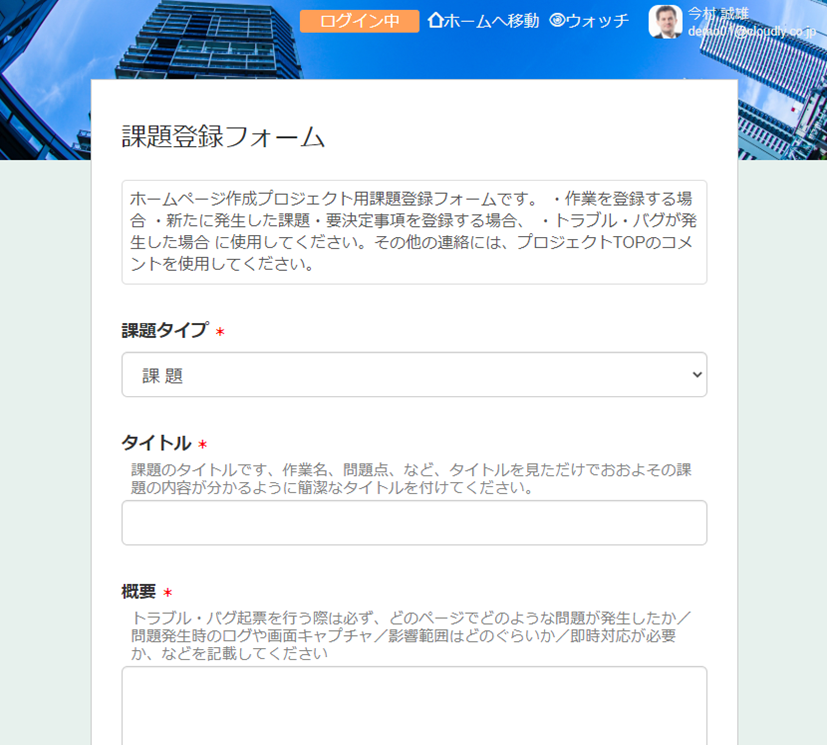
課題フォームの編集
操作手順
- 課題フォーム名右の「
 (メニュー)」リンクをクリックします
(メニュー)」リンクをクリックします - 操作メニューの「編集」リンクをクリックします
- 課題フォーム設定欄が表示されます
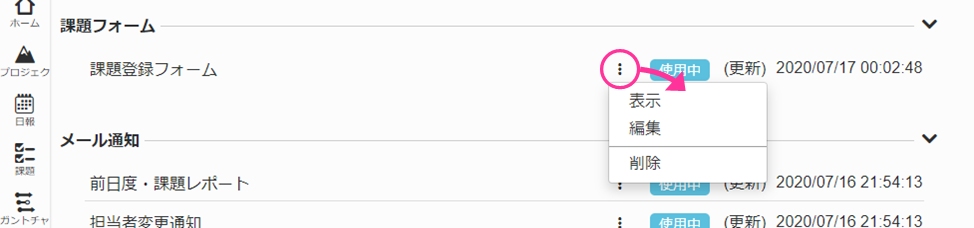
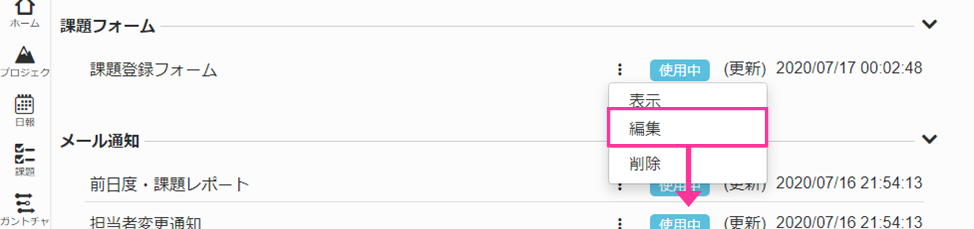
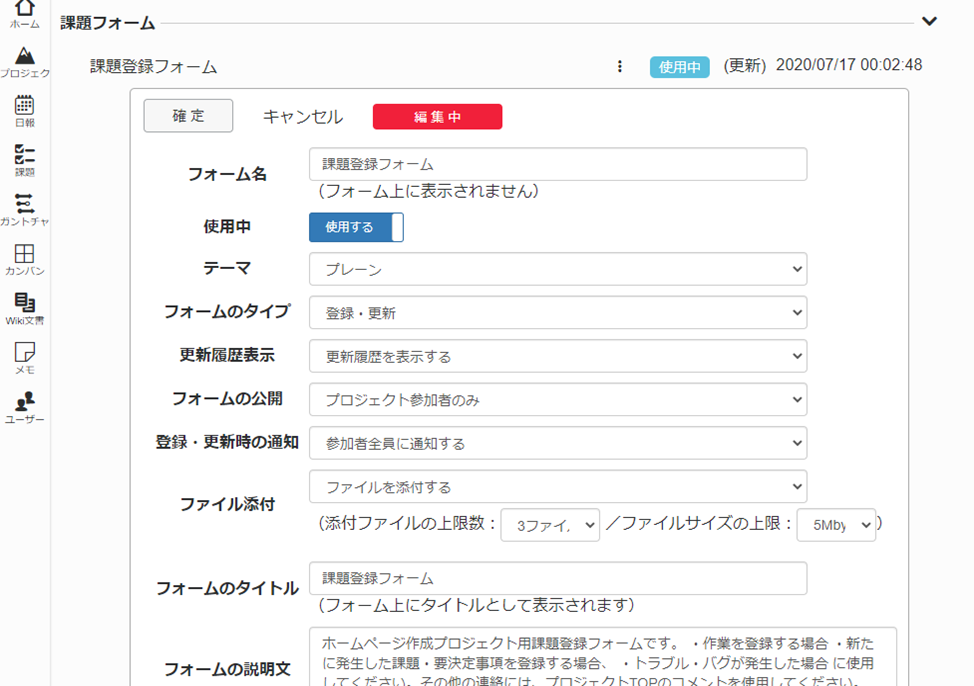
- 課題フォームの設定内容を変更します
- 「確定」ボタンをクリックします
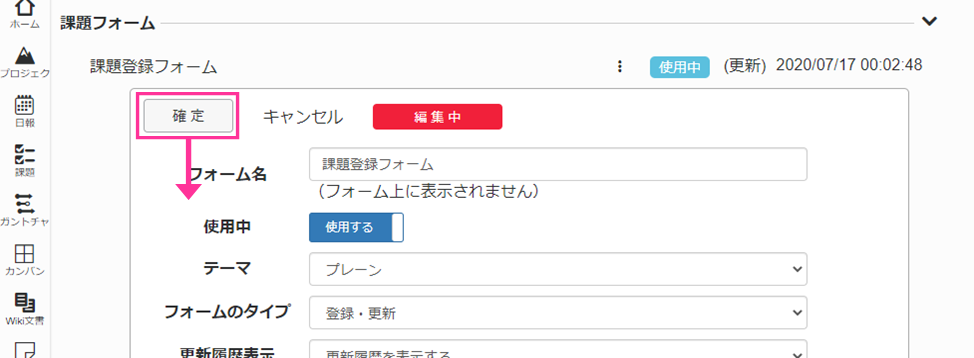
- 課題フォームの内容が更新されます
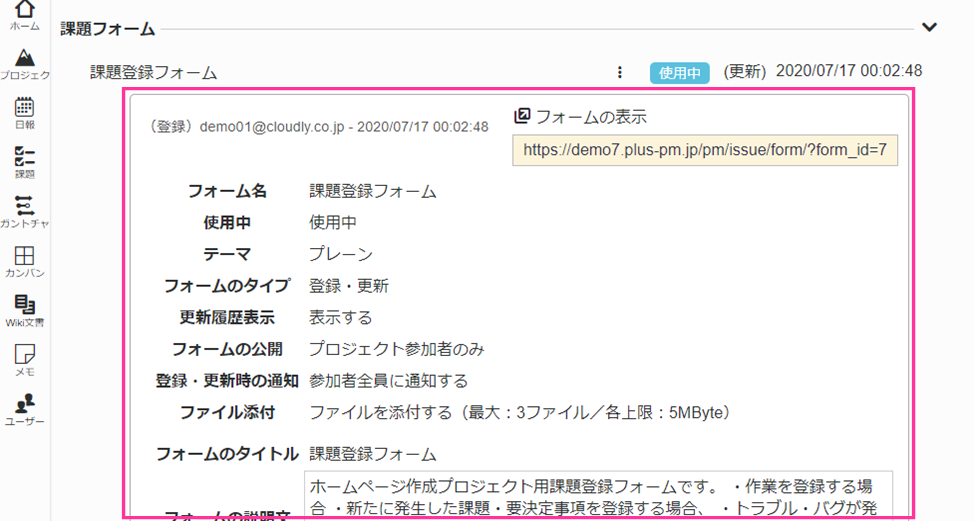
課題フォームの削除
操作手順
- 課題フォーム名右の「
 (メニュー)」リンクをクリックします
(メニュー)」リンクをクリックします - 操作メニューの「削除」リンクをクリックします
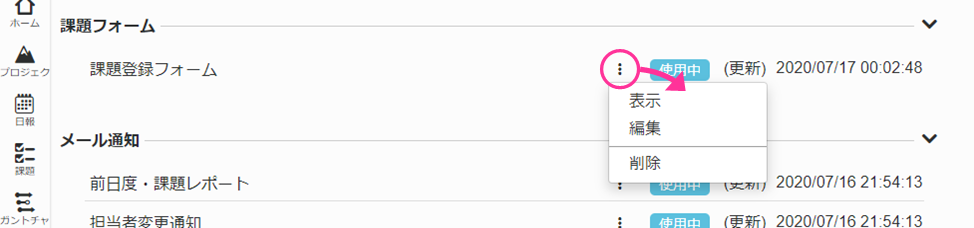
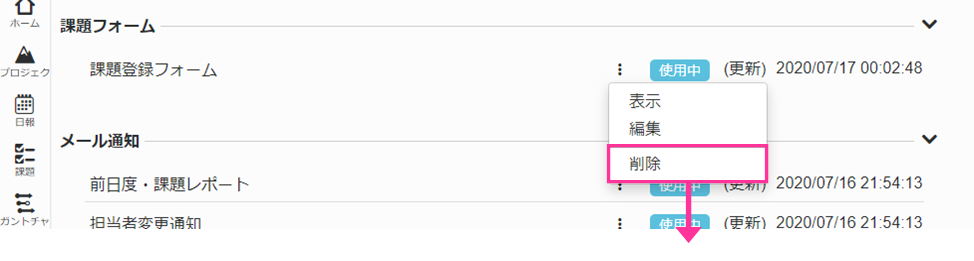
- 課題フォームが削除されます

メール通知
| 想定ユーザー |  |
メール通知には「定時通知」と「更新通知」の2種類があり、それぞれ通知される内容が異なります。
- 定時通知 ・・・ 一定の時刻に、プロジェクト配下の課題の実施状況をリスト化してレポートします
- 更新通知 ・・・ 課題が登録・更新されたこととをプロジェクトの参加ユーザーに通知しますに
(イメージ)定時通知の例
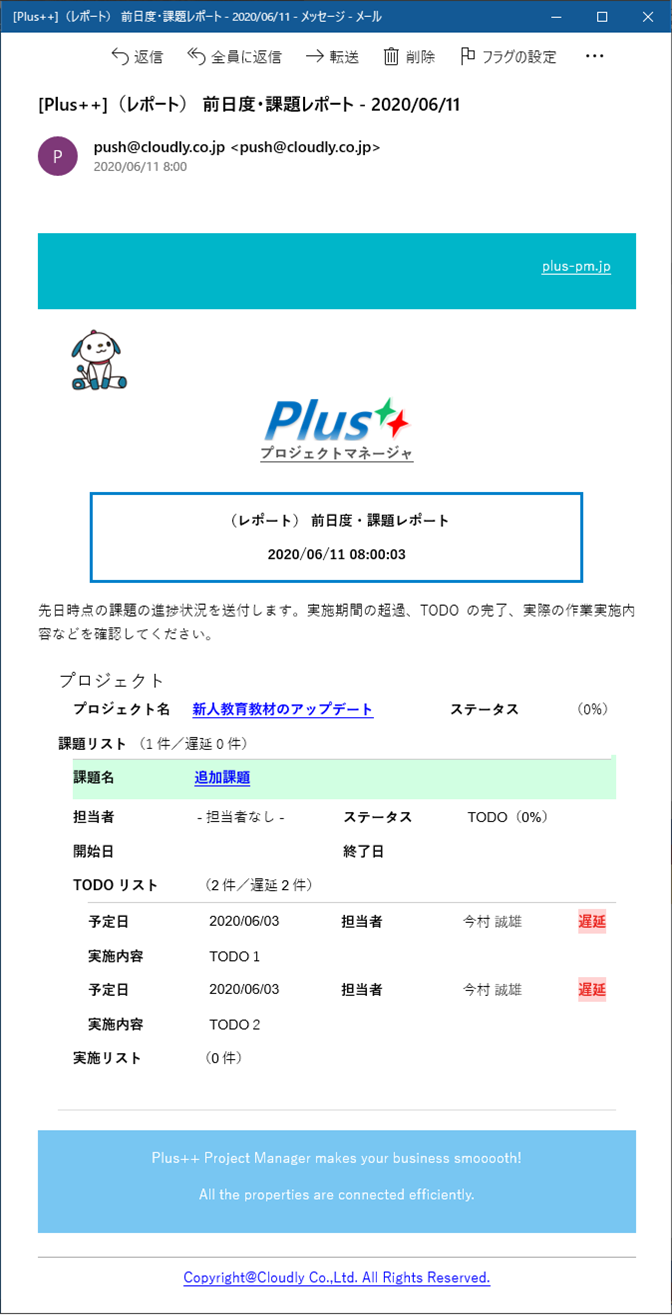
(イメージ)更新通知の例
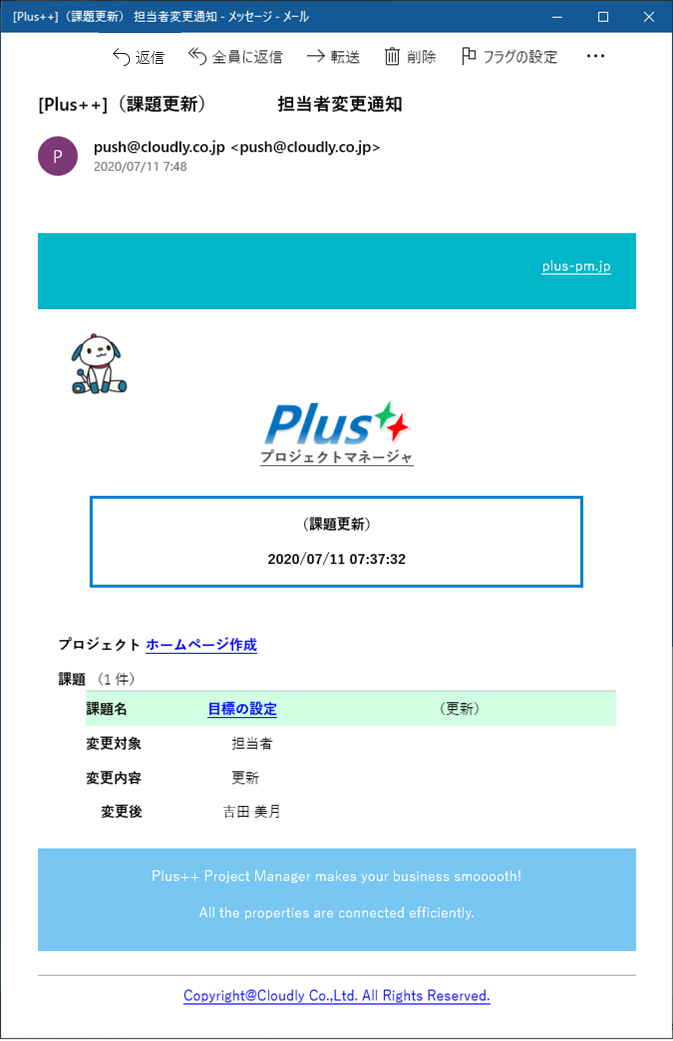
メール通知の追加
操作手順
- メール通知リスト右上の「
 (メニュー)」リンクをクリックします
(メニュー)」リンクをクリックします - 操作メニューが表示されます
- 「メール通知の追加」メニューをクリックします
- メール通知設定欄が表示されます


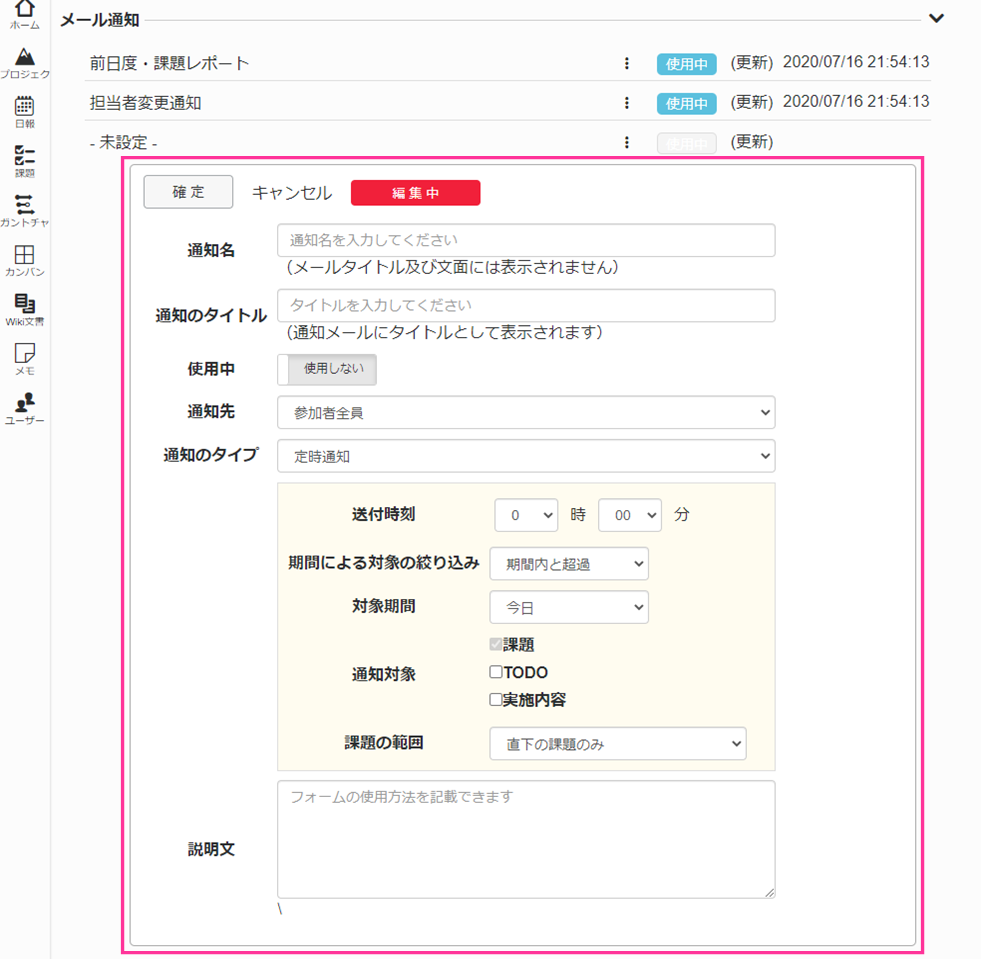
- メール通知の内容を設定します
※設定内容は後述 - 「確定」ボタンをクリックします
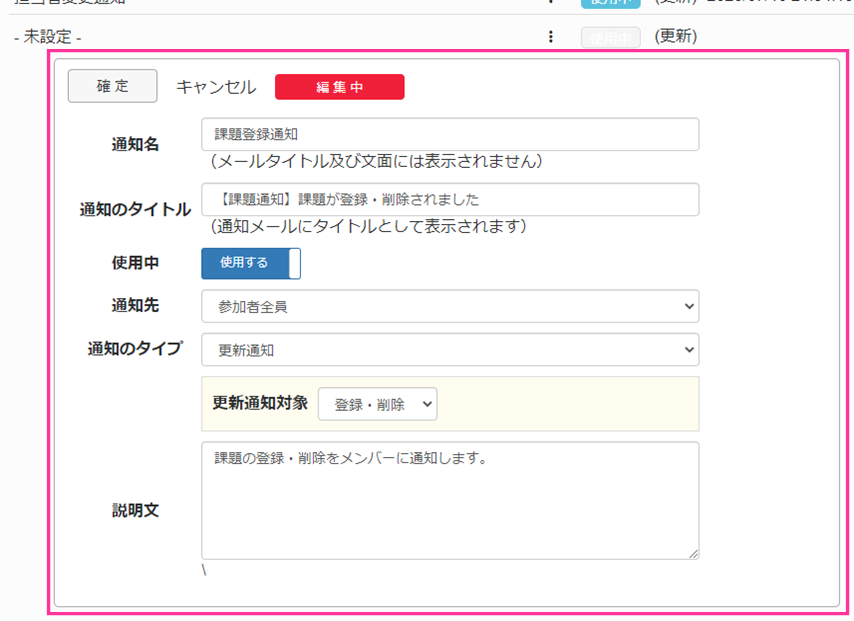
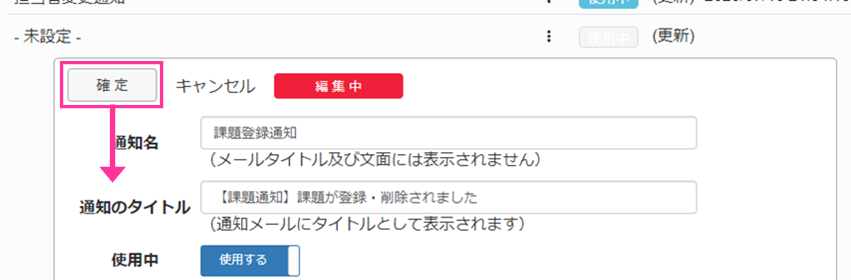
- メール通知が追加されます
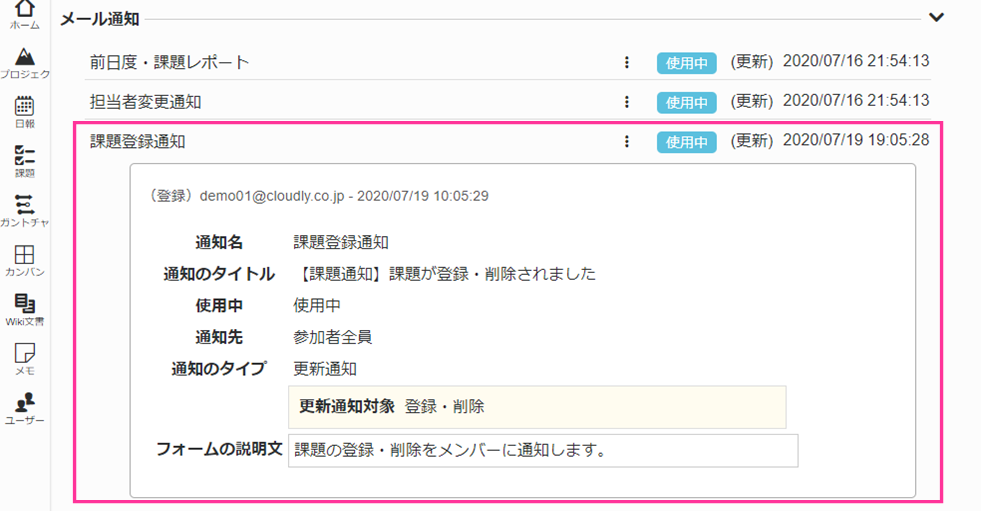
メール通知の設定内容
メール通知の内容は、「通知のタイプ」の選択肢で決まります。「定時通知」「更新通知」それぞれの場合の設定は下記のようになります。
メール通知の設定内容
| ①通知名 | メール通知名を設定します。メールのタイトルではありません。役割が認識しやすい名前を設定します。 |
|---|---|
| ②通知のタイトル | メールのタイトルを設定します。 |
| ③使用中 | メール通知の使用可/不可を設定します。 |
| ④通知先 | 通知メールの送付先を設定します。 送付先は、下記から選択することができます。
|
| ⑤通知のタイプ |
メール通知の内容を選択します。通知のタイプには「定時通知」と「更新通知」の2種類があります。
|
| ⑥通知の内容 |
「定時通知」「更新通知」それぞれの通知の内容を選択します。 ※選択内容は後述 |
| ⑦フォームの説明文 | 通知メールの本文に記載される通知メールの説明文を設定します。 |
「定時通知」の場合の設定内容
| ①送付時刻 | 通知メールを送付する時刻を設定します |
|---|---|
| ②期間による対象の絞り込み |
レポート対象を絞り込む際の条件を指定します。
|
| ③対象期間 | レポート抽出の時点を指定します。対象期間は「昨日」「今日」「明日」から選択することができます |
| ④通知対象 | 通知メールに含める対象を指定します |
| ⑤課題の範囲 |
通知メールに含めるプロジェクトの範囲を指定します
|
「更新通知」の場合の設定内容
| ①更新通知対象 |
メール通知する更新内容を選択します。
|
|---|
定時通知メールの送信
操作手順
- メール通知名右の「
 (メニュー)」リンクをクリックします
(メニュー)」リンクをクリックします - 操作メニューの「送信」リンクをクリックします
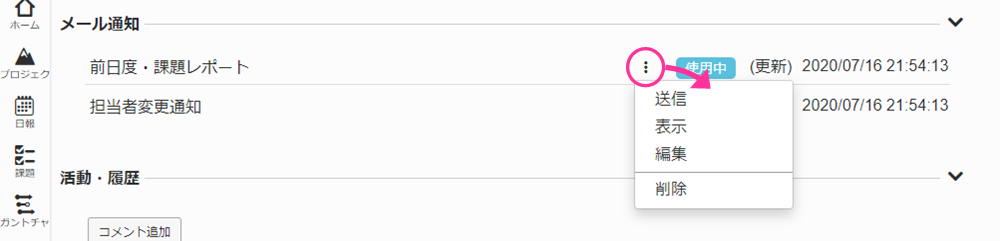
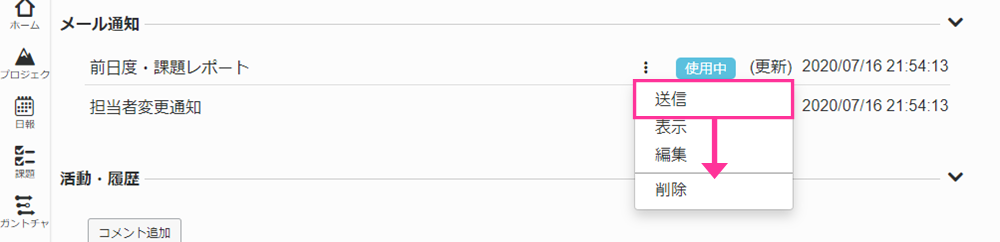
- 定時通知メールが即時に送信され、内容を確認することができます
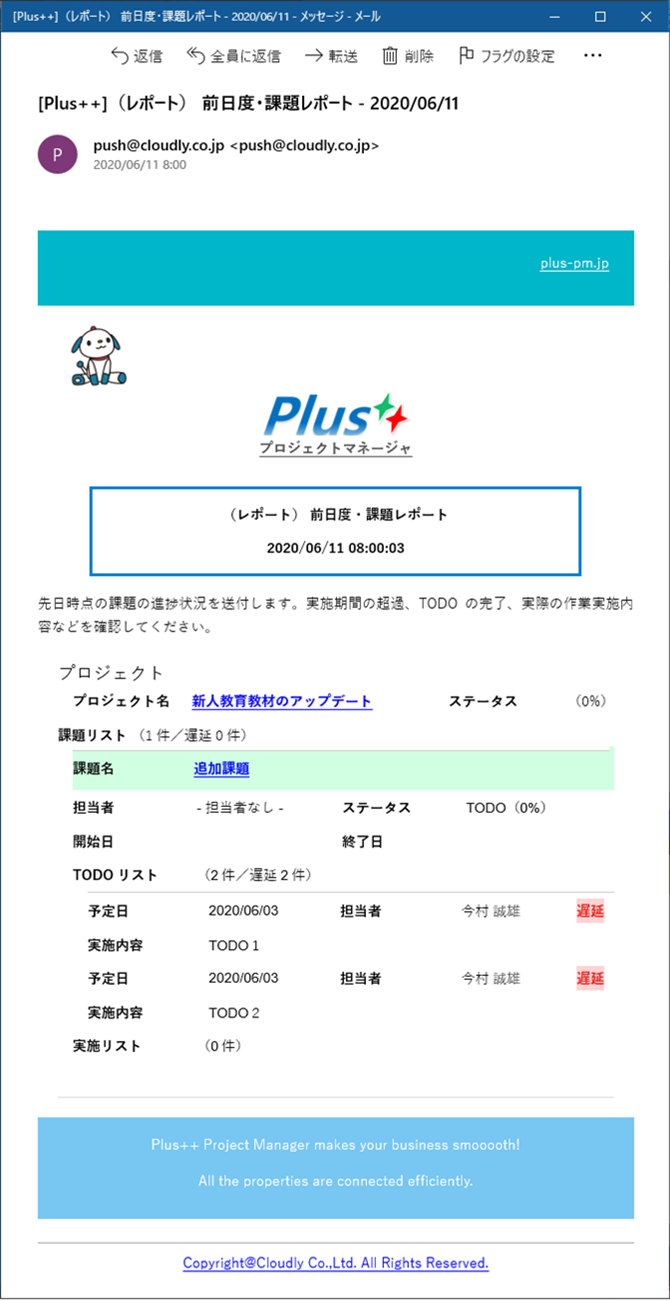
メール通知設定の表示
操作手順
- メール通知名右の「
 (メニュー)」リンクをクリックします
(メニュー)」リンクをクリックします - 操作メニューの「開く」リンクをクリックします
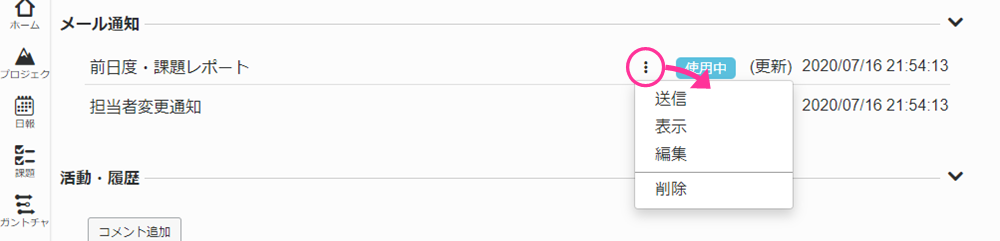
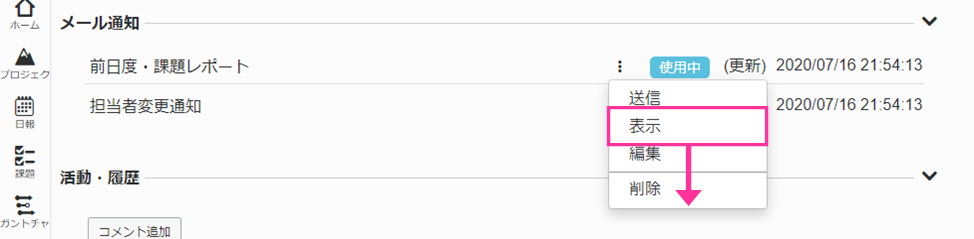
- メール通知設定の内容が表示されます
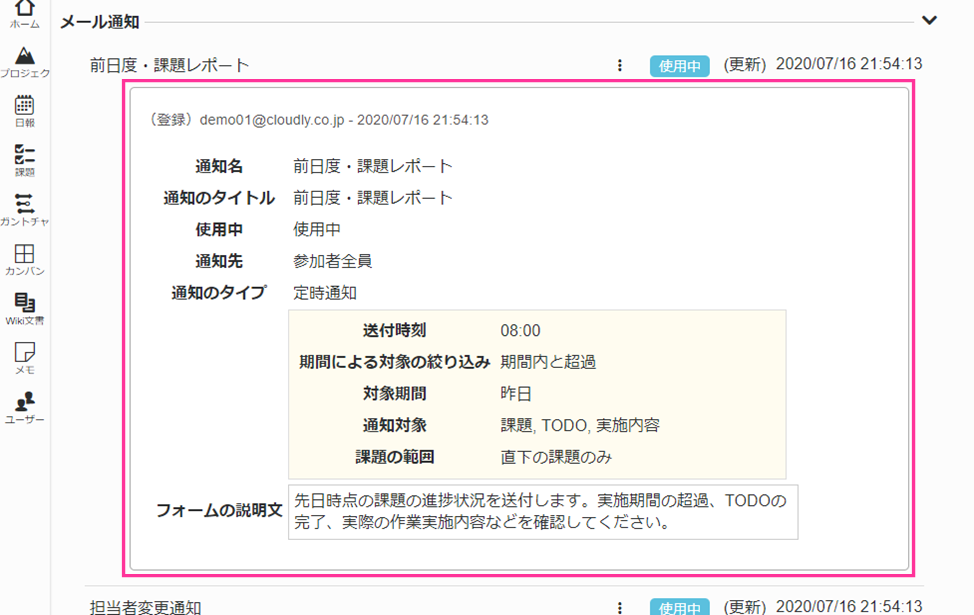
メール通知設定の編集
操作手順
- メール通知右の「
 (メニュー)」リンクをクリックします
(メニュー)」リンクをクリックします - 操作メニューの「編集」リンクをクリックします
- メール通知設定欄が表示されます
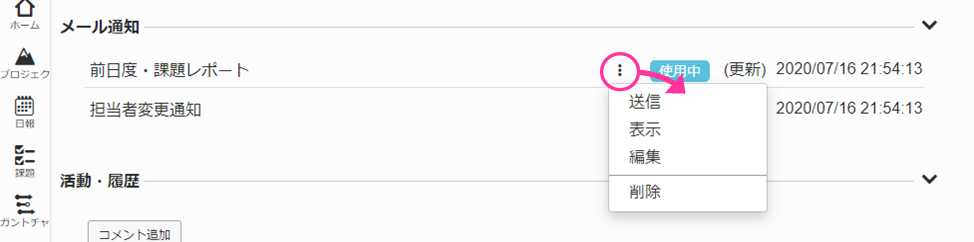
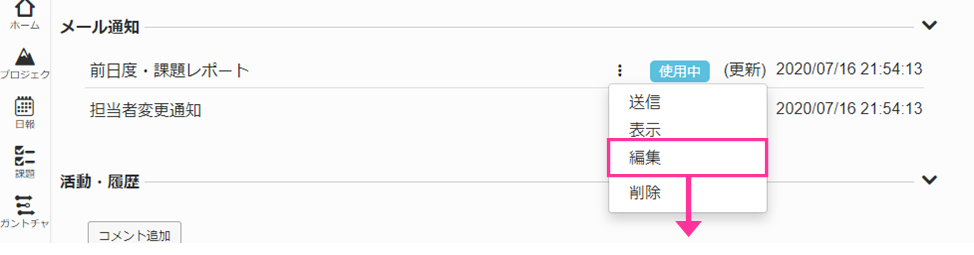
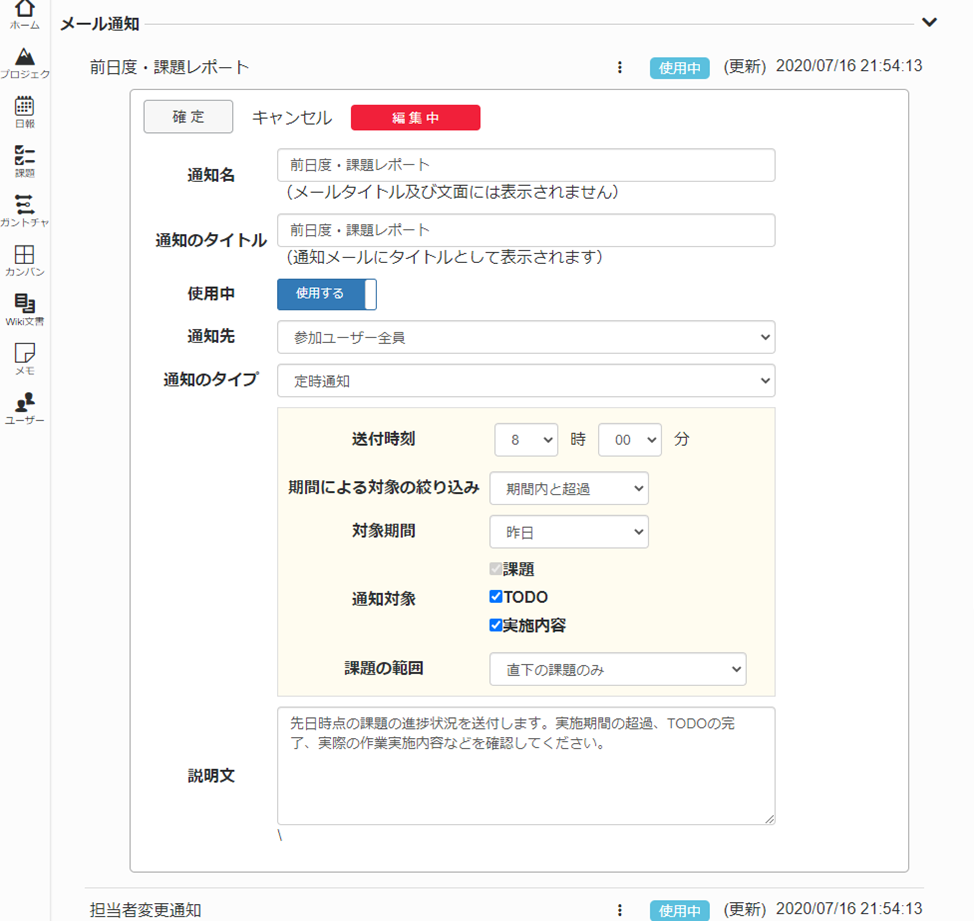
- メール通知の設定内容を変更します
- 「確定」ボタンをクリックします
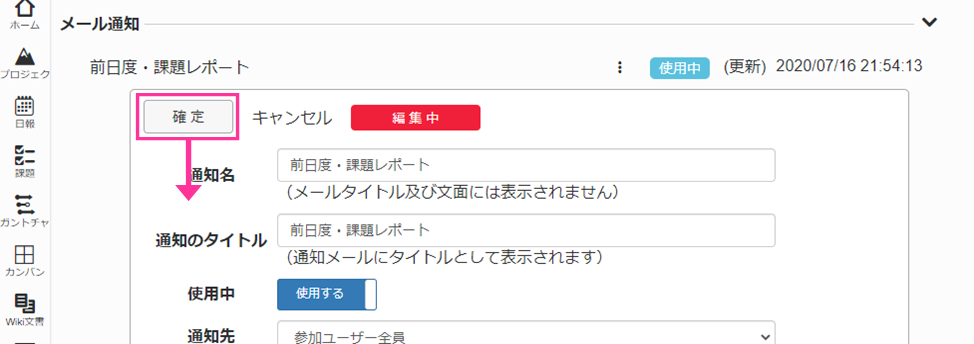
- メール通知の内容が更新されます
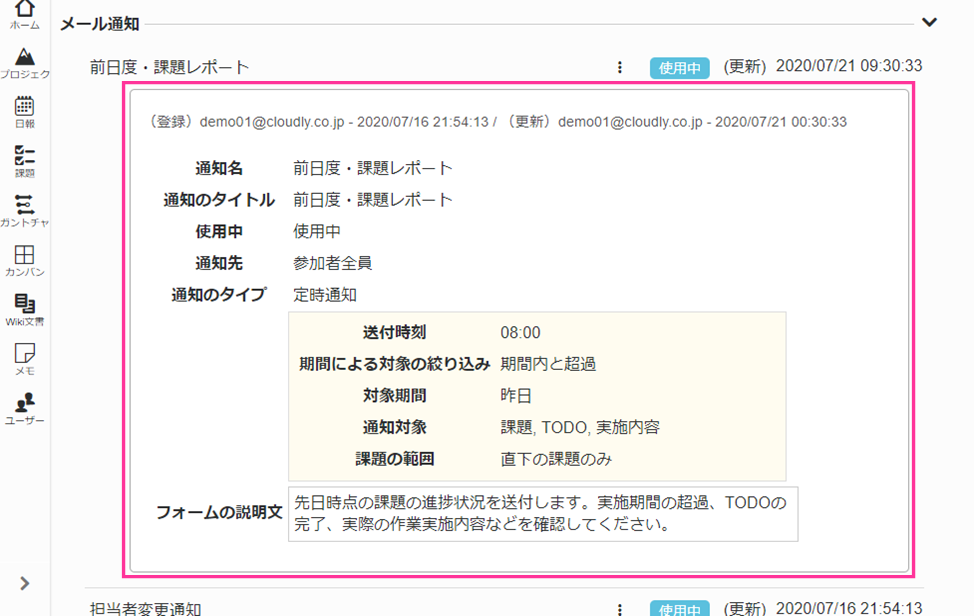
メール通知設定の削除
操作手順
- メール通知名右の「
 (メニュー)」リンクをクリックします
(メニュー)」リンクをクリックします - 操作メニューの「削除」リンクをクリックします
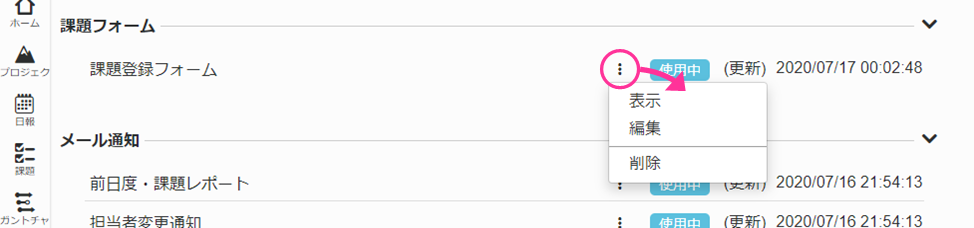
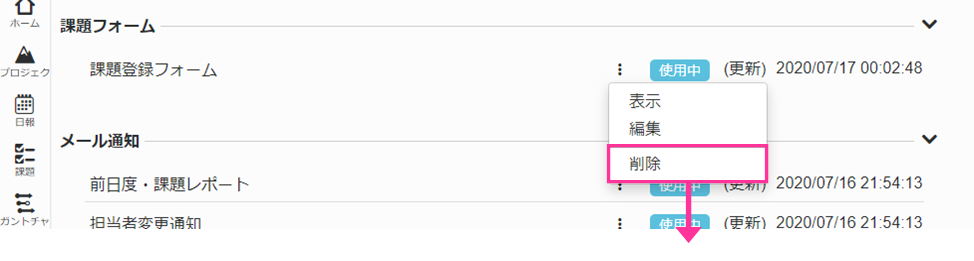
- メール通知が削除されます

活動・履歴
「活動・履歴」欄では、プロジェクトに対する変更や、担当ユーザー間のコメントなどを確認することができます。
(イメージ)活動・履歴
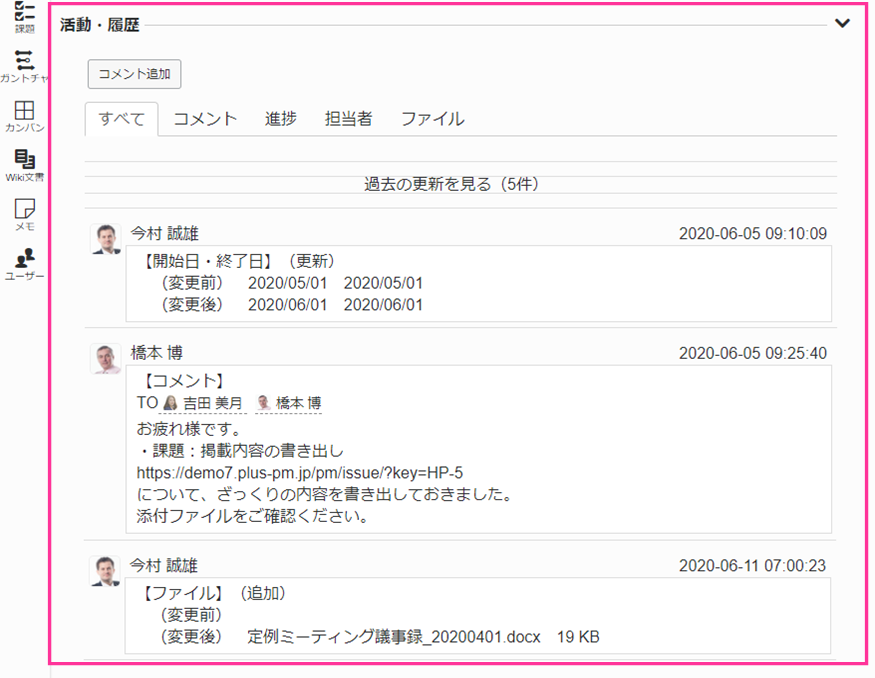
※活動履歴の使用方法については「活動履歴」を参照してください
コメントの送信
プロジェクトの参加ユーザーは、プロジェクトに対してコメント送付し、通知するとともに、プロジェクトの活動履歴に残すことができます。
(イメージ)コメント
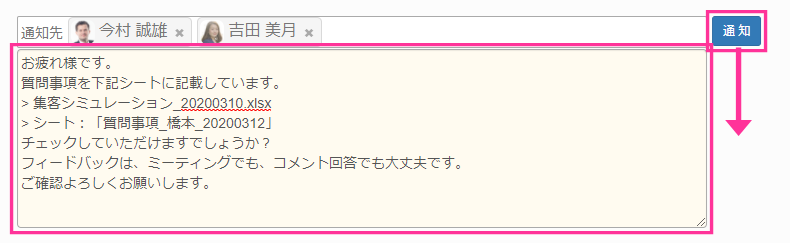
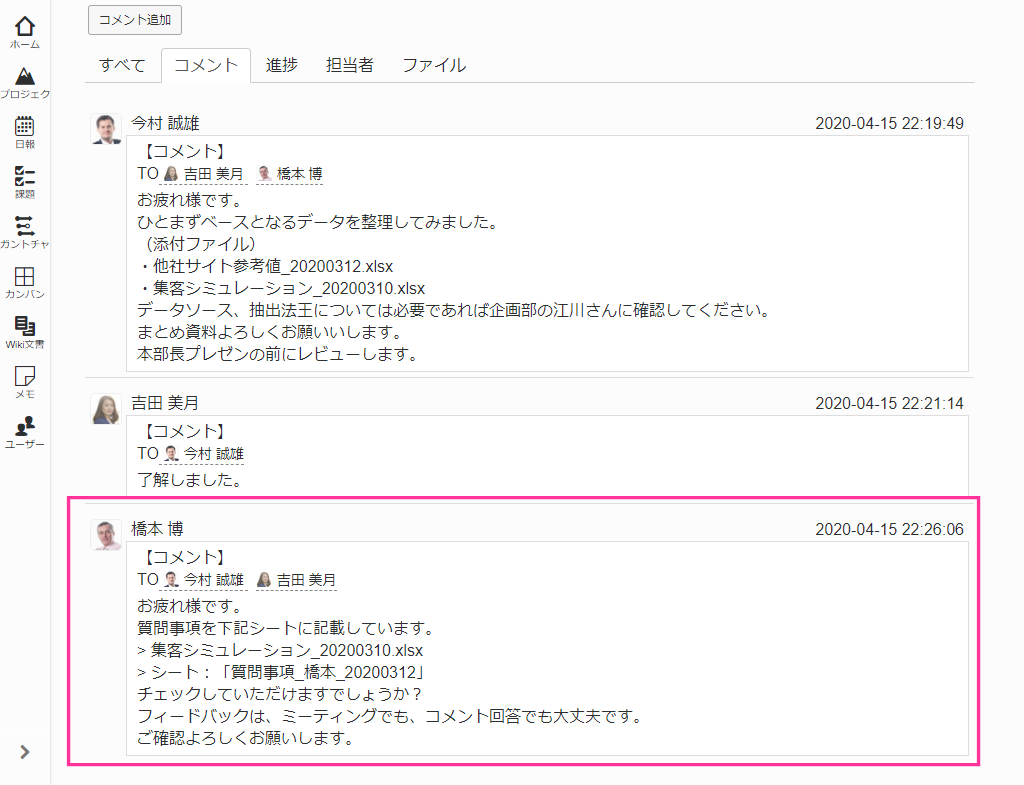
※コメントの使用方法については「コメント」を参照してください
 (メニュー)」リンクをクリックします
(メニュー)」リンクをクリックします (開く)」リンクをクリックします
(開く)」リンクをクリックします (編集)」リンクが表示されます
(編集)」リンクが表示されます 保存」ボタンをクリックします
保存」ボタンをクリックします (編集)」リンクが表示されます
(編集)」リンクが表示されます (保存)」ボタンをクリックします
(保存)」ボタンをクリックします マイルストーンの追加」リンク ・・・ 新たにマイルストーンを追加します
マイルストーンの追加」リンク ・・・ 新たにマイルストーンを追加します
 (削除)ボタン ・・・ マイルストーンを削除します
(削除)ボタン ・・・ マイルストーンを削除します
 (キャンセル)ボタン ・・・ マイルストーンを編集前の状態に戻します
(キャンセル)ボタン ・・・ マイルストーンを編集前の状態に戻します
 (メニュー)」リンクをクリックします
(メニュー)」リンクをクリックします (登録)」リンクをクリックします
(登録)」リンクをクリックします (メニュー)」リンクをクリックします
(メニュー)」リンクをクリックします フォームの表示」リンクをクリックします
フォームの表示」リンクをクリックします