目次
課題リスト画面の表示内容
課題リスト画面では、プロジェクト配下の課題を各種の条件で表示し、編集することができます。
- 検索条件 ・・・ 課題リストに表示する条件を指定することができます
指定できる検索条件- 任意文字列
- プロジェクト
- 優先度
- ステータス
- 担当者
- 更新日
- 操作 ・・・ 課題リストに対していくつかの操作機能を提供します
実施できる操作- 課題の追加
- リストの再読み込み
- 検索条件の最小化
- 複数行にわたる項目値の全表示
- 課題のリスト ・・・ 検索条件に一致する課題をリスト表示します。課題は、並べ替え、リスト上で直接内容の更新ができます
(イメージ)課題リストの表示内容
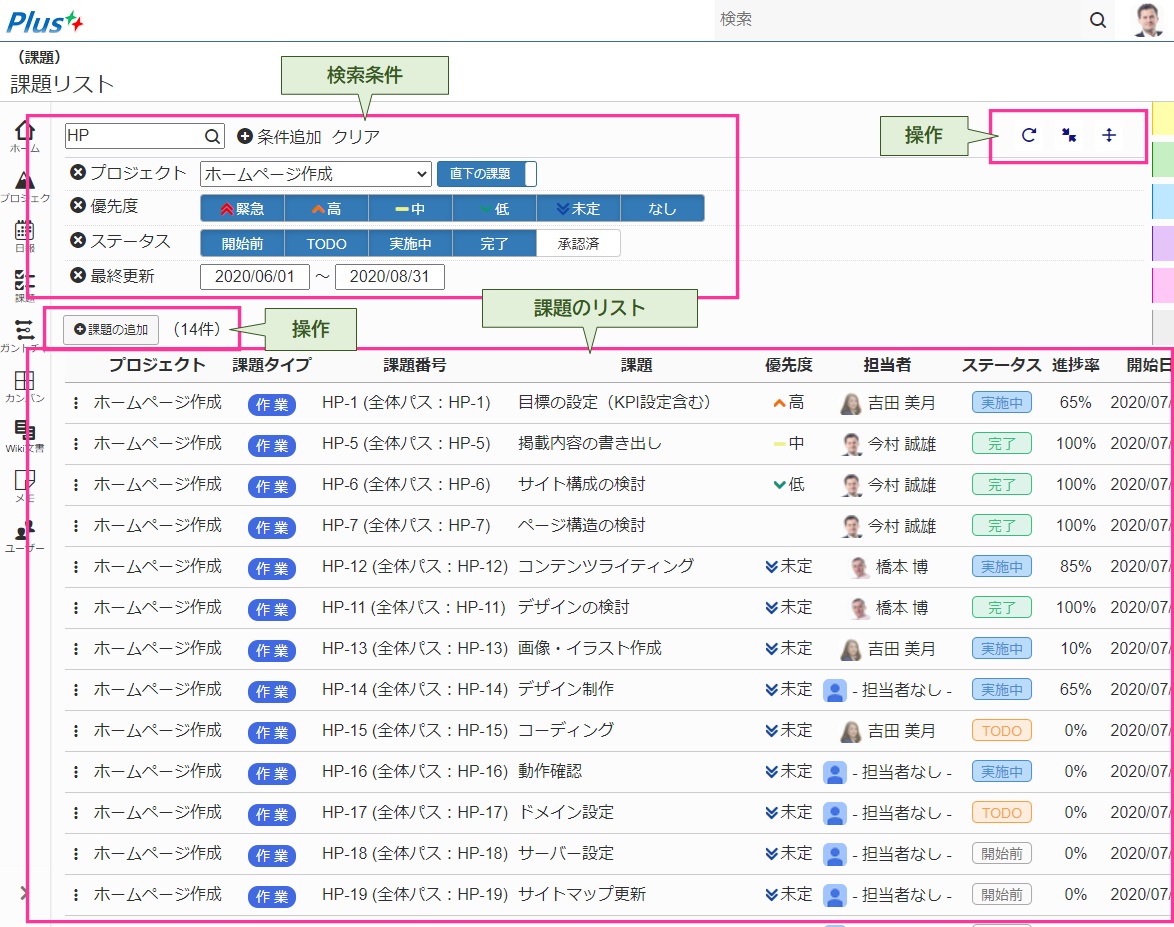
課題リストの表示項目
固定項目
- プロジェクト・・・課題の所属するプロジェクトを表示、変更します。
プロジェクトは、ログインユーザーが参加しているプロジェクトの範囲内で選択することができます。 - 親課題・・・課題がほかの課題の一部(子課題)である場合の親課題を表示、変更します。
親課題は、現在所属しているプロジェクトのほかの課題から選択することができます。 - 課題番号・・・この課題を一意に特定するための番号を表示します(自動で設定され、変更はできません)。
- タイトル・・・課題のタイトルを表示、変更します。
- 優先度・・・課題の優先度を表示、変更します。
優先度は、下記の選択肢から選択することができます。- 緊急
- 高
- 中
- 低
- 未定
- (未設定)
- 担当者・・・課題の担当者を表示、変更します。
担当者は、課題が所属するプロジェクトの参加ユーザーから選択することができます。 - ステータス・・・課題のステータスを表示、変更します。
ステータスは、下記の選択肢から選択することができます。- 開始前
- TODO
- 実施中
- 完了
- 承認済
- 進捗率・・・課題の進捗率を表示、変更します。
進捗率は0%~100%の間で選択する事ができます。 - 開始日/終了日・・・課題の開始日、終了日を表示、変更します。
- 所要時間・・・課題の所要時間を表示、変更します。
- スケジュール表示・・・課題をガントチャート上に表示するかどうか、指定することができます。
- マイルストーン・・・課題のマイルストーンを表示、変更することができます。
- チェックポイント・・・課題のチェックポイントを表示、変更することができます。
- TODO・・・課題のTODO(完了までに実施すべき作業内容)を表示、登録することができます。
- 実施・・・課題に対して行った作業内容を表示、登録することができます。
- 概要・・・課題の内容をWiki形式で記載することができます。
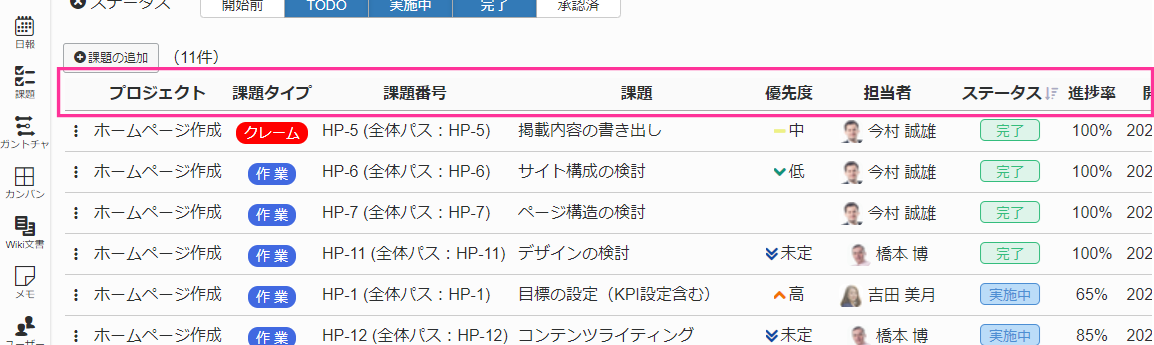
任意項目
プロジェクトの管理したい内容に応じて、プロジェクト毎に管理者が独自に定義した項目です。
任意項目には、下記のような種類があります。
- 日付・・・日付形式の任意項目です。
- ユーザー・・・プロジェクトの参加ユーザーを任意項目として使用できます。
- 整数・・・数値形式の任意項目です。
- 文字列・・・文字列形式の任意項目です。
項目の並び順
子プロジェクトの課題を含む場合
子プロジェクトを含む課題リストを表示する場合、課題リストの項目は予め決められた順序で表示されます。
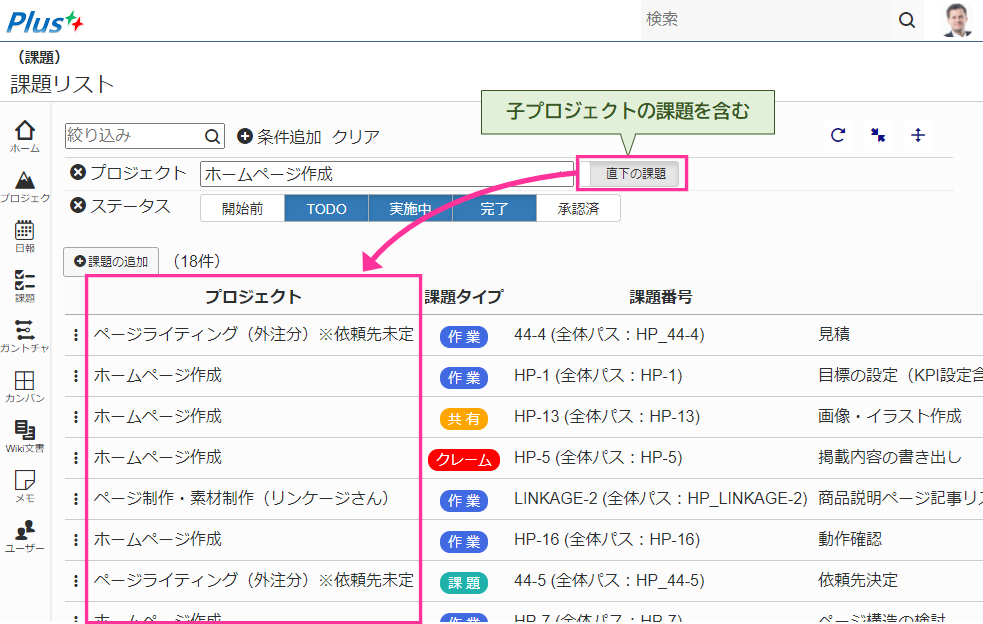
プロジェクト直下の課題のみの場合
プロジェクト直下の課題のみを表示する場合、課題リストの項目は、所属するプロジェクトの「課題の項目設定」で設定された表示順で表示されます。
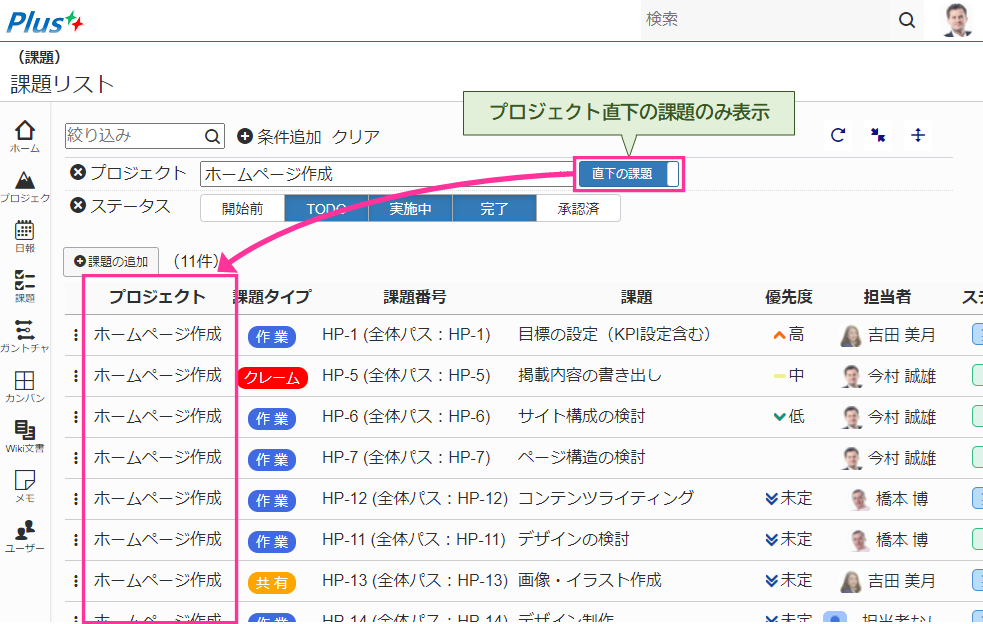
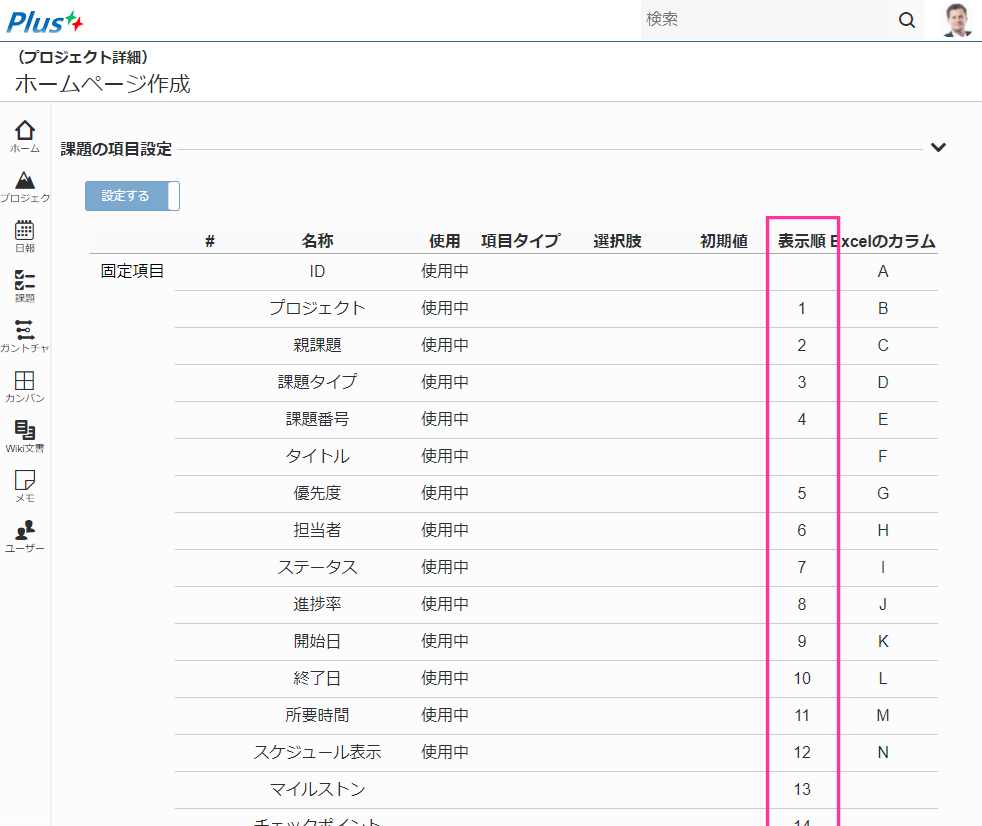
※プロジェクトに「課題の項目設定」がされていない場合は、予め決められた順序で表示されます。
課題リスト画面を開く
課題リスト画面を開きます。
メインメニューから開く
操作手順
- メインメニューの課題メニュをクリックします
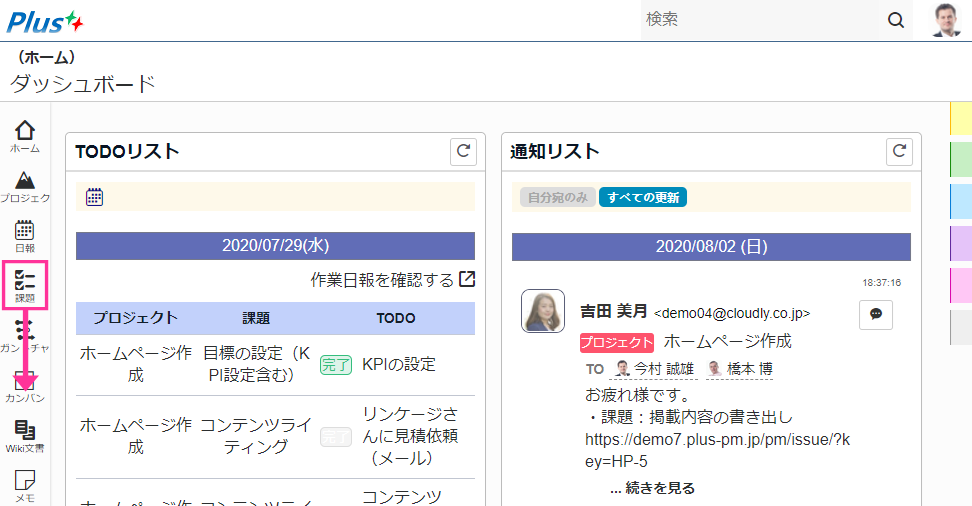
- 課題リスト画面が表示されます
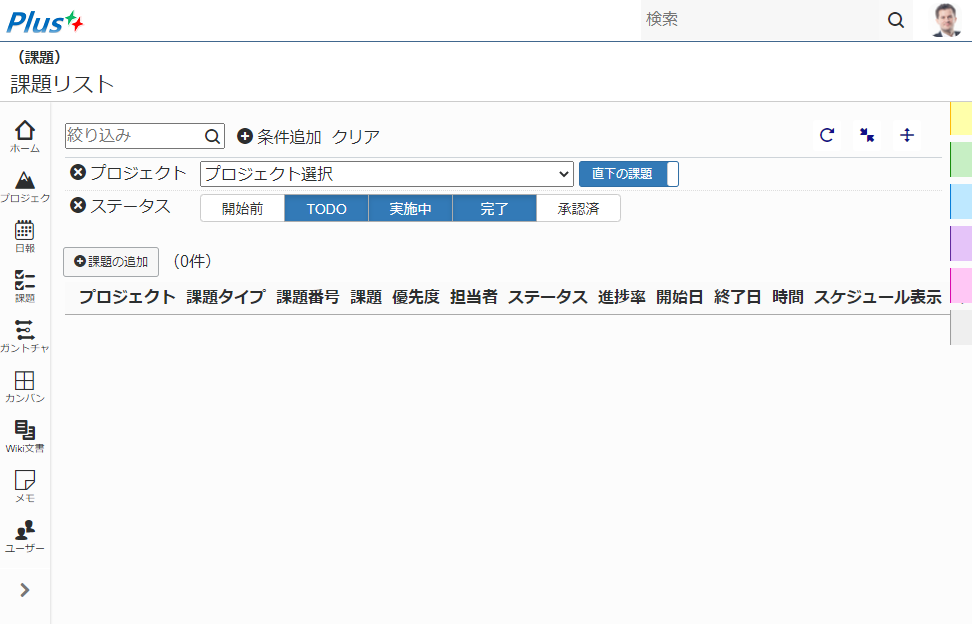
プロジェクトリスト画面から開く
トッププロジェクトの場合
操作手順
- プロジェクトリスト画面を開きます
- プロジェクト名横の「
 (メニュー)」リンクをクリックします
(メニュー)」リンクをクリックします - 操作メニューが表示されます
- 「課題リスト」メニューをクリックします
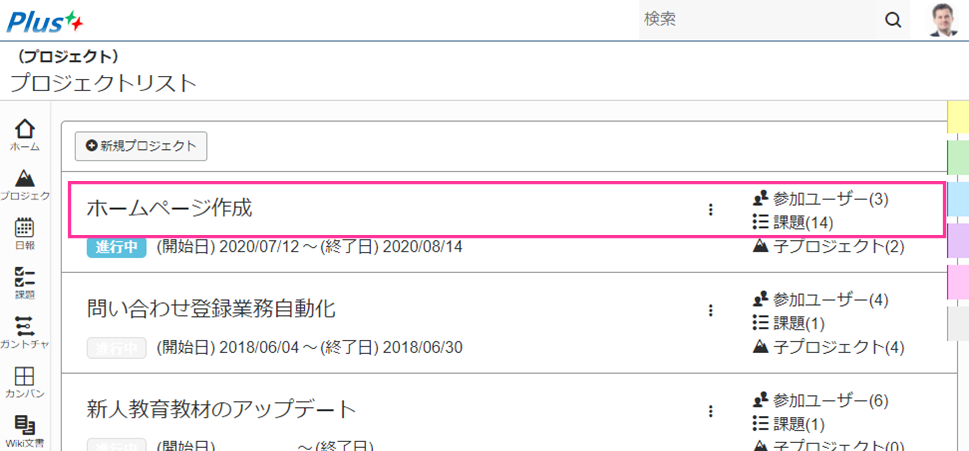
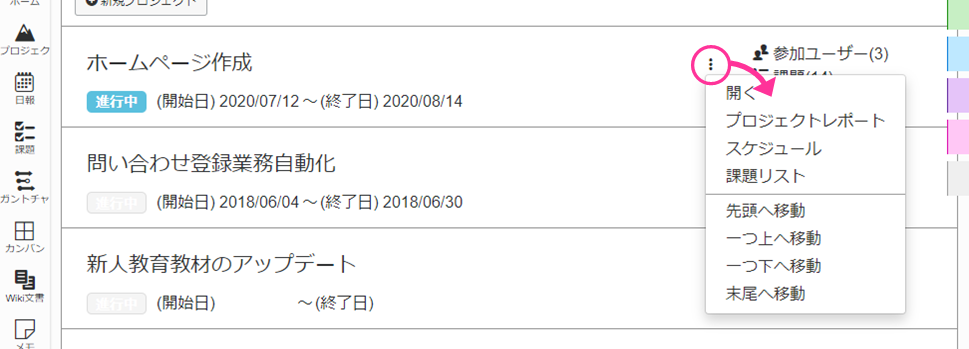
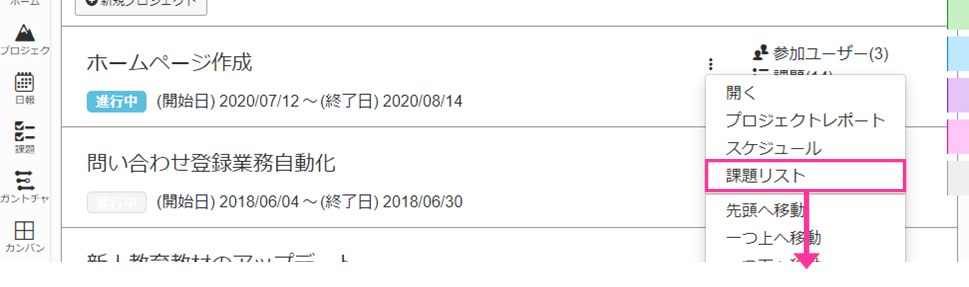
- 課題リスト画面が表示されます
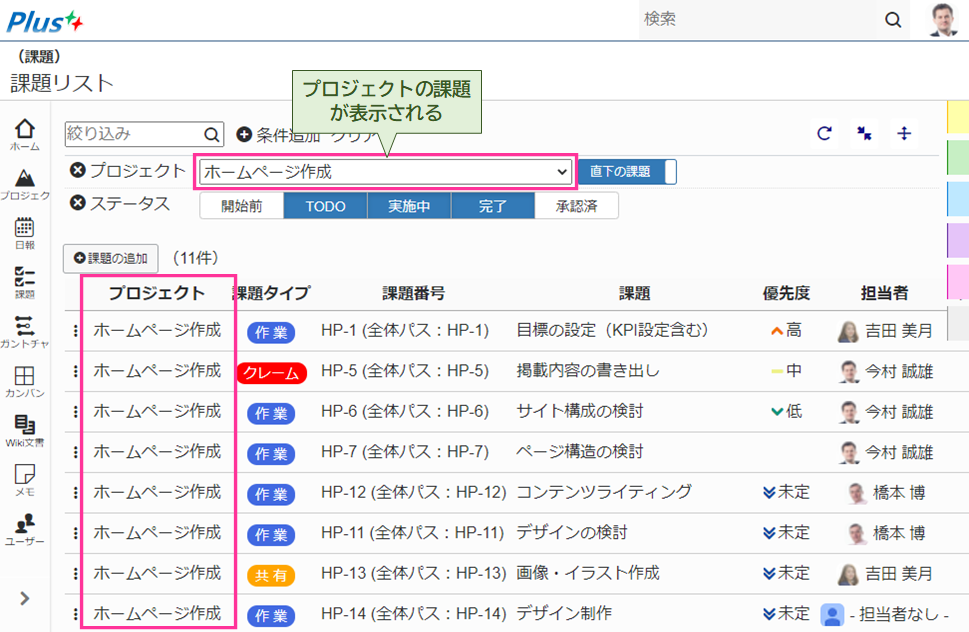
子プロジェクトの場合
操作手順
- 子プロジェクトリストのプロジェクト名横の「
 (メニュー)」リンクをクリックします
(メニュー)」リンクをクリックします - 操作メニューが表示されます
- 「課題リスト」メニューをクリックします
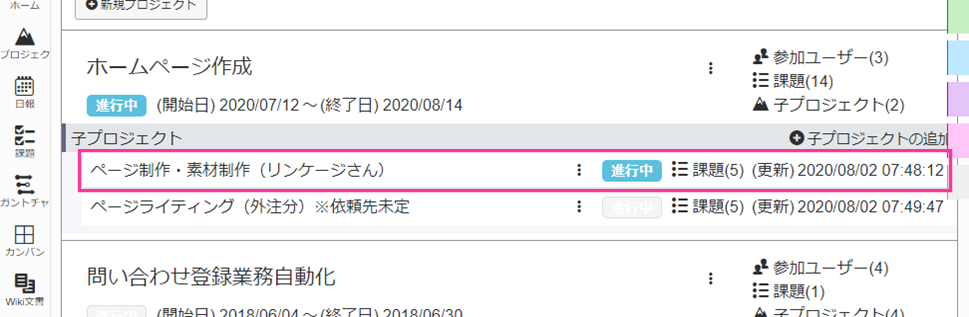
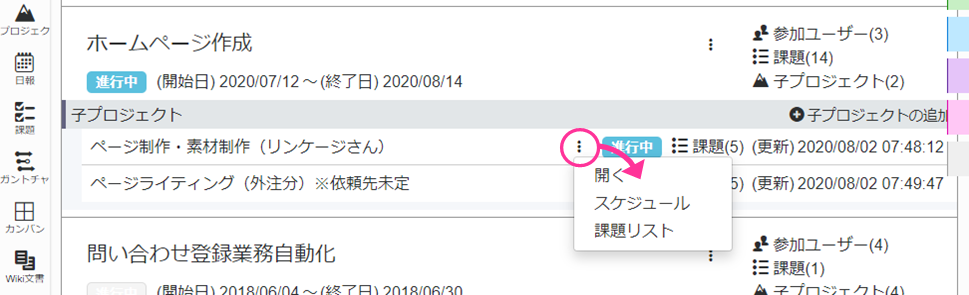
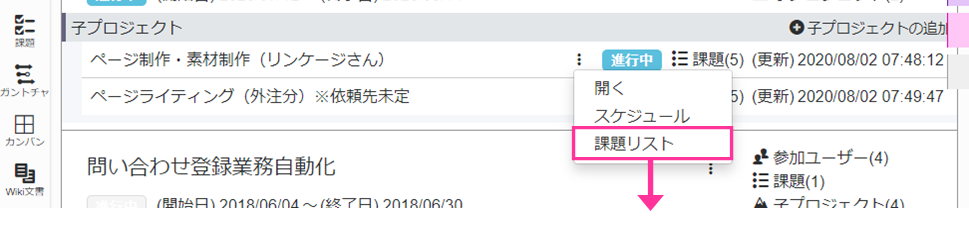
- プロジェクト詳細画面が表示されます
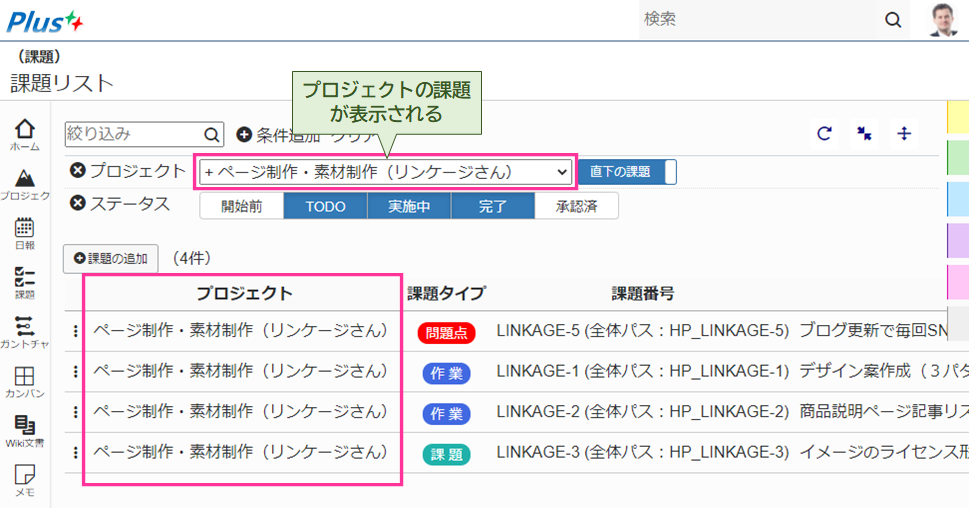
プロジェクト詳細画面から開く
操作手順
- プロジェクト詳細画面を開きます
- 「課題リスト」見出し横の「
 (メニュー)」リンクをクリックします
(メニュー)」リンクをクリックします - 操作メニューが表示されます
- 「課題リスト」メニューをクリックします
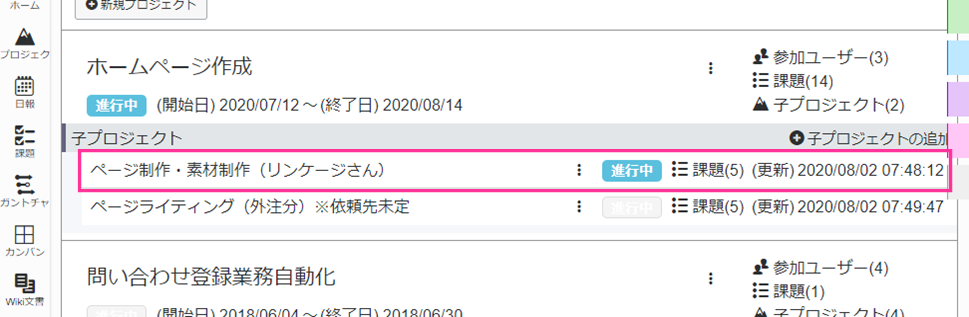
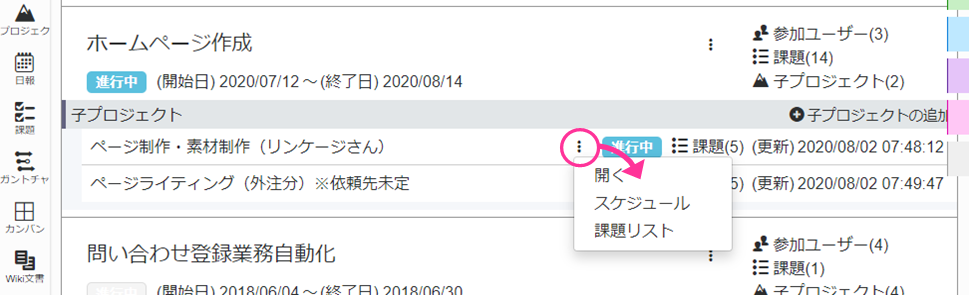
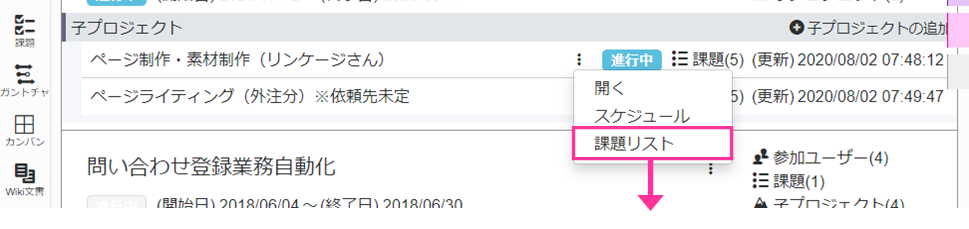
- 課題リスト画面が表示されます
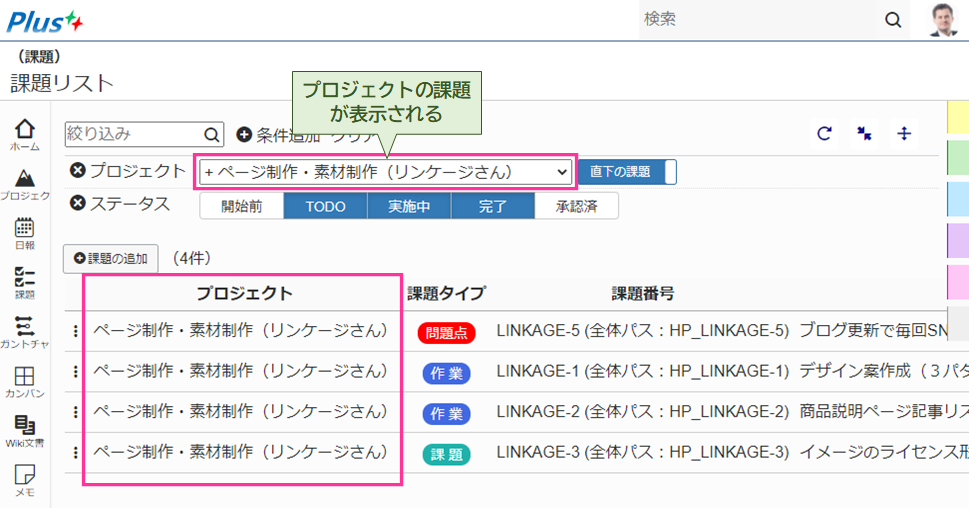
プロジェクトレポート画面から開く
操作手順
- プロジェクトレポート画面を開きます
- 課題数欄の「課題リスト」リンクをクリックします
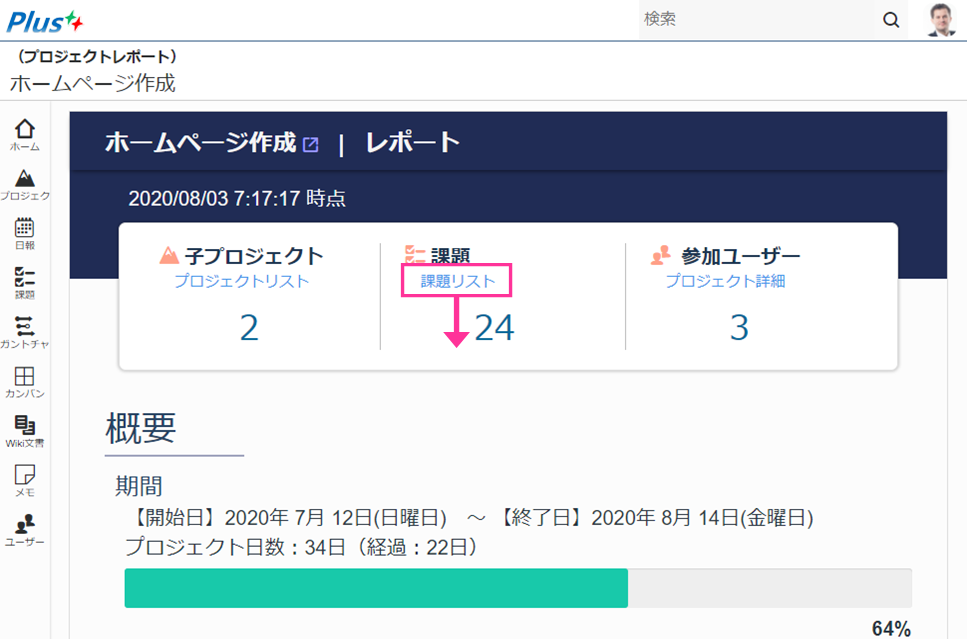
- 課題リスト画面が表示されます
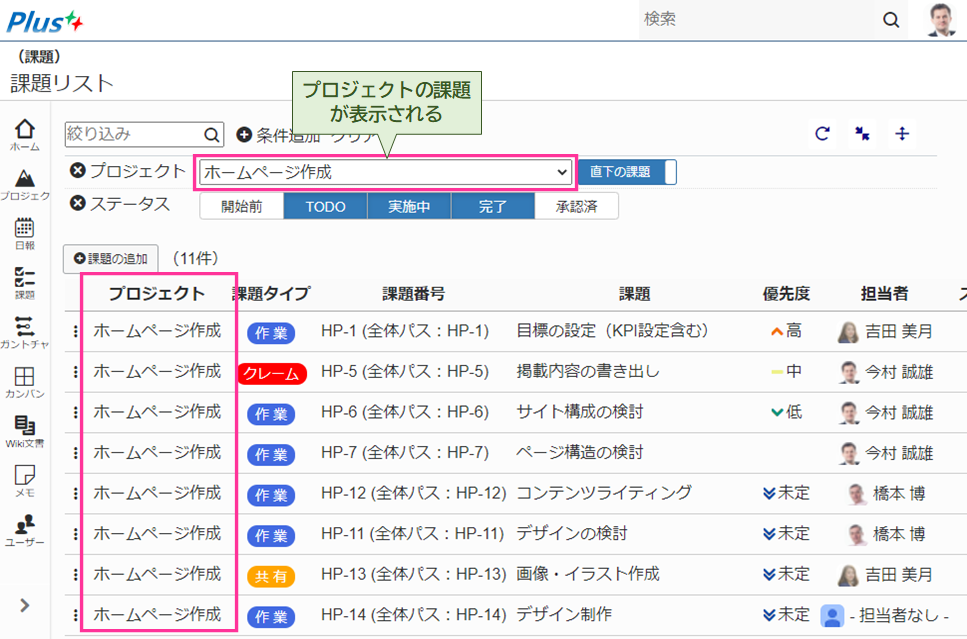
課題リストの表示
キーワード検索
フィルターの対象となる項目
- プロジェクト
- 課題番号
- 課題タイプ
- タイトル
- 優先度
- 担当者
操作手順
- 課題リスト画面を開きます
- 絞り込み入力欄にキーワードを入力し、「
 (絞り込み)」リンクをクリックします
(絞り込み)」リンクをクリックします
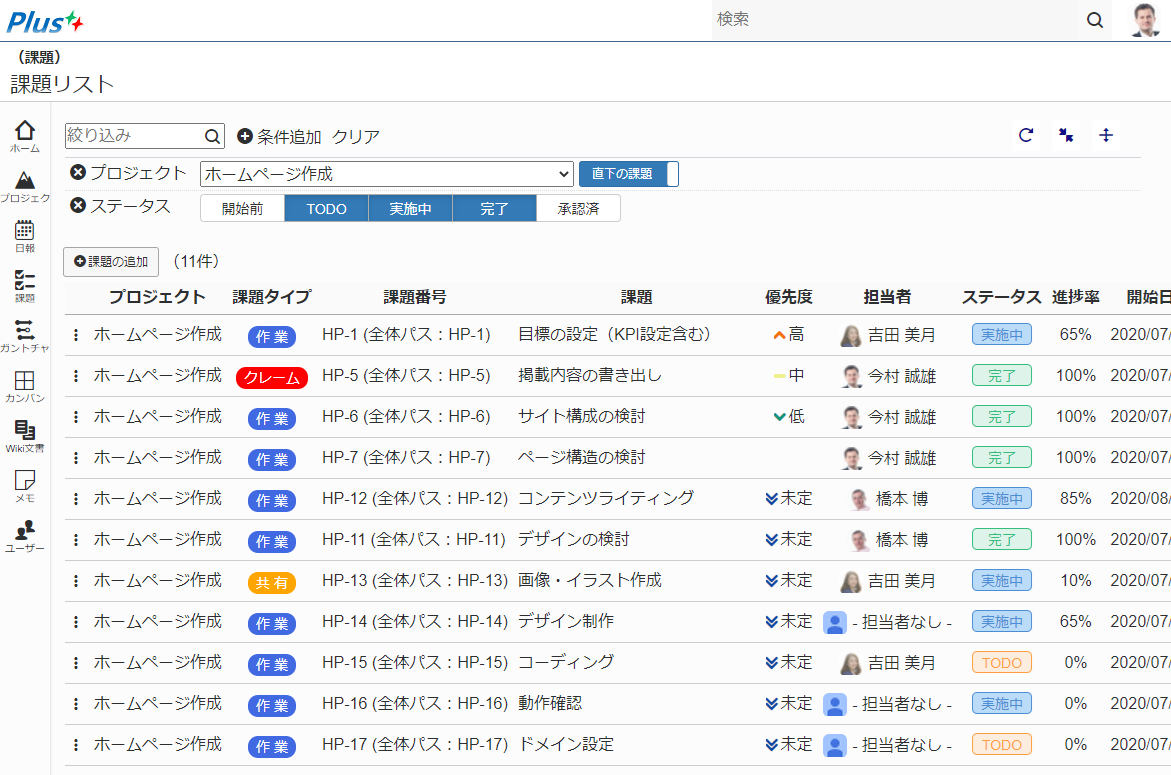
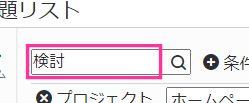
- 指定したキーワードを含む課題のみが表示されます
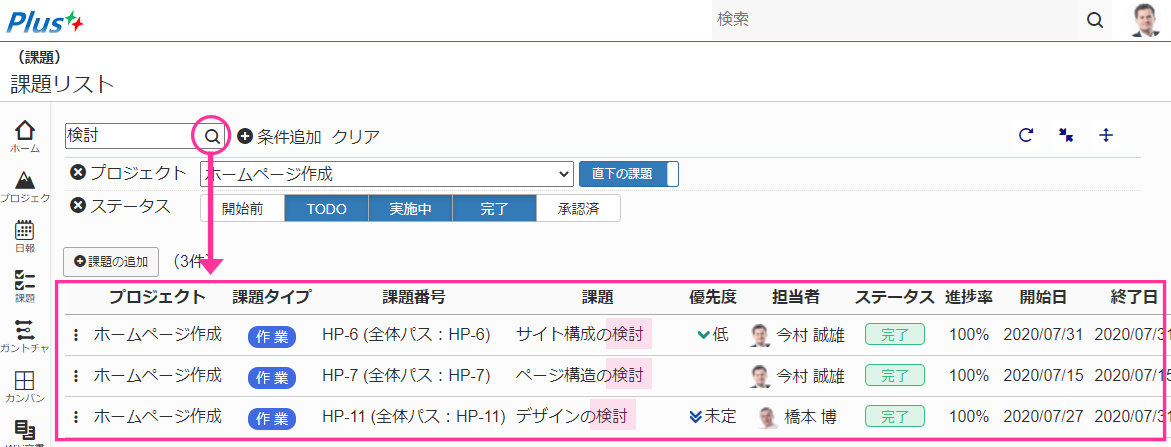
条件による課題の絞り込み
プロジェクトによる絞り込み
指定したプロジェクト配下の課題のみを表示します。
操作手順
- プロジェクト選択肢で、プロジェクトを選択します
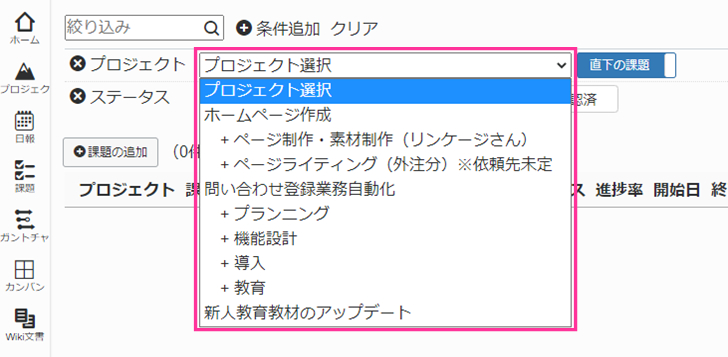
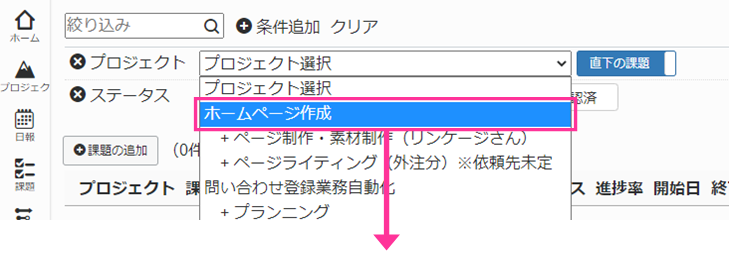
- 指定したプロジェクト配下の課題が表示されます
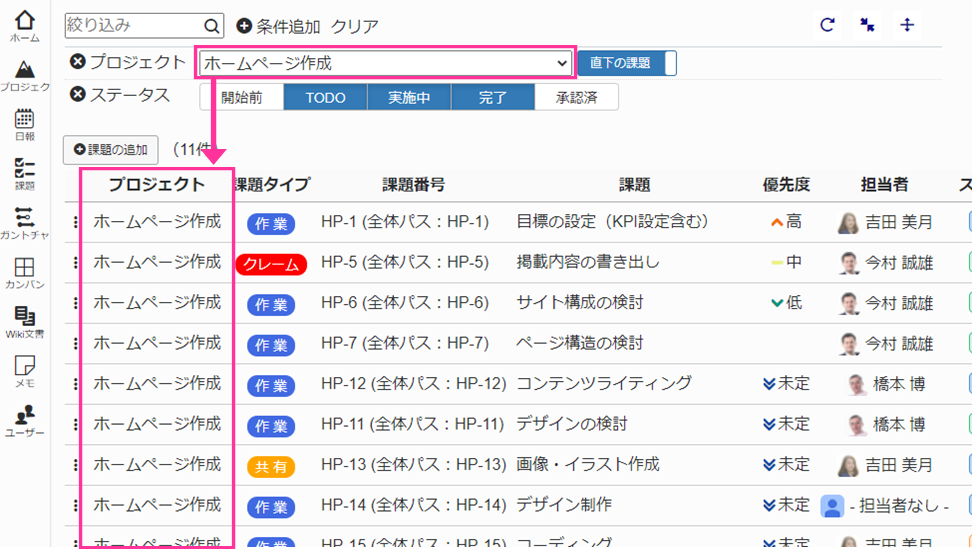
直下のプロジェクトのみの表示
指定したプロジェクト直下の課題のみを表示します。子プロジェクトの課題は表示しません。
※プロジェクト選択肢の右側の「直下の課題」が非選択で、子プロジェクトの課題が表示されている状況を想定します。
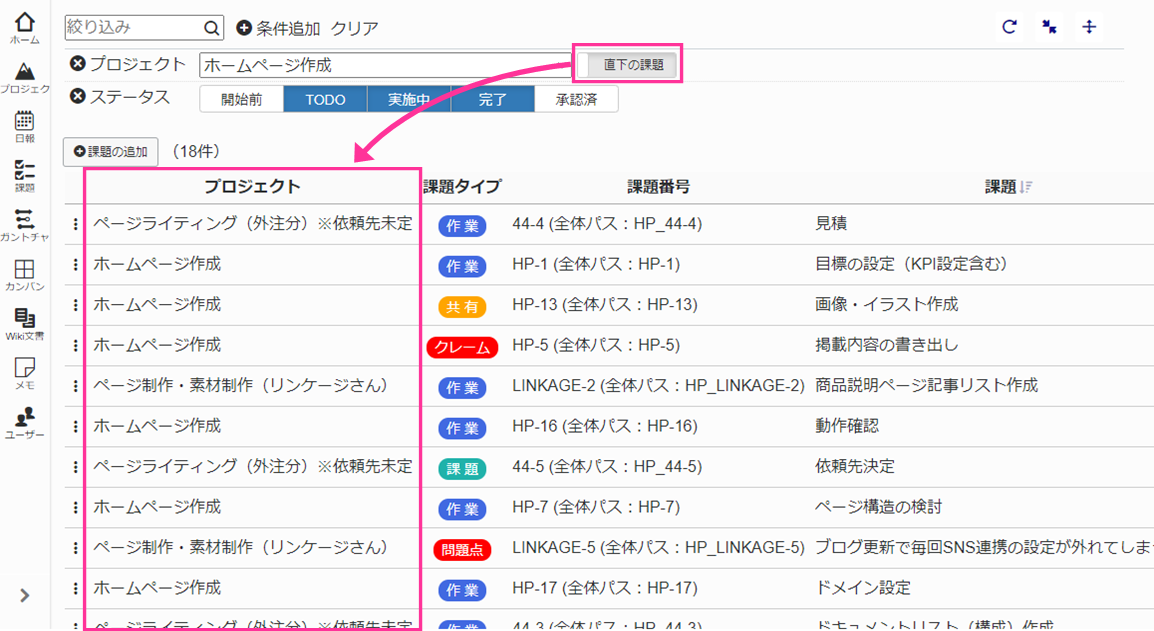
操作手順
- プロジェクト選択肢の右側の「直下の課題」スイッチを横にスライドし、選択状態にします
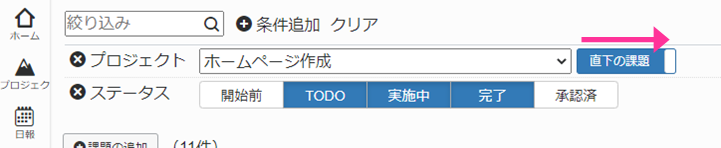
- 指定したプロジェクト直下の課題のみが表示されます
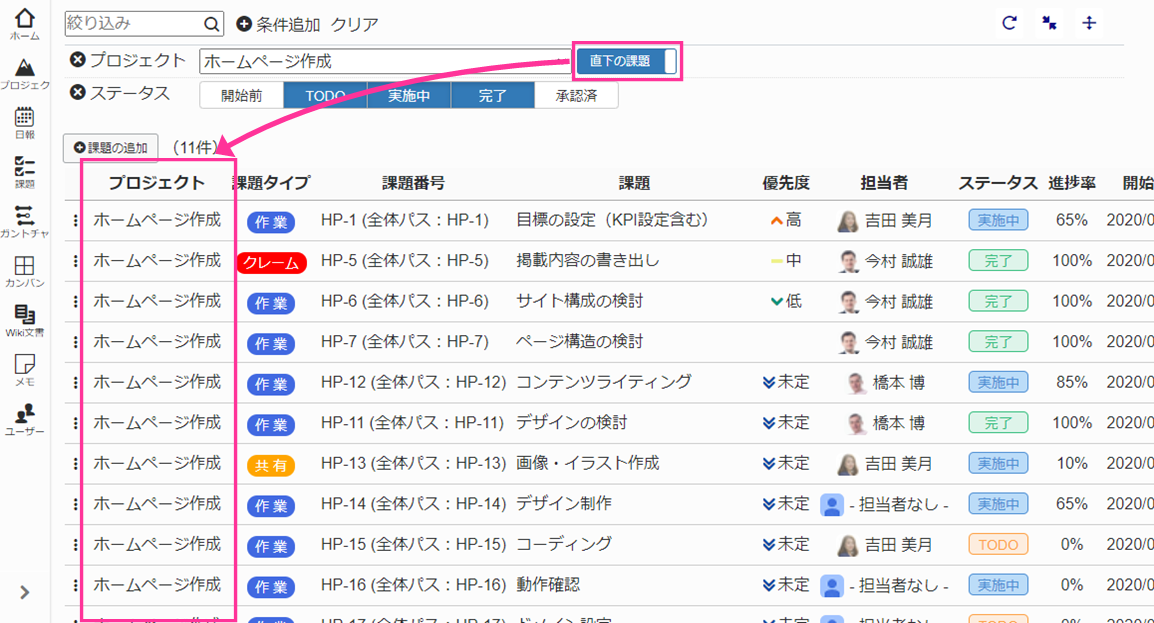
子プロジェクトの課題を表示する
指定したプロジェクトと子プロジェクトの課題を同時に表示します。
※プロジェクト選択肢の右側の「直下の課題」が選択状態で、子プロジェクトの課題が表示されていない状況を想定します。
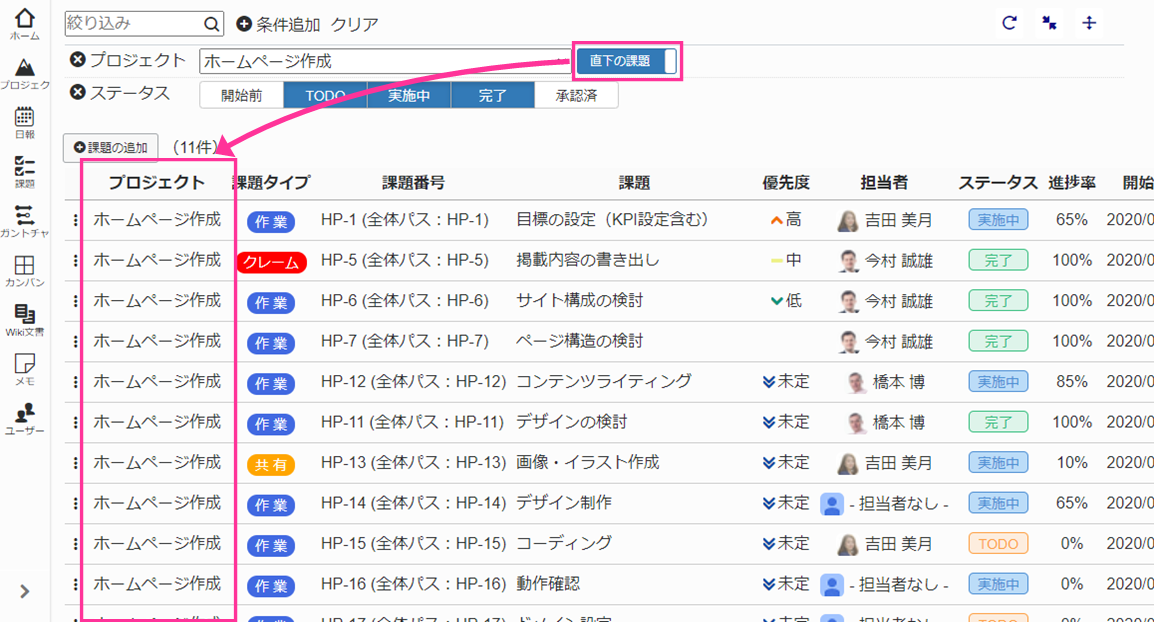
操作手順
- プロジェクト選択肢の右側の「直下の課題」スイッチを横にスライドし、非選択状態にします
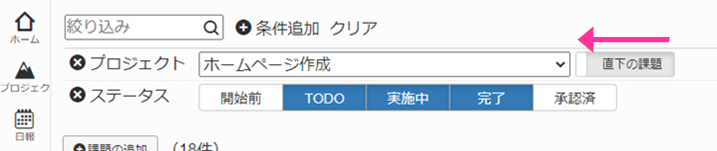
- 指定したプロジェクトの課題と、子プロジェクトの課題の両方が表示されます
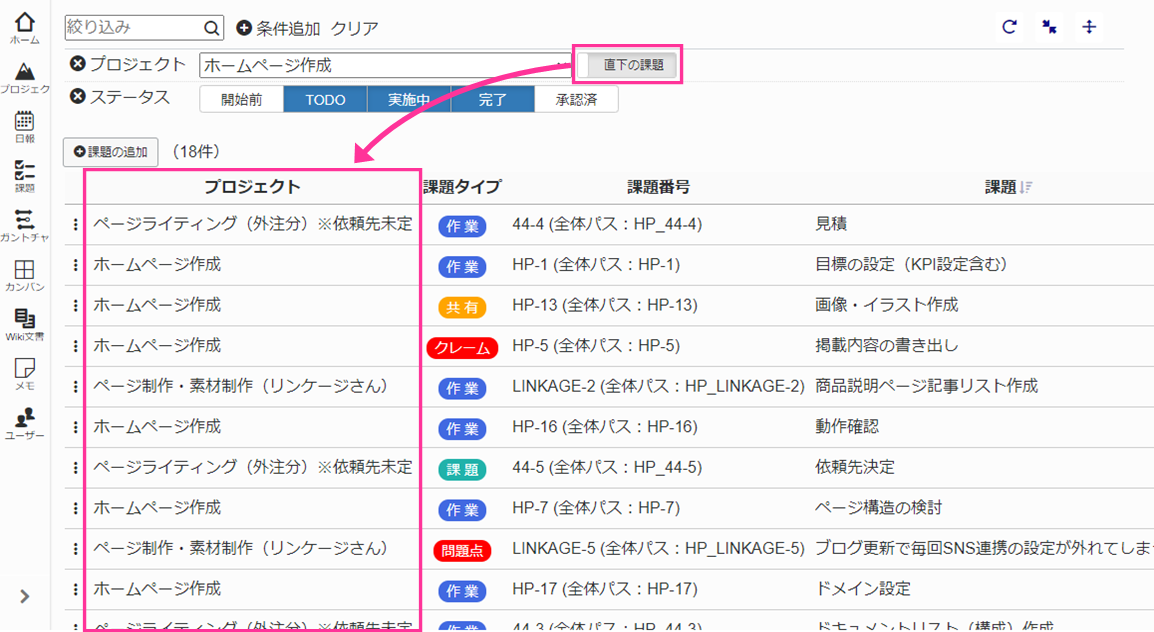
優先度による絞り込み
操作手順
- 絞り込み条件欄上の「
 条件追加」リンクをクリックします
条件追加」リンクをクリックします - 条件選択メニューが表示されます
- 「優先度」メニューをクリックします
- 「優先度」条件指定欄が表示されます
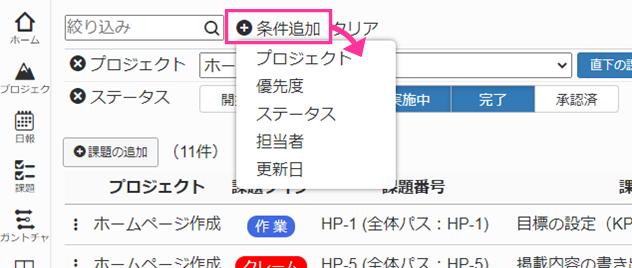
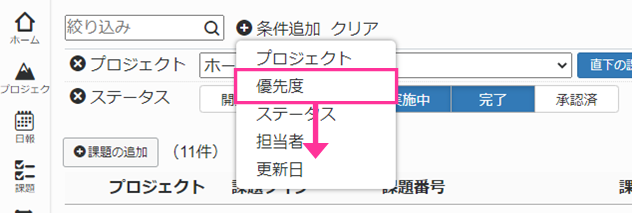
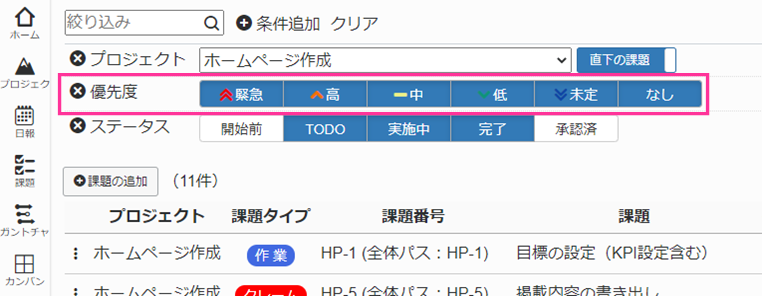
- 優先度の各選択肢をクリックすると選択/非選択を切り替えることができます
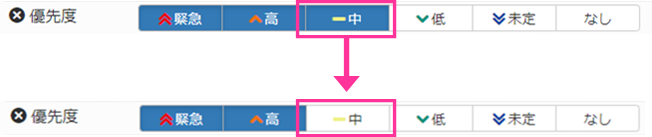
- 選択した優先度の課題のみが表示されます
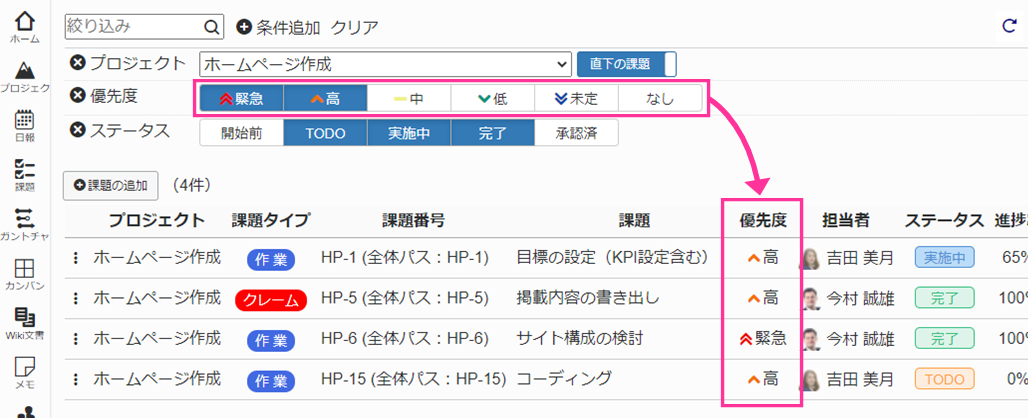
ステータスによる絞り込み
操作手順
- 絞り込み条件欄上の「
 条件追加」リンクをクリックします
条件追加」リンクをクリックします - 条件選択メニューが表示されます
- 「ステータス」メニューをクリックします
- 「ステータス」条件指定欄が表示されます
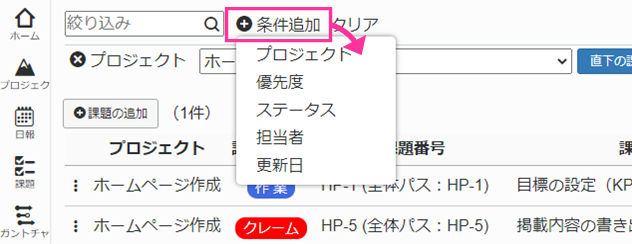
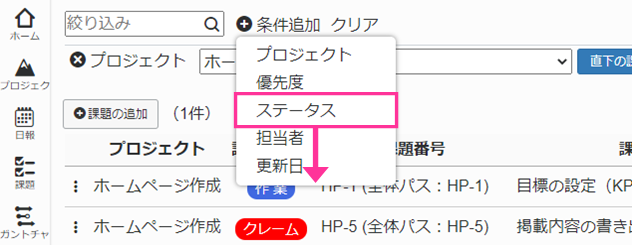
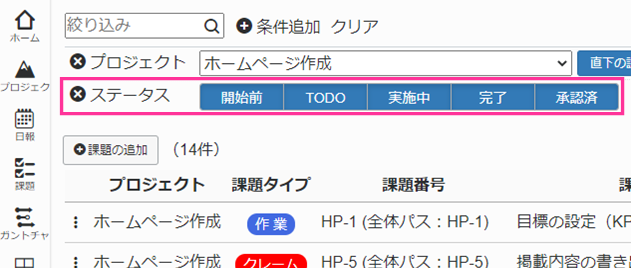
- ステータスの各選択肢をクリックすると選択/非選択を切り替えることができます
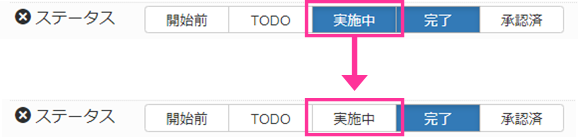
- 選択したステータスの課題のみが表示されます
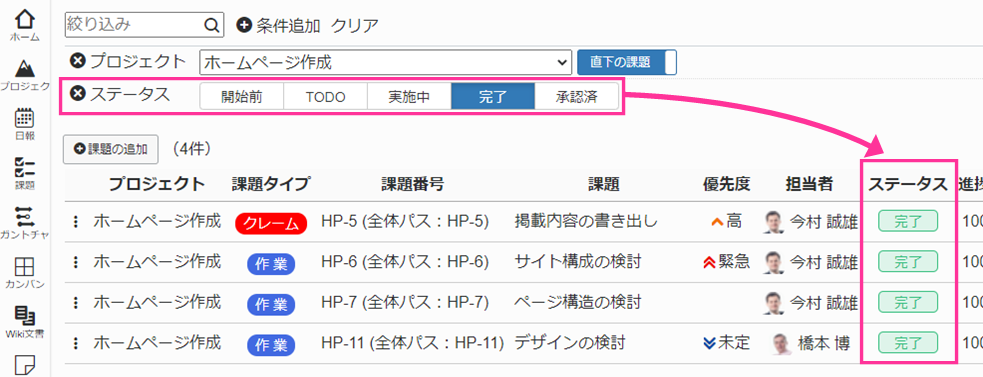
担当者による絞り込み
操作手順
- 絞り込み条件欄上の「
 条件追加」リンクをクリックします
条件追加」リンクをクリックします - 条件選択メニューが表示されます
- 「担当者」メニューをクリックします
- 「担当者」条件指定欄が表示されます
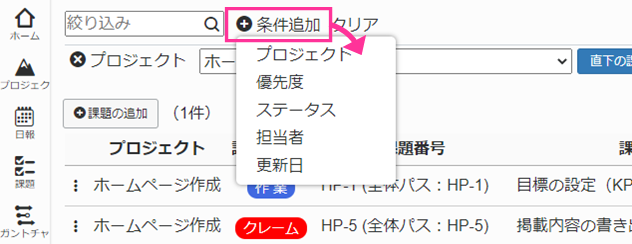
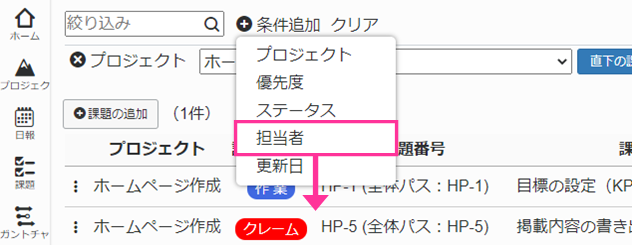
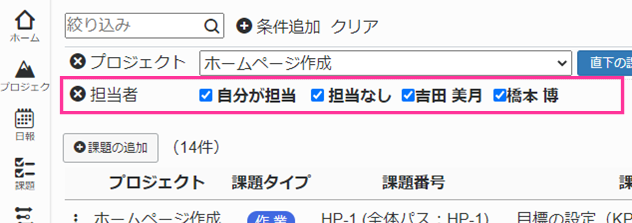
- 担当者の各選択肢をクリックすると選択/非選択を切り替えることができます
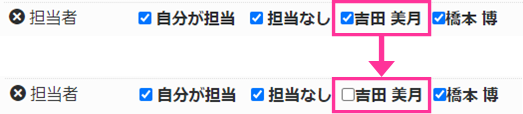
- 選択したス担当者の課題のみが表示されます
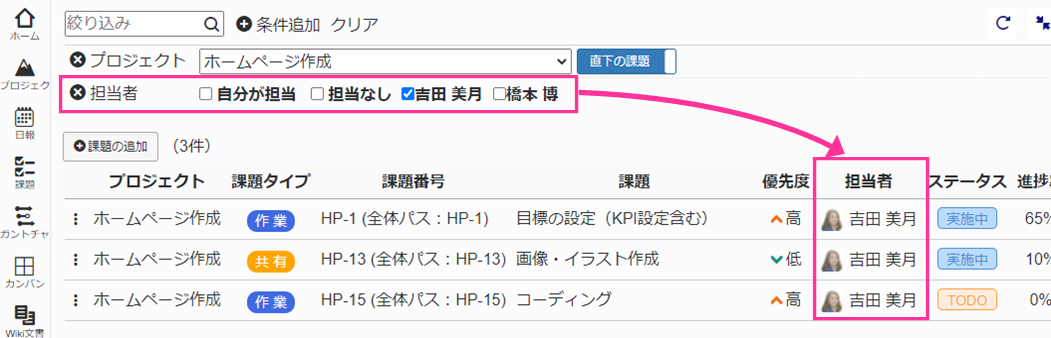
更新日による絞り込み
操作手順
- 絞り込み条件欄上の「
 条件追加」リンクをクリックします
条件追加」リンクをクリックします - 条件選択メニューが表示されます
- 「更新日」メニューをクリックします
- 「更新日」条件指定欄が表示されます
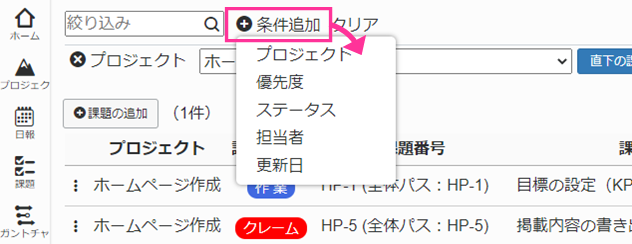
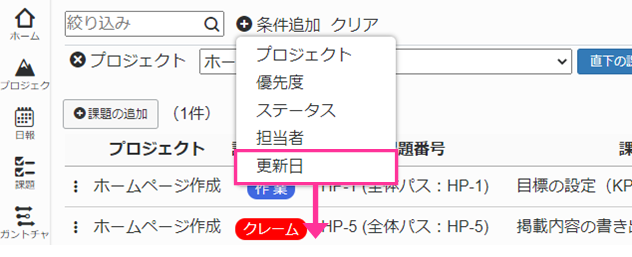
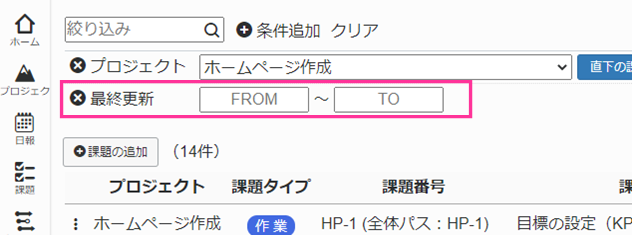
- カレンダーツールを使って、更新日のFROM~TO条件を指定できます
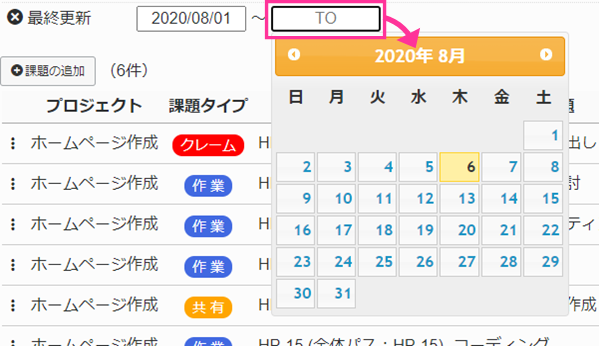
- 更新日がFROM~TO条件に一致する課題のみが表示されます
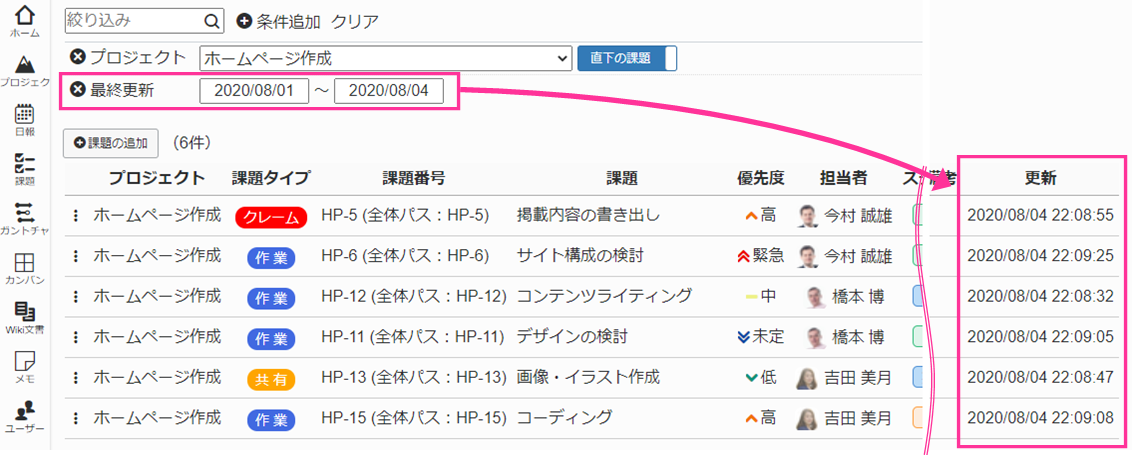
課題の並べ替え
操作手順
- 課題リストの項目名をクリックすると、その項目の値で昇順・降順に並び替えされます
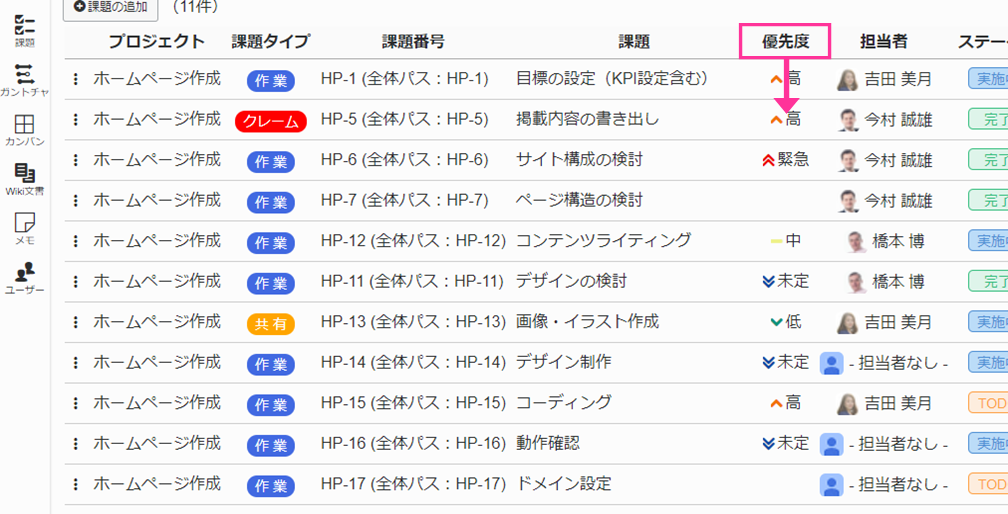
- 並べ替えは、項目名をクリックするごとに昇順・降順で切り替わります
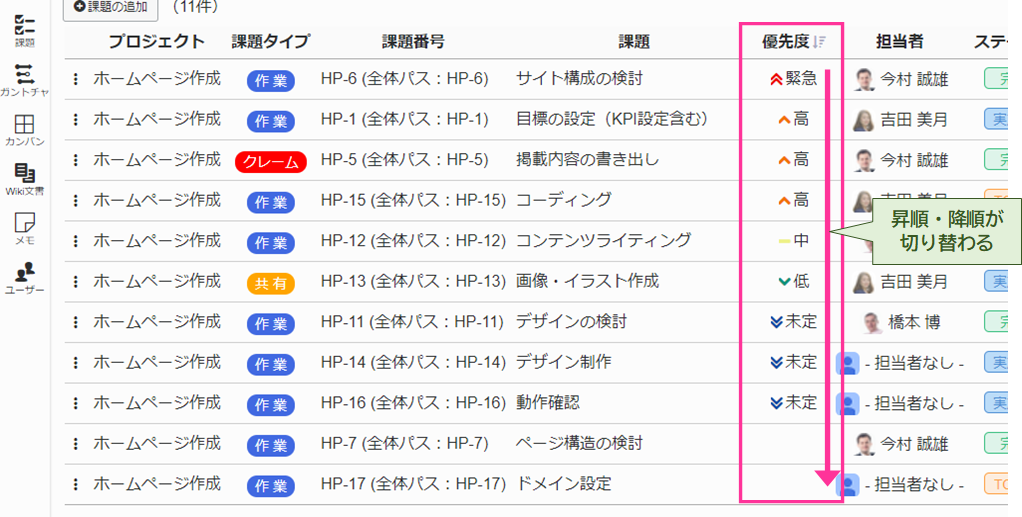
複数行項目の全表示
課題リストは、見やすさを優先するため、複数行にわたる項目でも、1行め以降は非表示にしています。
複数行項目の全表示機能を使うことで、複数行にわたる項目の内容を課題リスト上で確認することができます。
操作手順
- 画面右上の「
 」リンクをクリックします
」リンクをクリックします
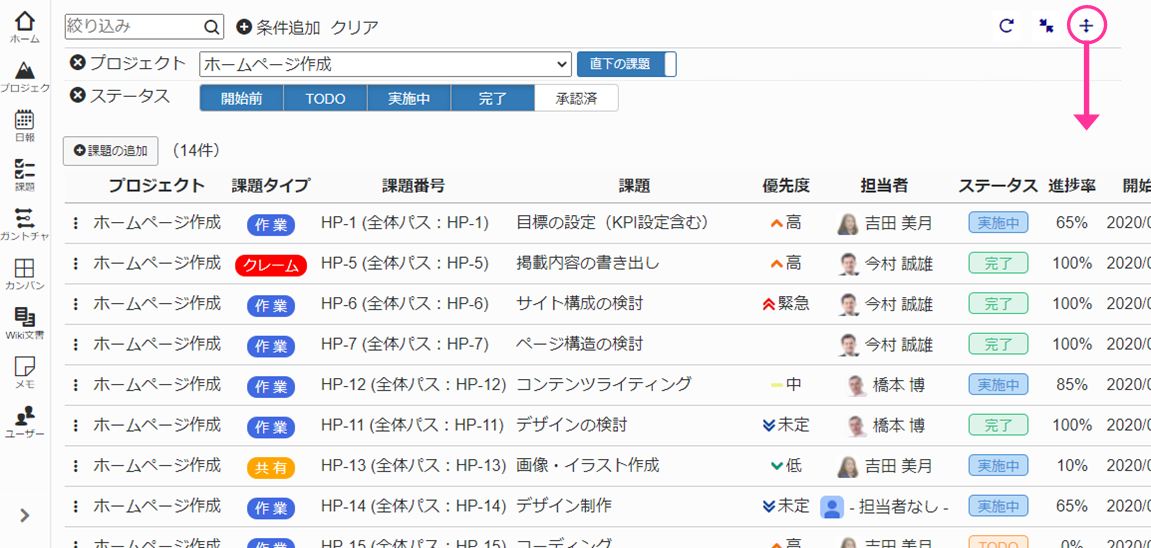
- 複数行項目がすべて表示されます
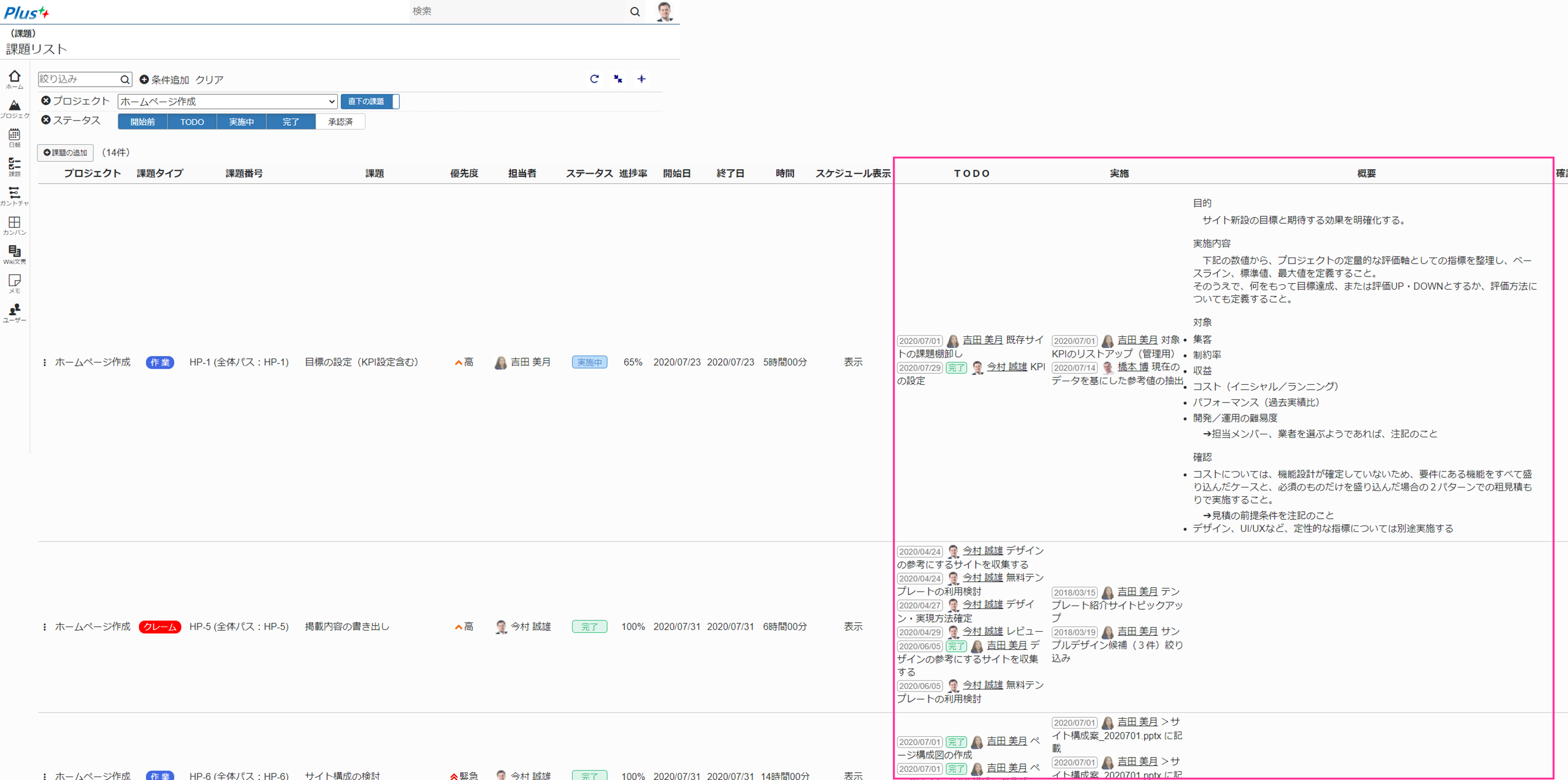
課題リストの再読み込み
操作手順
- 画面右上の「
 」リンクをクリックします
」リンクをクリックします - 課題リストが最新情報に再読み込みされます
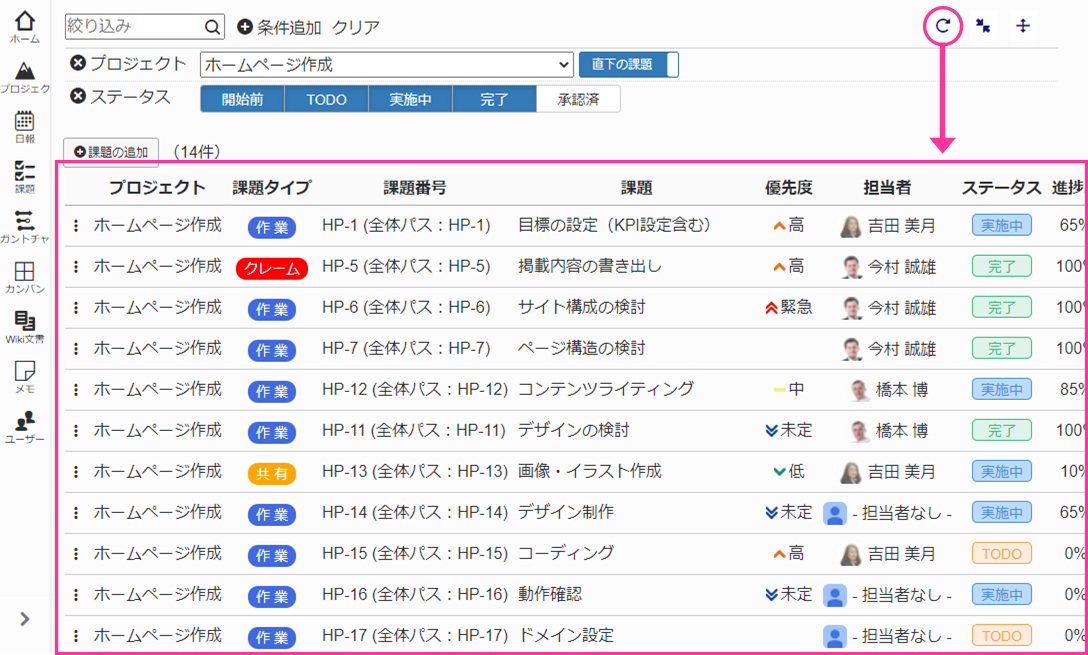
検索条件の最小化
検索条件欄を最小化して、課題リストを広く表示することができます
操作手順
- 画面右上の「
 」リンクをクリックします
」リンクをクリックします
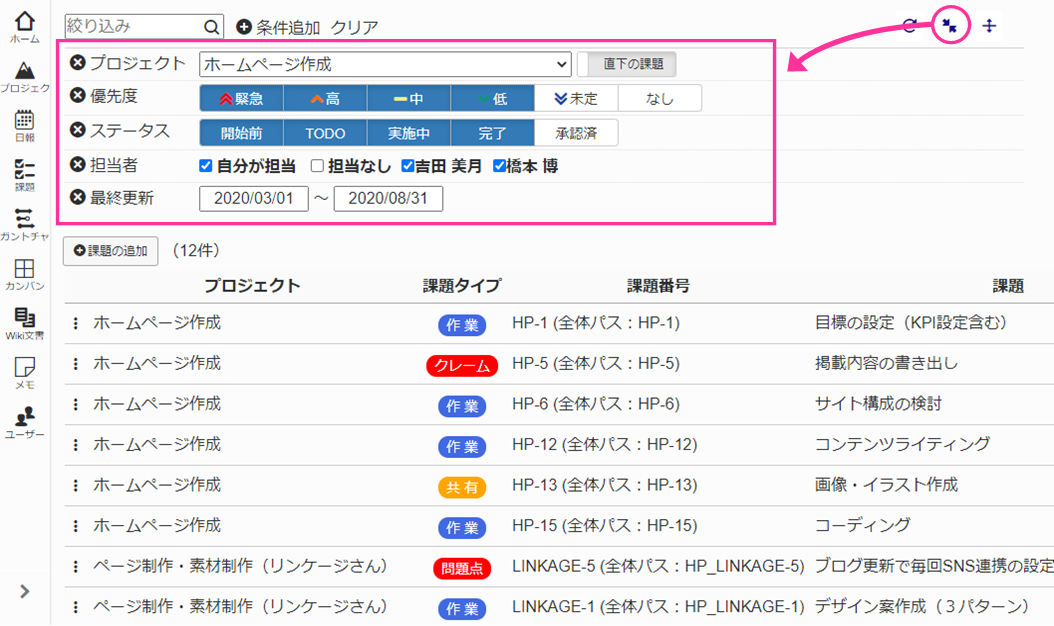
- 検索条件欄が最小化されます
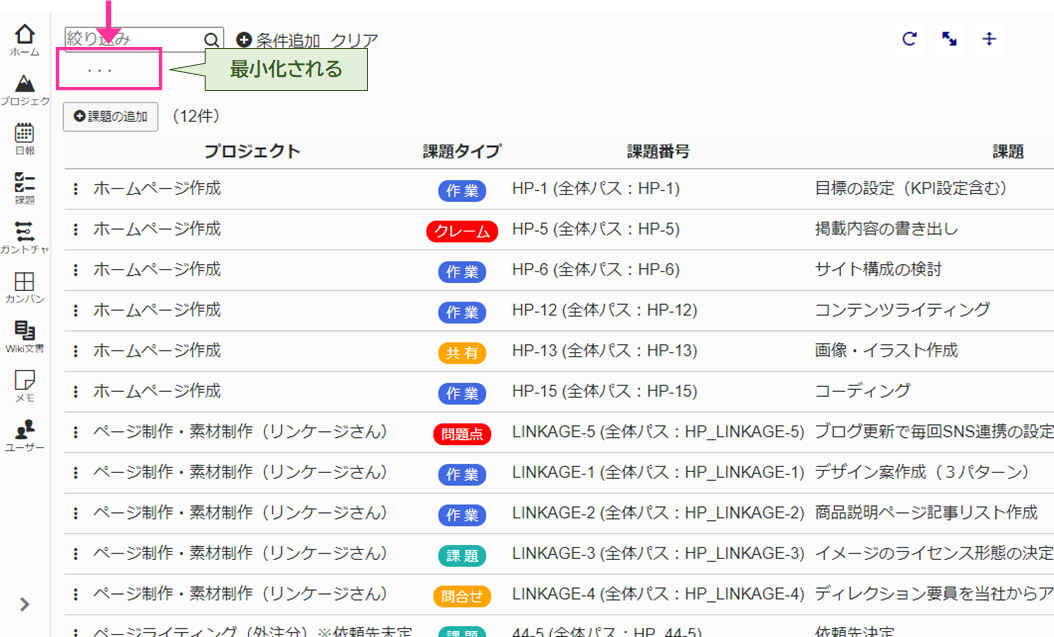
課題の編集
課題リスト上で課題の各項目を直接編集することができます。
固定項目の編集
課題タイプの編集
操作手順
- 課題タイプをクリックします
- 「
 (編集)」ボタンをクリックします
(編集)」ボタンをクリックします - 課題タイプが変更可能になります
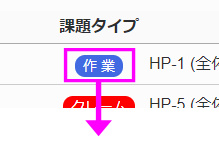
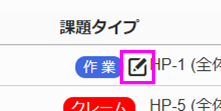
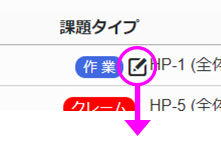
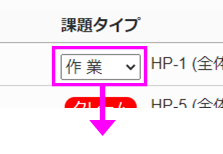
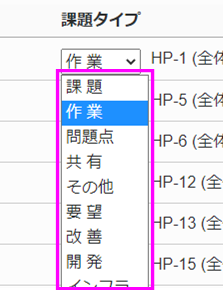
- 新しい課題タイプを選択します
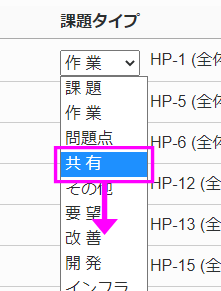
- 課題タイプが反映されます
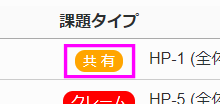
タイトルの編集
操作手順
- タイトルをクリックします
- 「
 (編集)」ボタンをクリックします
(編集)」ボタンをクリックします - タイトルが変更可能になります
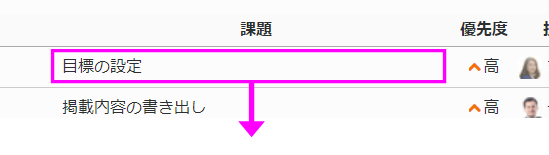
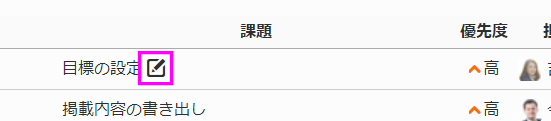
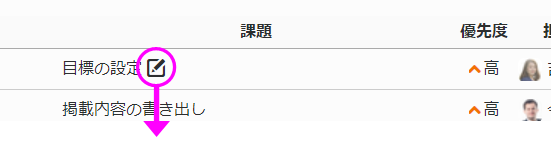
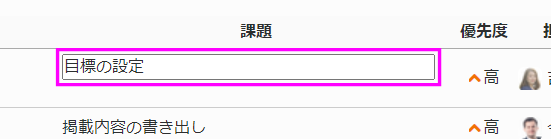
- 新しいタイトルを入力します
- Enterキーを押します
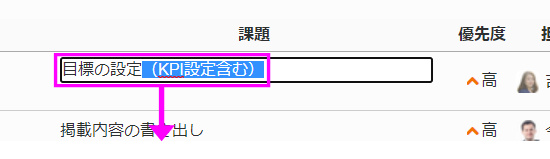
- タイトルが反映されます
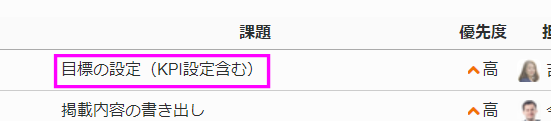
優先度の編集
操作手順
- 優先度をクリックします
- 「
 (編集)」ボタンをクリックします
(編集)」ボタンをクリックします - 優先度が変更可能になります
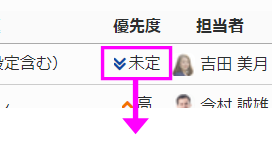
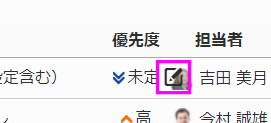
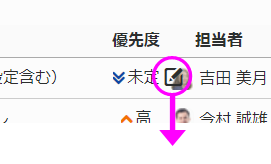
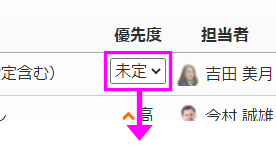
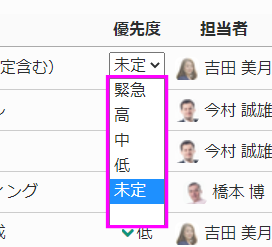
- 新しい優先度を選択します
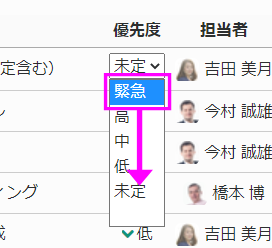
- 優先度が反映されます
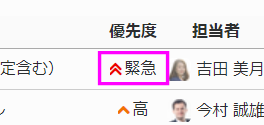
担当者の編集
操作手順
- 担当者をクリックします
- 「
 (編集)」ボタンをクリックします
(編集)」ボタンをクリックします - 担当者が変更可能になります
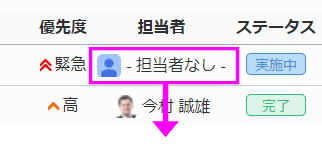
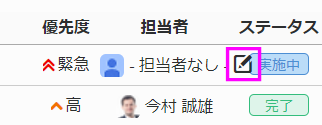
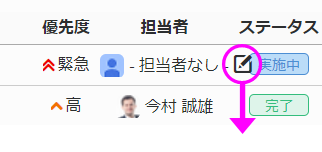
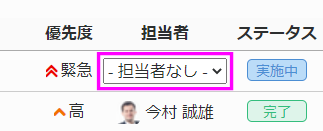
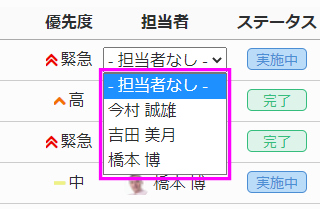
- 新しい担当者を選択します
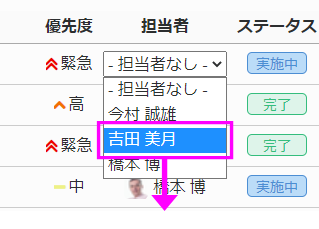
- 担当者が反映されます
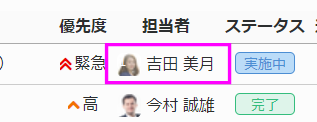
ステータスの編集
操作手順
- ステータスをクリックします
- 「
 (編集)」ボタンをクリックします
(編集)」ボタンをクリックします - ステータスが変更可能になります
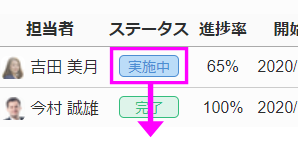
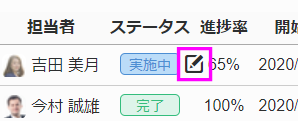
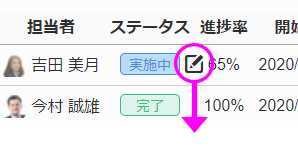
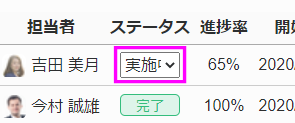
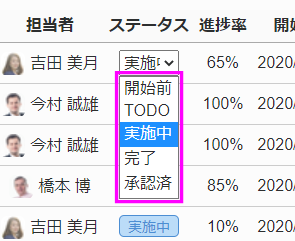
- 新しいステータスを選択します
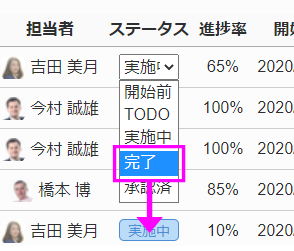
- ステータスが反映されます
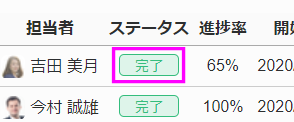
進捗率の編集
操作手順
- 進捗率をクリックします
- 「
 (編集)」ボタンをクリックします
(編集)」ボタンをクリックします - 進捗率設定ツールが表示されます
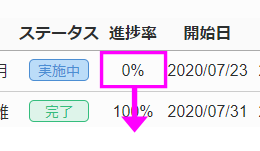
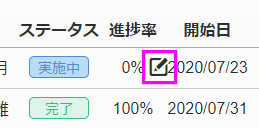
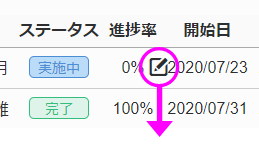
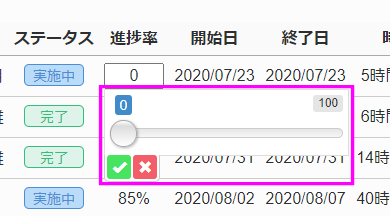
- 進捗率(0%~100%)を指定してください
- 「
 保存」ボタンをクリックします
保存」ボタンをクリックします
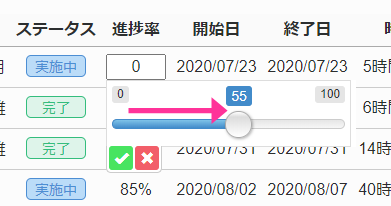
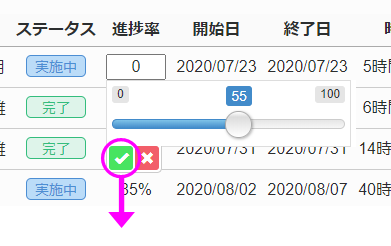
- 進捗率が反映されます
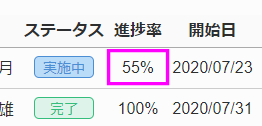
開始日の編集
操作手順
- 開始日をクリックします
- 「
 (編集)」リンクをクリックします
(編集)」リンクをクリックします - 日付入力ダイアログが表示されます
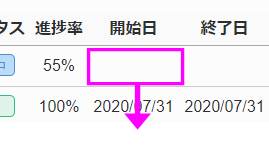
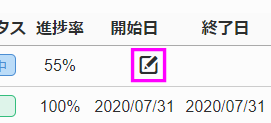
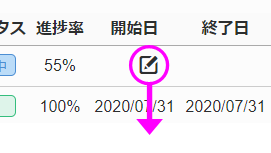
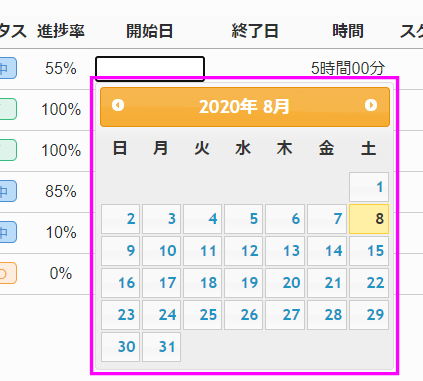
- 日付を選択してください
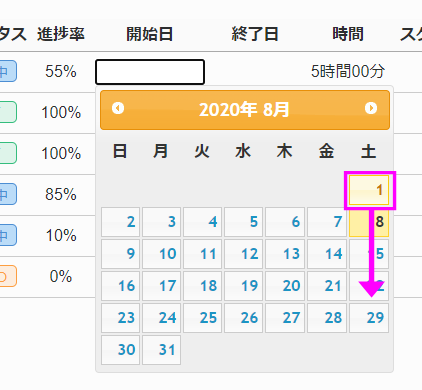
- 開始日が反映されます
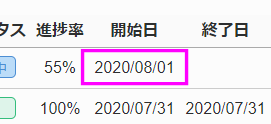
終了日の編集
操作手順
- 終了日をクリックします
- 「
 (編集)」リンクをクリックします
(編集)」リンクをクリックします - 日付入力ダイアログが表示されます
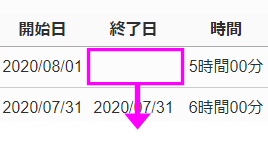
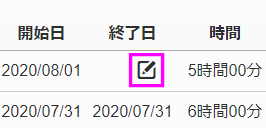
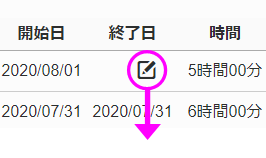
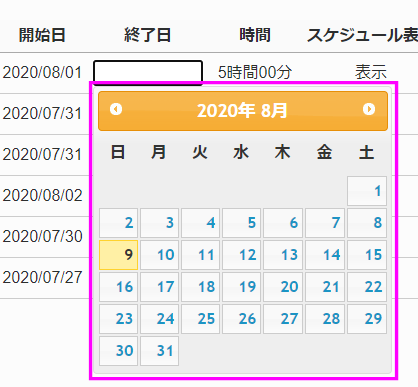
- 日付を選択してください
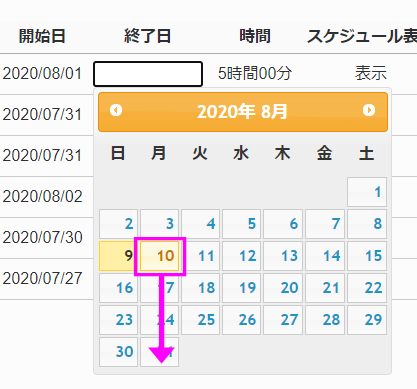
- 終了日が反映されます
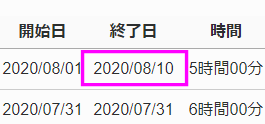
所要時間の編集
操作手順
- 所要時間をクリックします
- 「
 (編集)」ボタンをクリックします
(編集)」ボタンをクリックします - 所要時間設定ツールが表示されます
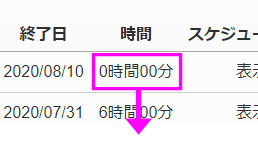
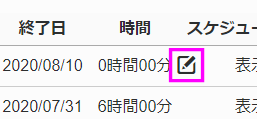
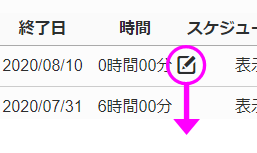
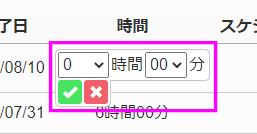
- 所要時間(時間・分)を指定してください
- 「
 保存」ボタンをクリックします
保存」ボタンをクリックします
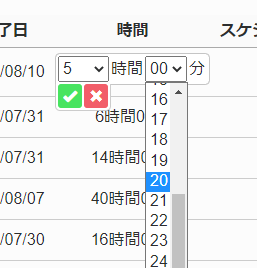
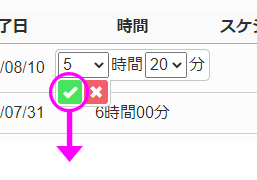
- 所要時間が反映されます
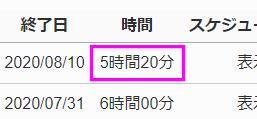
スケジュール表示の編集
操作手順
- スケジュール表示をクリックします
- 「
 (編集)」ボタンをクリックします
(編集)」ボタンをクリックします - スケジュール表示設定スイッチが表示されます
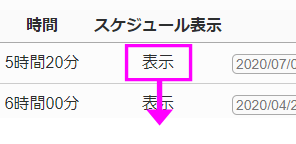
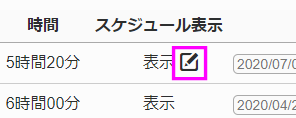
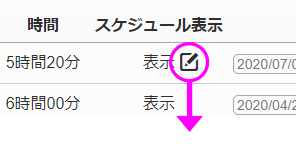
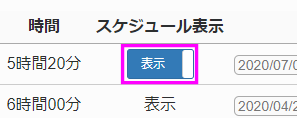
- 左右にスライドして「表示」「非表示」を切り替えます
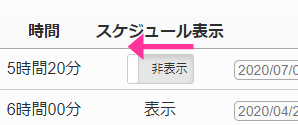
- スケジュール表示が反映されます
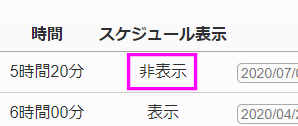
マイルストンの編集
操作手順
- マイルストンをクリックします
- 「
 (編集)」ボタンをクリックします
(編集)」ボタンをクリックします - マイルストン設定ツールが表示されます
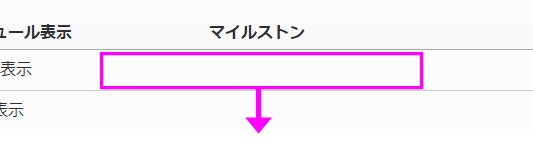
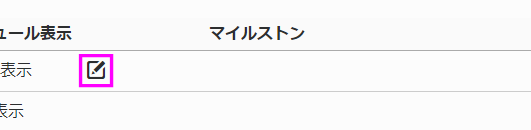
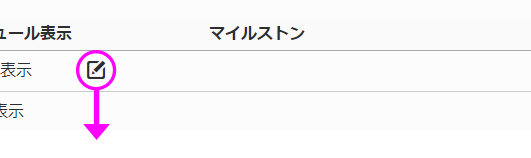
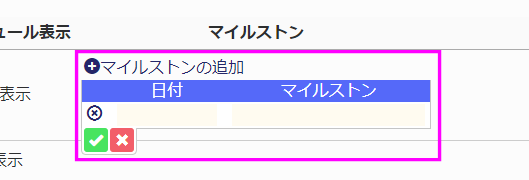
- マイルストンの内容を入力します
- 「
 保存」ボタンをクリックします
保存」ボタンをクリックします
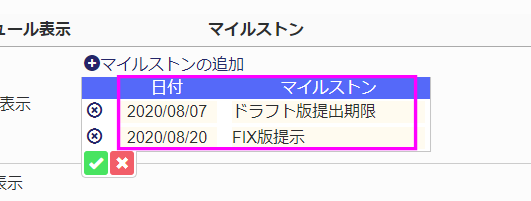
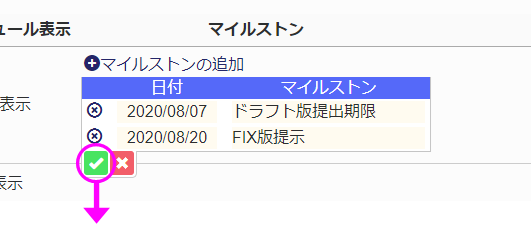
- マイルストンが反映されます
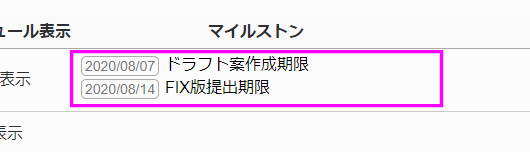
チェックポイントの編集
操作手順
- チェックポイントをクリックします
- 「
 (編集)」ボタンをクリックします
(編集)」ボタンをクリックします - チェックポイント設定ツールが表示されます
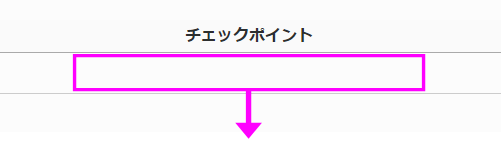
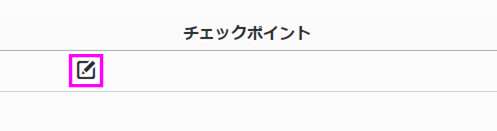
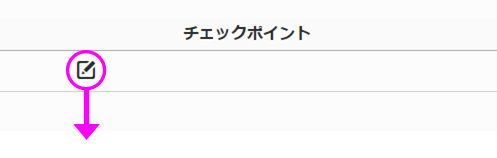
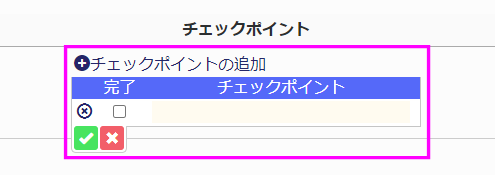
- チェックポイントの内容を入力します
- 「
 保存」ボタンをクリックします
保存」ボタンをクリックします
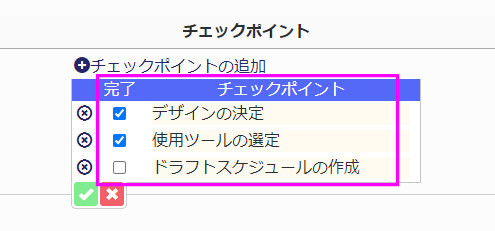
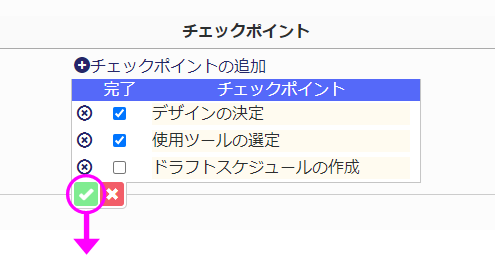
- チェックポイントが反映されます
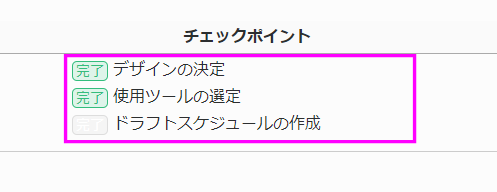
TODOの編集
操作手順
- TODOをクリックします
- 「
 (編集)」ボタンをクリックします
(編集)」ボタンをクリックします - TODO設定ツールが表示されます
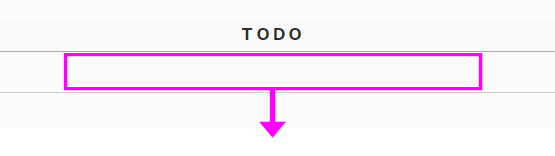
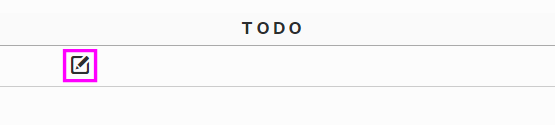
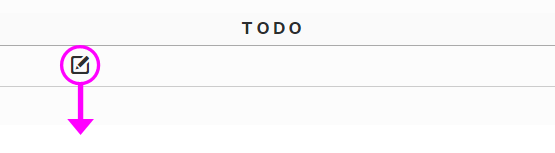
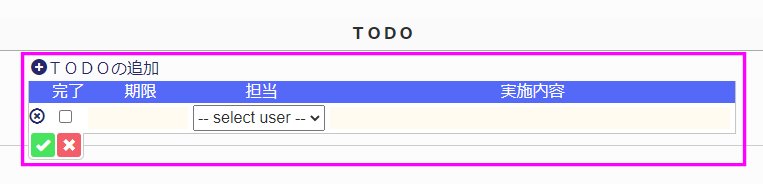
- TODOの内容を入力します
- 「
 保存」ボタンをクリックします
保存」ボタンをクリックします
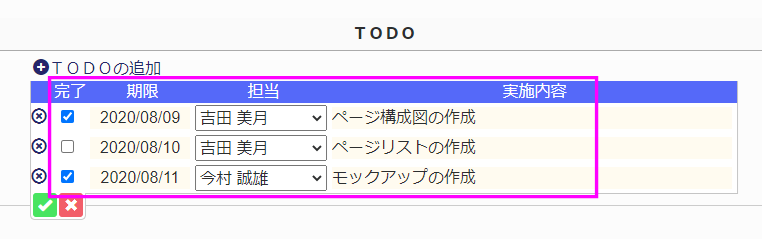
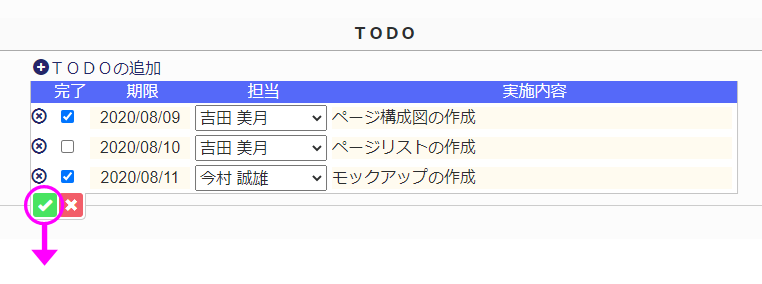
- TODOが反映されます
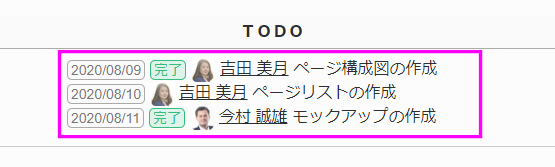
実施の編集
操作手順
- 実施をクリックします
- 「
 (編集)」ボタンをクリックします
(編集)」ボタンをクリックします - 実施設定ツールが表示されます
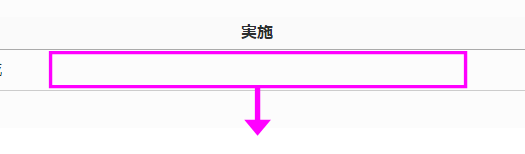
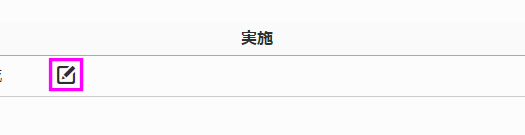
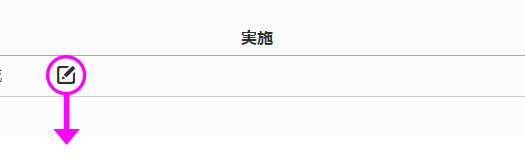

- 実施の内容を入力します
- 「
 保存」ボタンをクリックします
保存」ボタンをクリックします
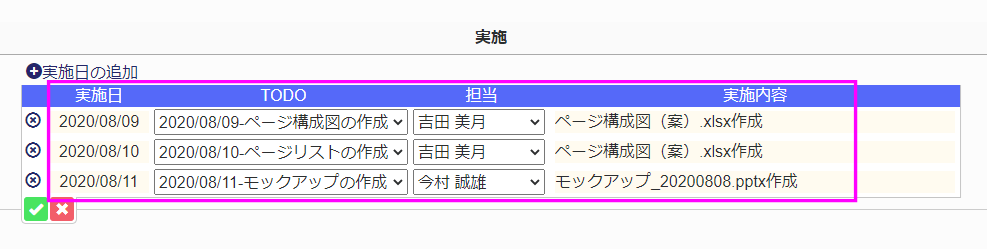
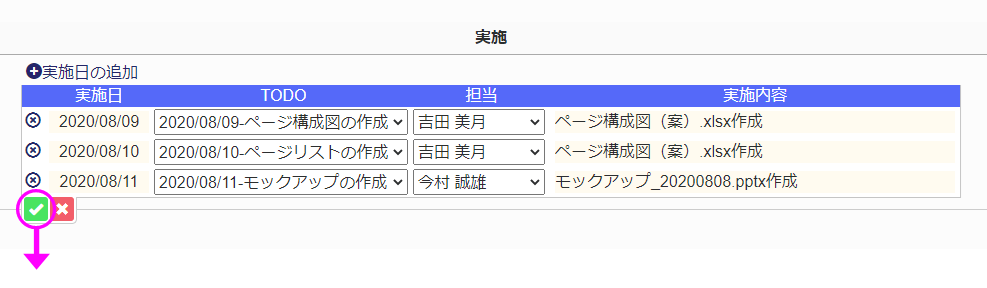
- 実施が反映されます
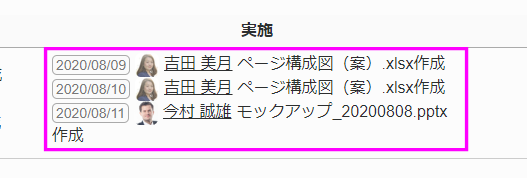
概要の編集
操作手順
- 概要をクリックします
- 「
 (編集)」ボタンをクリックします
(編集)」ボタンをクリックします - テキストボックスが表示されます
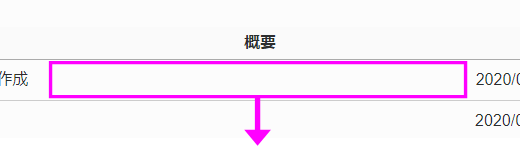
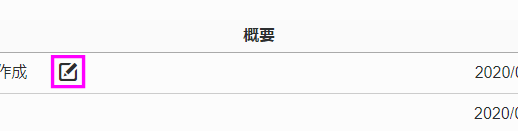
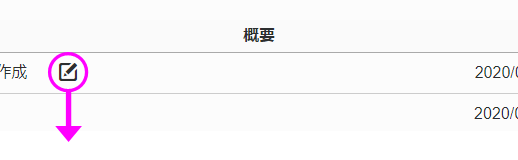
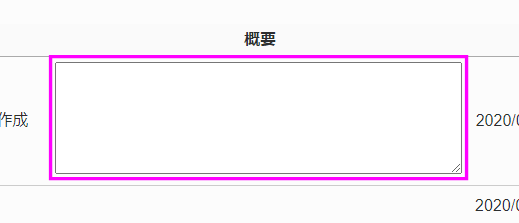
- 概要の内容を入力します
※「概要」はWikiですが、課題一覧画面上で編集する場合は、Wikiエディターは使用できません。
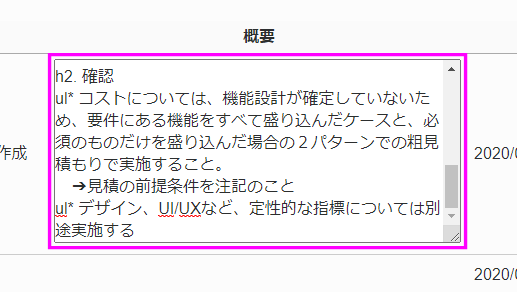
- 概要の変更が反映されます
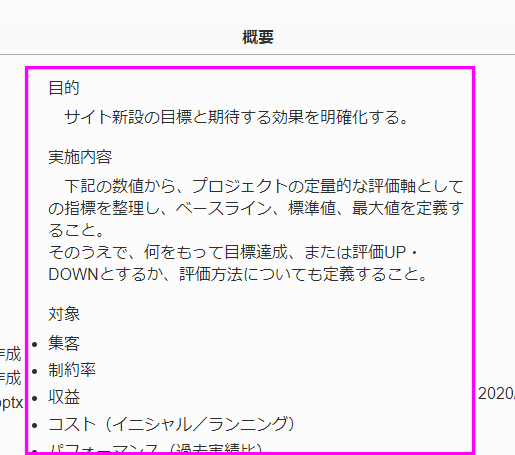
任意項目の編集
課題リスト上で、任意項目の内容を表示し、直接編集することができます。
※任意項目を編集できるのは、プロジェクトの検索条件に「直下の課題」を選択している場合のみです。
ここでは、課題に下記のような任意項目が設定されているとします(課題の所属するプロジェクトで設定します)。
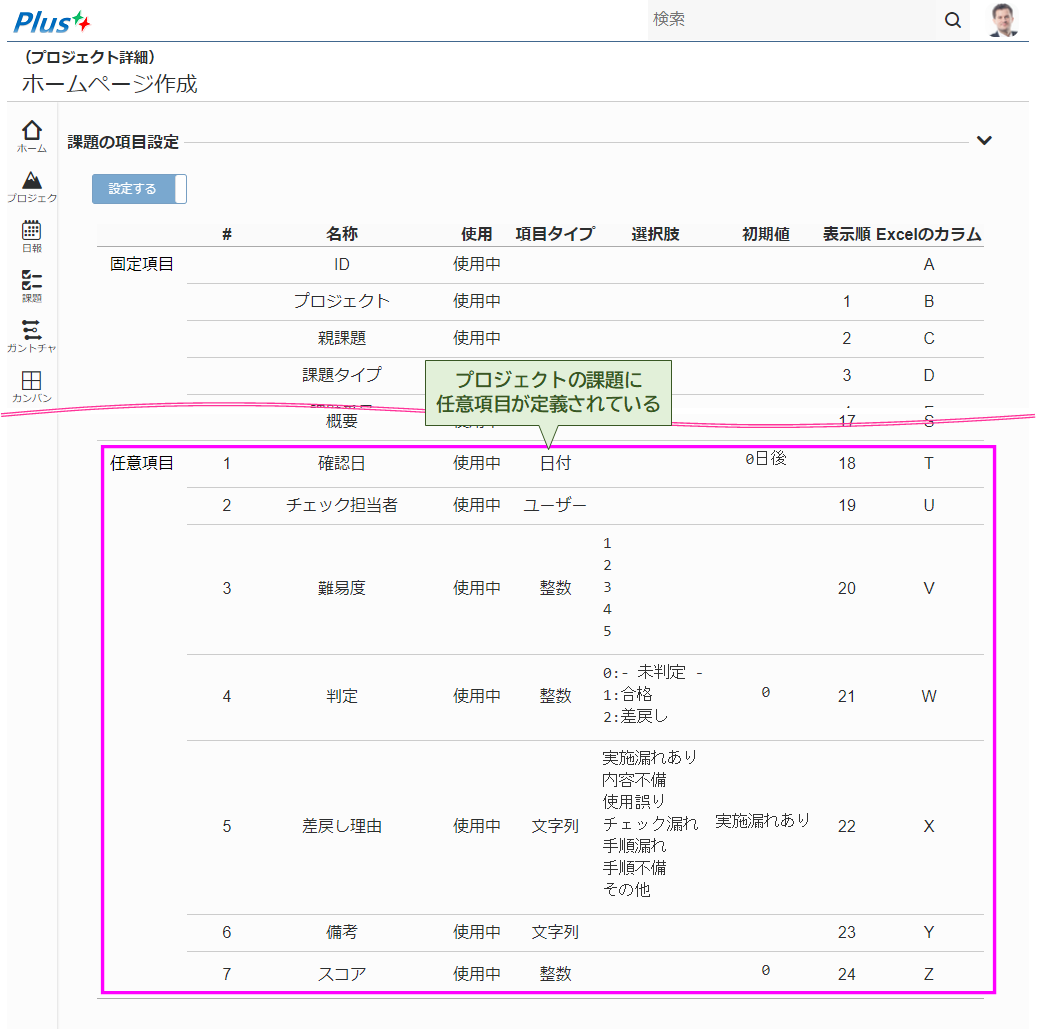
日付項目の編集
※課題の属するプロジェクトに日付項目「確認日」が設定されているものとします。

操作手順
- 日付項目をクリックします
- 「
 (編集)」リンクをクリックします
(編集)」リンクをクリックします - 日付入力ダイアログが表示されます
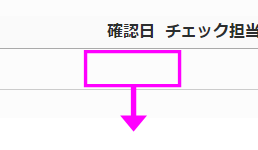
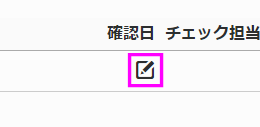
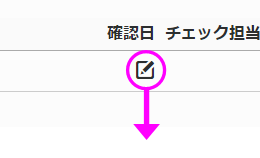
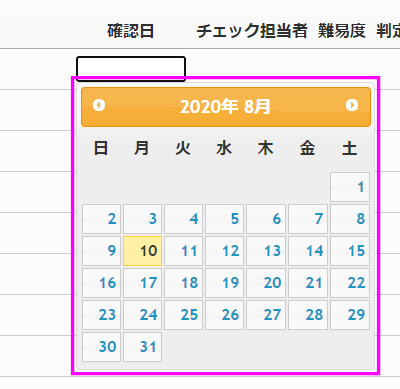
- 日付を選択します
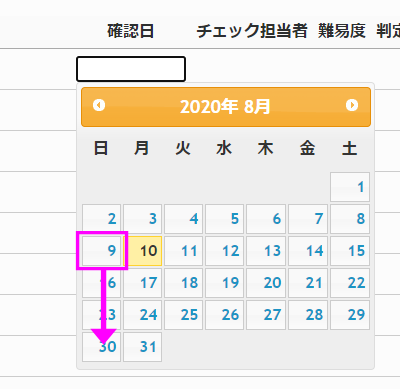
- 日付項目が反映されます
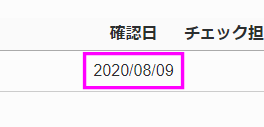
ユーザー項目の編集
※課題の属するプロジェクトにユーザー項目「チェック担当者」が設定されているものとします。

操作手順
- ユーザー項目をクリックします
- 「
 (編集)」リンクをクリックします
(編集)」リンクをクリックします - プロジェクト参加ユーザーの選択肢が表示されます
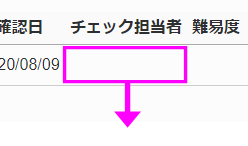
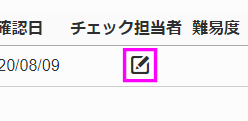
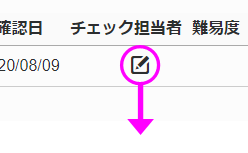
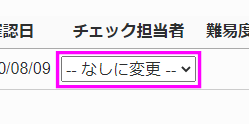
- 参加ユーザーを選択します
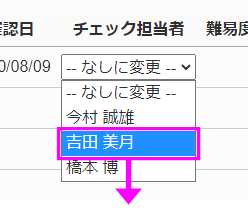
- ユーザー項目が反映されます
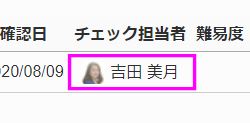
整数項目の編集
課題の管理項目として数値(整数)項目を設定できます。
また、整数項目は、「1:はい/2:いいえ」といったように、後で数値として集計できる選択肢を使って入力することができます。
選択肢のない場合
※課題の属するプロジェクトに選択肢のない整数項目「スコア」が設定されているものとします。

操作手順
- 整数項目をクリックします
- 「
 (編集)」リンクをクリックします
(編集)」リンクをクリックします - プロジェクト参加ユーザーの選択肢が表示されます
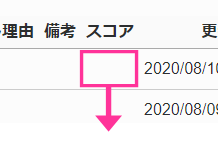
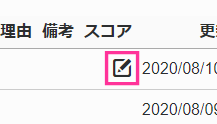
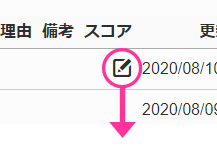
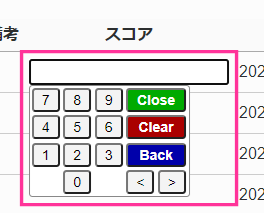
- テンキーで数値を入力します
- 「CLOSE」ボタンをクリックします
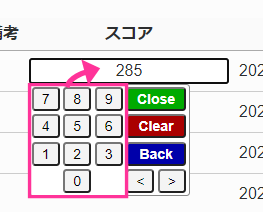
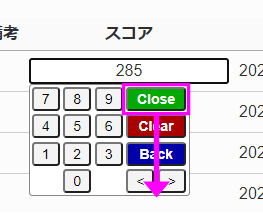
- 数値項目が反映されます
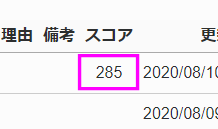
選択肢のある場合
※課題の属するプロジェクトに選択肢のある整数項目「判定」が設定されているものとします。

操作手順
- 整数項目をクリックします
- 「
 (編集)」リンクをクリックします
(編集)」リンクをクリックします - 任意項目の選択肢が表示されます
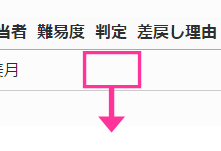
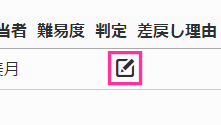
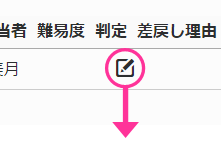
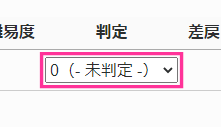
- 整数項目の選択肢を選択します
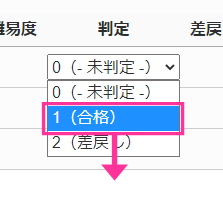
- 選択肢が反映されます
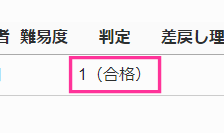
文字列項目の編集
課題の管理項目として文字列項目を設定できます。
また、文字列項目は、「はい/いいえ」といった選択肢を使って入力することができます。
選択肢のない場合
※課題の属するプロジェクトに選択肢のない文字列項目「備考」が設定されているものとします。

操作手順
- 文字列項目をクリックします
- 「
 (編集)」リンクをクリックします
(編集)」リンクをクリックします - 文字列入力ボックスが表示されます
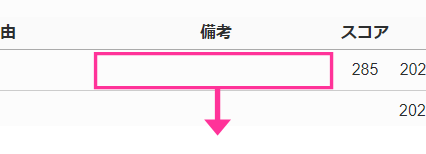
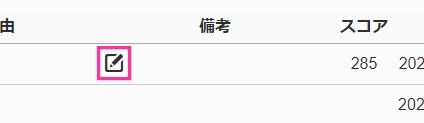
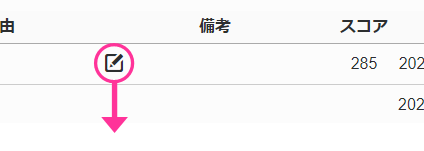
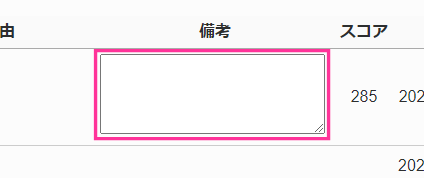
- 内容を入力します
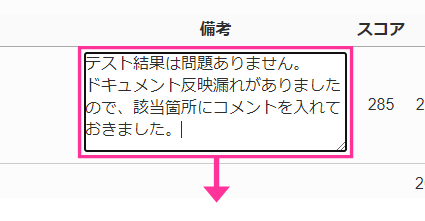
- 文字列項目が反映されます

選択肢のある場合
※課題の属するプロジェクトに選択肢のある文字列項目「差戻し理由」が設定されているものとします。
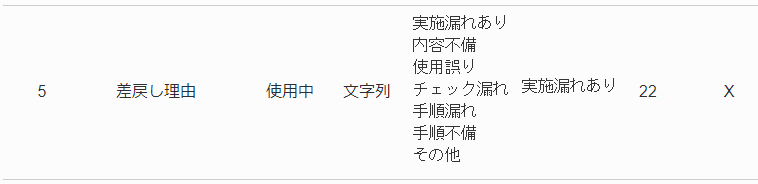
操作手順
- 文字列項目をクリックします
- 「
 (編集)」リンクをクリックします
(編集)」リンクをクリックします - 任意項目の選択肢が表示されます
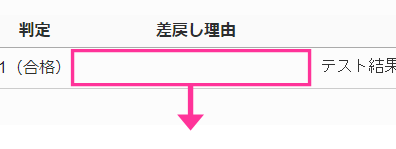
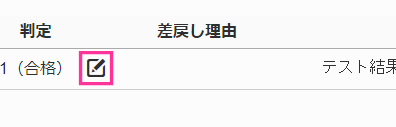
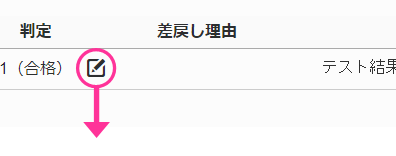
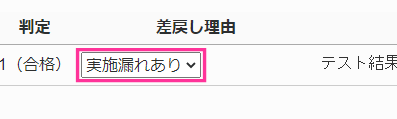
- 文字列項目の選択肢を選択します
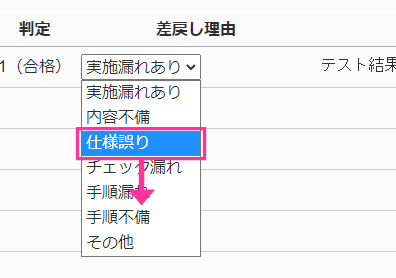
- 選択肢が反映されます
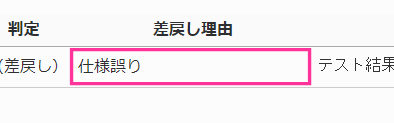
課題の追加
操作手順
- 課題リスト左上の「
 課題の追加」リンクをクリックします
課題の追加」リンクをクリックします - 課題追加ダイアログが表示されます
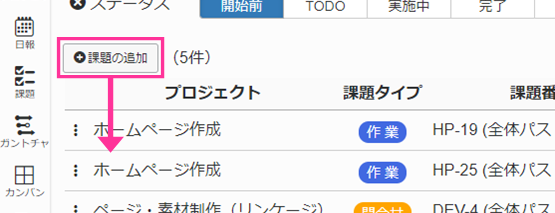
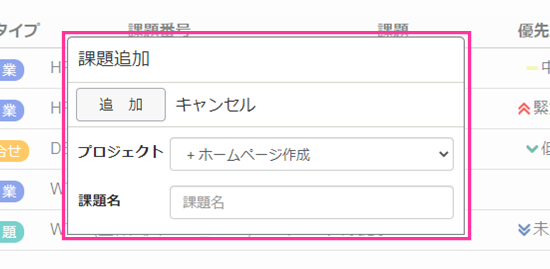
- 課題を追加するプロジェクトを選択します
- タイトルを入力します
- 「追加」ボタンをクリックします
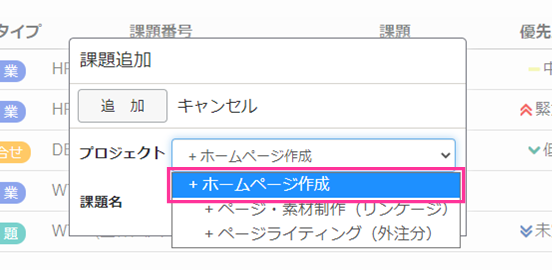
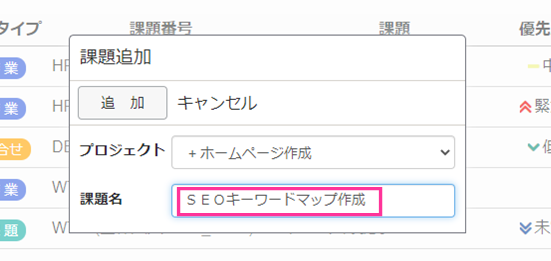
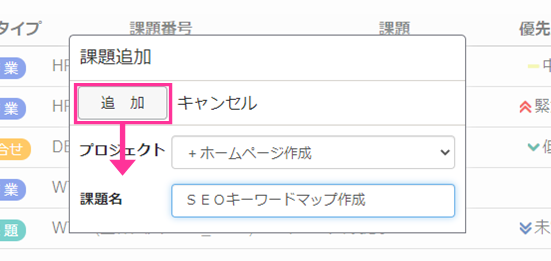
- 課題が追加されます
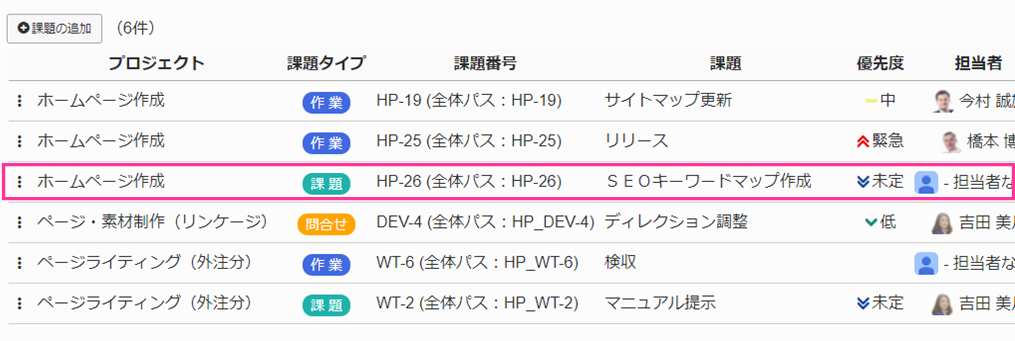
課題詳細画面の呼び出し
操作手順
- 課題リストの左側の「
 (メニュー)」リンクをクリックします
(メニュー)」リンクをクリックします - 操作メニューが表示されます
- 「開く」メニューをクリックします
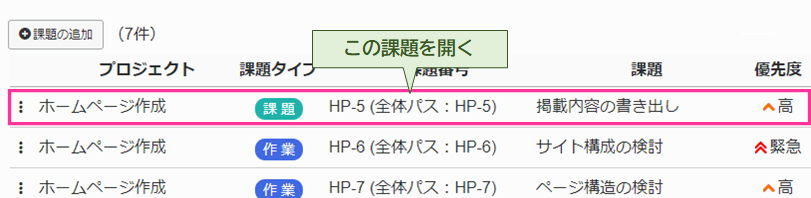
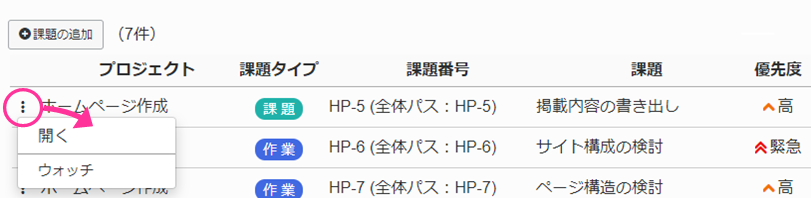
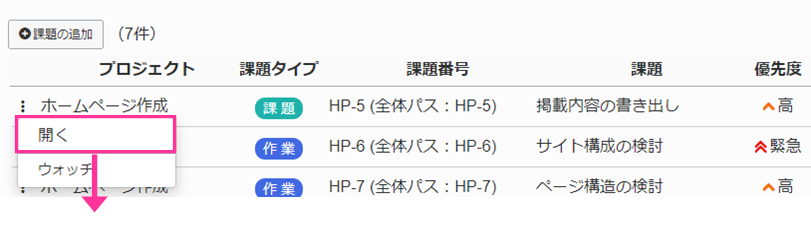
- 課題詳細画面が表示されます
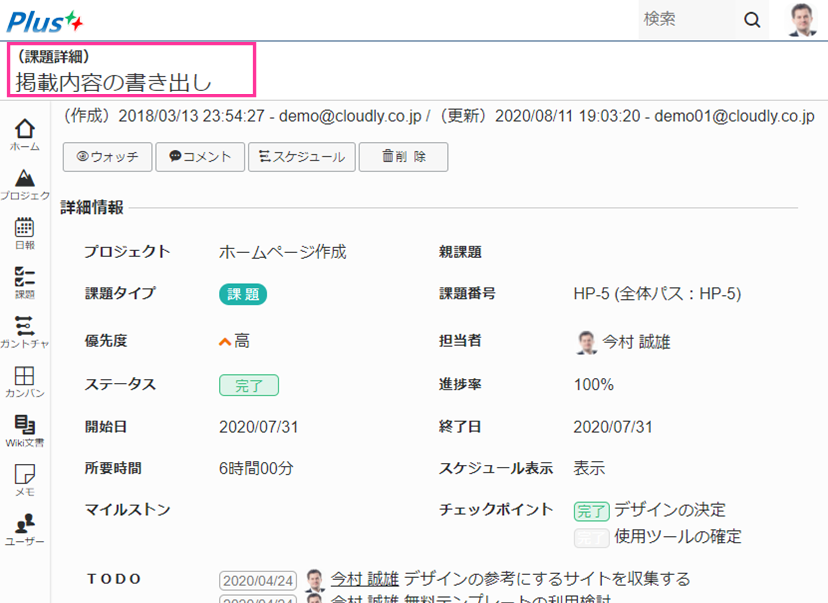
プロジェクト詳細画面の呼び出し
操作手順
- 課題リストのプロジェクト名をクリックします
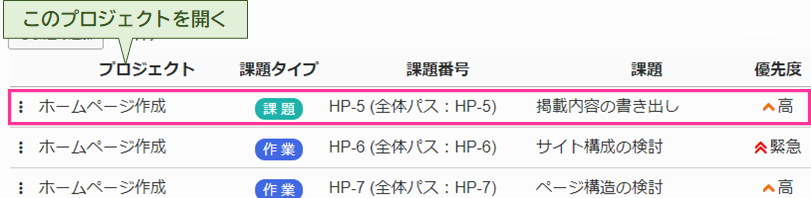
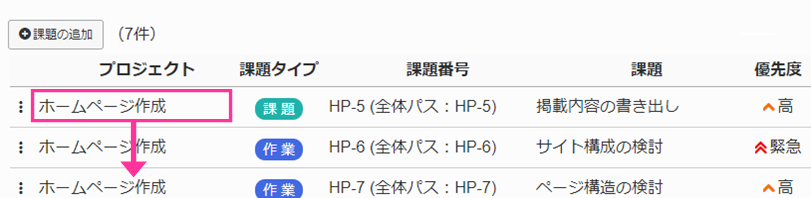
- プロジェクト詳細画面が表示されます
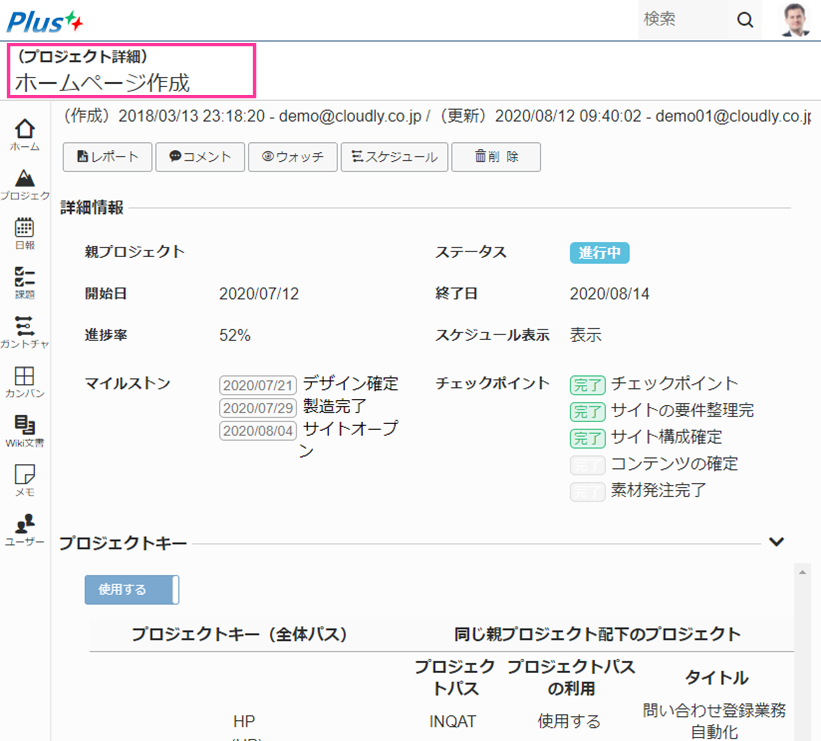
ウォッチ指定
操作手順
- 課題リストの左側の「
 (メニュー)」リンクをクリックします
(メニュー)」リンクをクリックします - 操作メニューが表示されます
- 「ウォッチ」メニューをクリックします
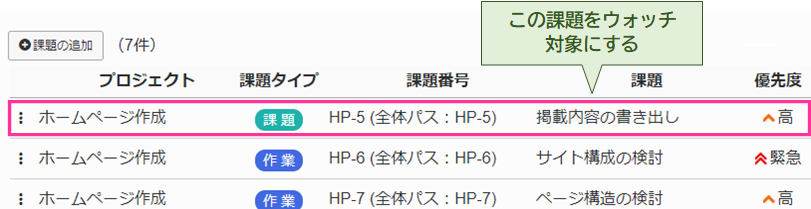
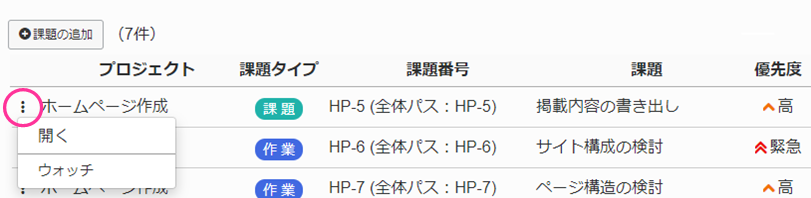
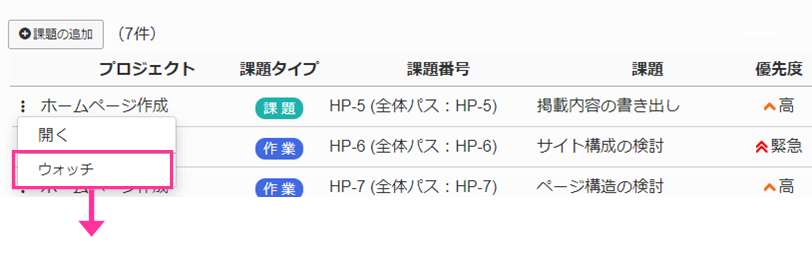
- ウォッチ指定した課題は、ホーム画面の「担当課題リスト」で確認する事ができます
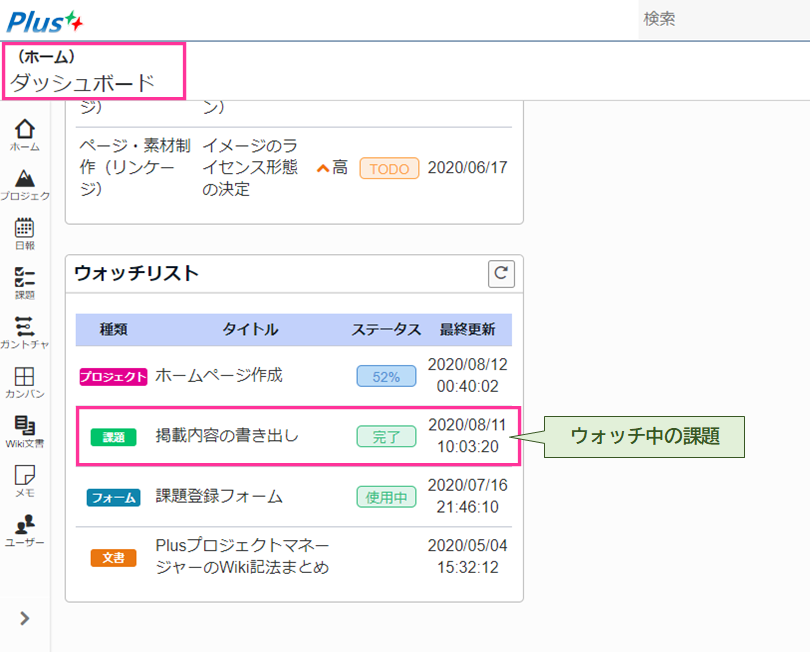
 (メニュー)」リンクをクリックします
(メニュー)」リンクをクリックします (メニュー)」リンクをクリックします
(メニュー)」リンクをクリックします (絞り込み)」リンクをクリックします
(絞り込み)」リンクをクリックします 条件追加」リンクをクリックします
条件追加」リンクをクリックします 」リンクをクリックします
」リンクをクリックします 」リンクをクリックします
」リンクをクリックします 」リンクをクリックします
」リンクをクリックします (編集)」ボタンをクリックします
(編集)」ボタンをクリックします 保存」ボタンをクリックします
保存」ボタンをクリックします (編集)」リンクをクリックします
(編集)」リンクをクリックします