目次
ガントチャートの表示内容
ガントチャート画面では、プロジェクトの進行をカレンダー形式で確認することができます。
ガントチャート上では、課題のリストと、カレンダーの機能を併せ持っていて、ガントチャート上で直接編集することにより、効率的に課題管理を行うことができます。
- 表示条件 ・・・ ガントチャートに表示する表示条件を指定することができます
指定できる表示条件- 期間 ・・・ カレンダーの表示期間を指定します
- 単位 ・・・ カレンダーの表示単位(日表示・週表示・月表示)を指定します
- プロジェクト ・・・ ガントチャートにひょじする対象プロジェクトを選択します
- 実施日 ・・・ カレンダー上の作業実施日の表示・非表示を切り替えます
- イナズマ線 ・・・ カレンダー上のイナズマ線の表示・非表示を切り替えます
- 情報表示 ・・・ チャートの情報表示・非表示を切り替えます
- 操作 ・・・ プロジェクト・課題に対するさまざな操作を行います
- プロジェクト・課題リスト ・・・ 指定したプロジェクト配下の子プロジェクト、課題がリスト表示されます
- カレンダー(チャート) ・・・ プロジェクト・課題の開始日・終了日、進捗状況などをカレンダー形式で表示、チャート上で直接編集することができます
(イメージ)ガントチャートの表示内容(プロジェクト・課題リストを表示する場合)
※プロジェクト・課題リストは項目単位に表示・非表示を切り替えることができます。
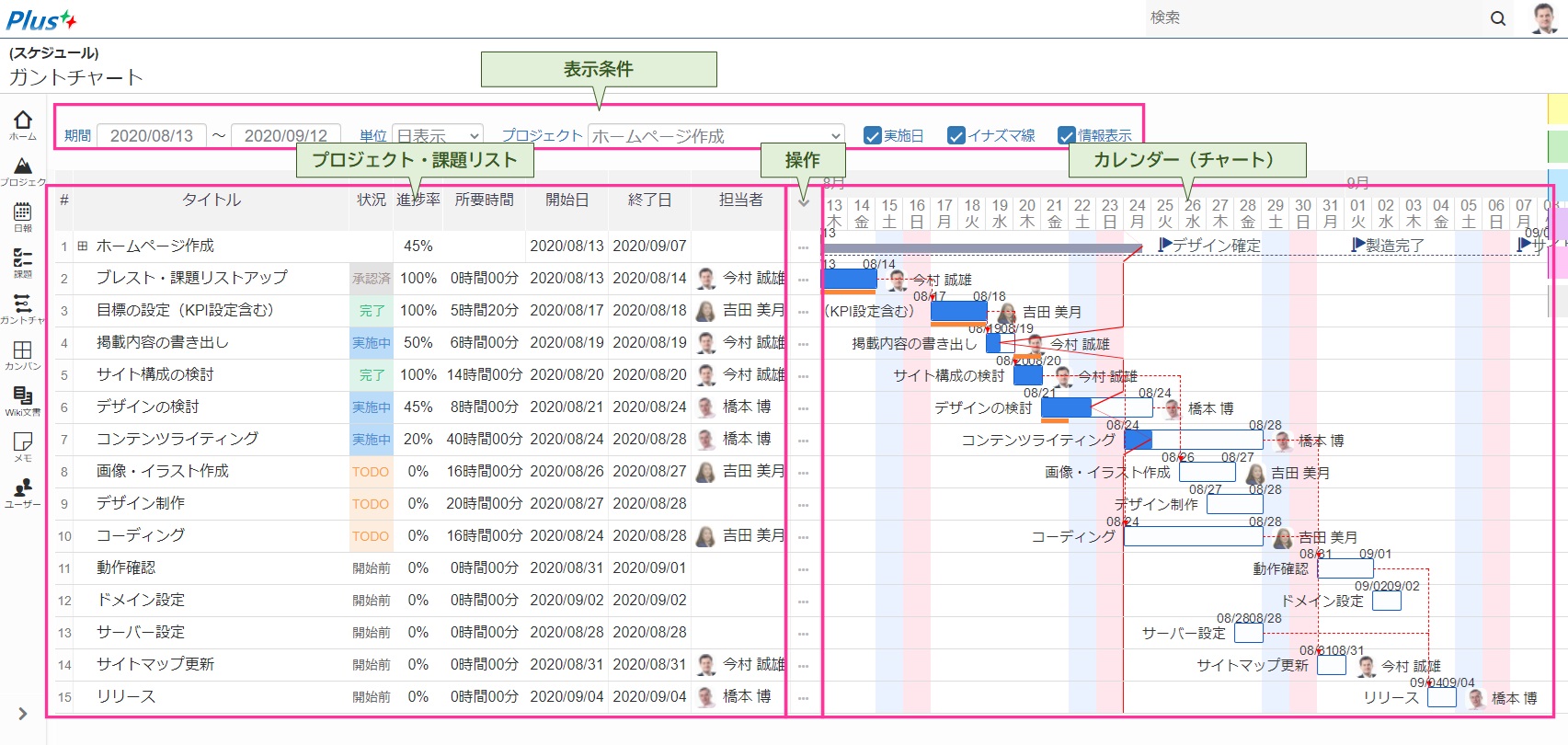
(イメージ)ガントチャートの表示内容(プロジェクト・課題リストを表示しない場合)
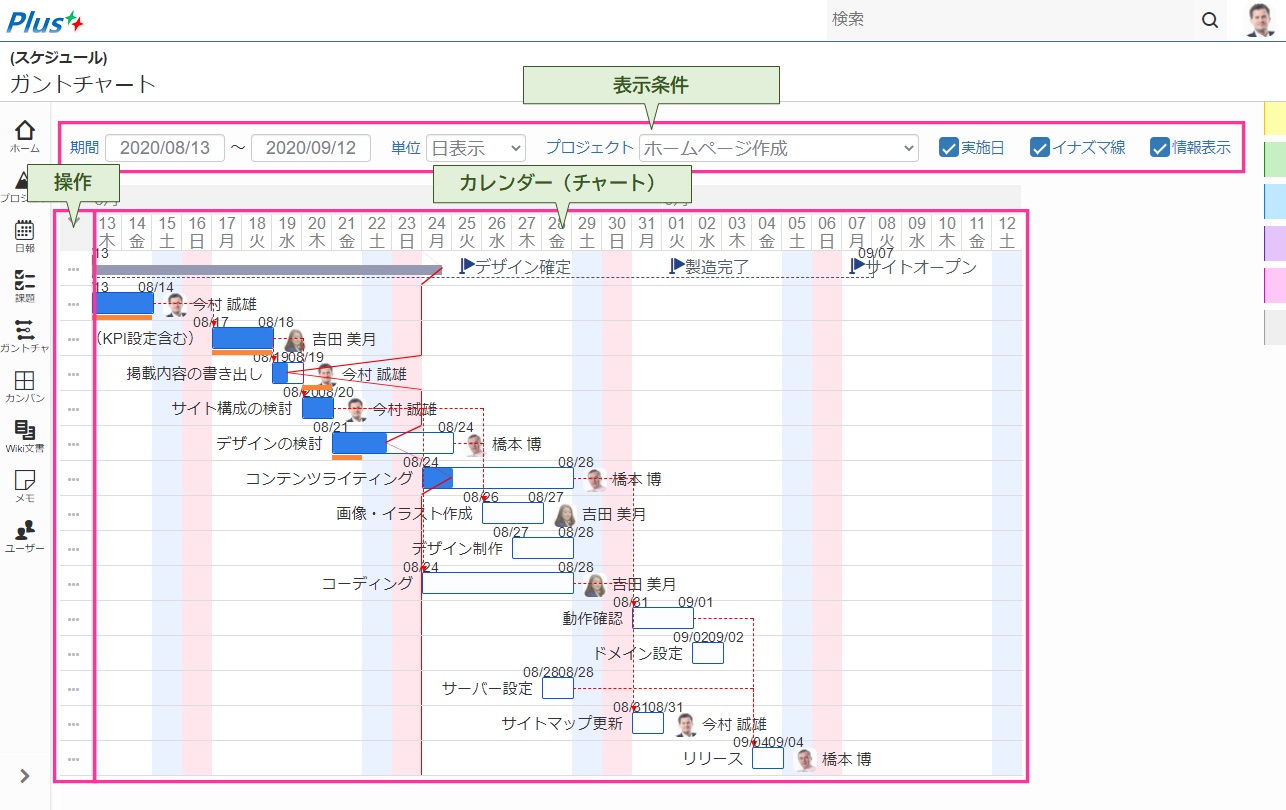
ガントチャートの表示項目
プロジェクト・課題リスト
- #(通し番号)
- タイトル
- 状況(ステータス)
- 進捗率
- 所要時間
- 開始日
- 終了日
- 担当者
(イメージ)プロジェクト・課題リスト
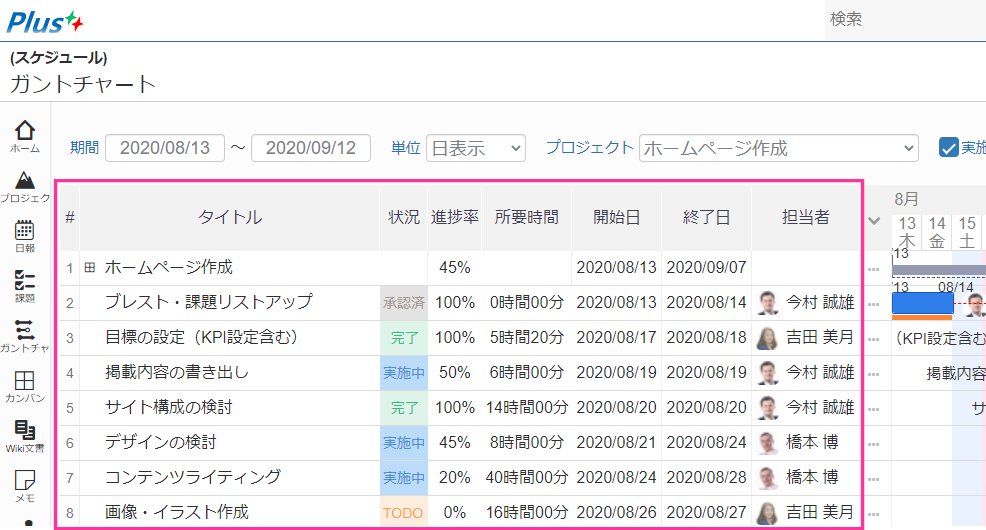
操作
プロジェクトに対する操作
- 開く
- プロジェクトレポート
- 子プロジェクトの追加
- 課題の追加
- 上へ移動
- 下へ移動
- 削除
(イメージ)プロジェクトに対する操作
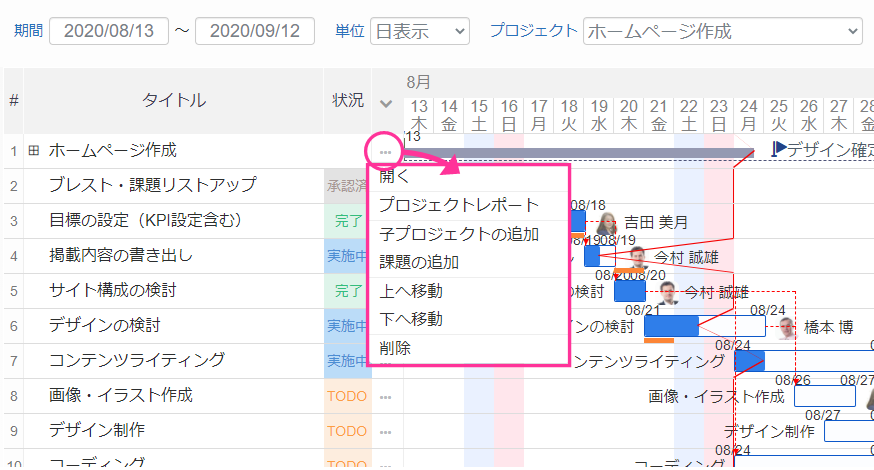
課題に対する操作
- 開く
- 子課題の追加
- 上へ移動
- 下へ移動
- 削除
(イメージ)課題に対する操作
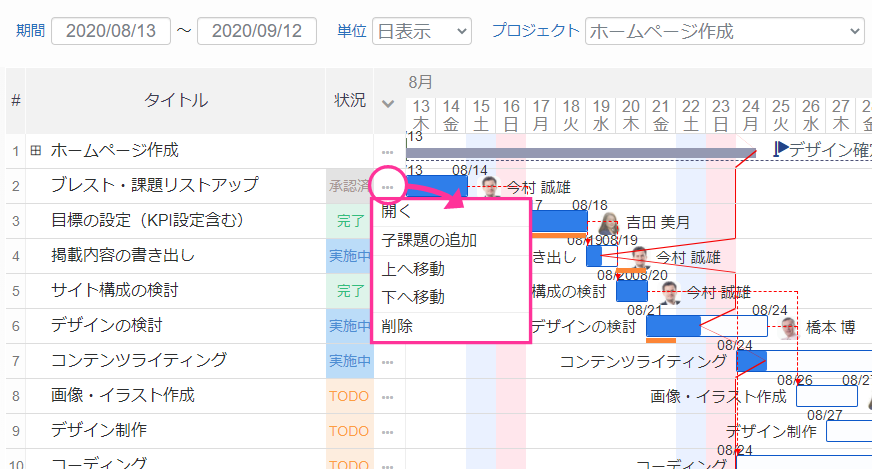
カレンダー
- 開始日・終了日
- 進捗率
- 課題の関係
- タイトル
- 担当者
- 実施日
- イナズマ線
(イメージ)カレンダー(チャート)
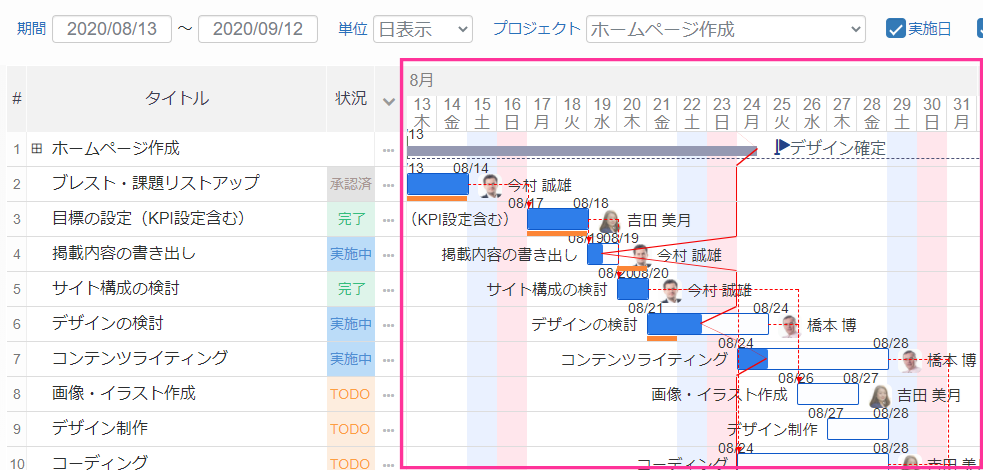
ガントチャート画面を開く
ガントチャート画面を開きます
メインメニューから開く
操作手順
- メインメニューの課題メニュをクリックします
- 課題リスト画面が表示されます
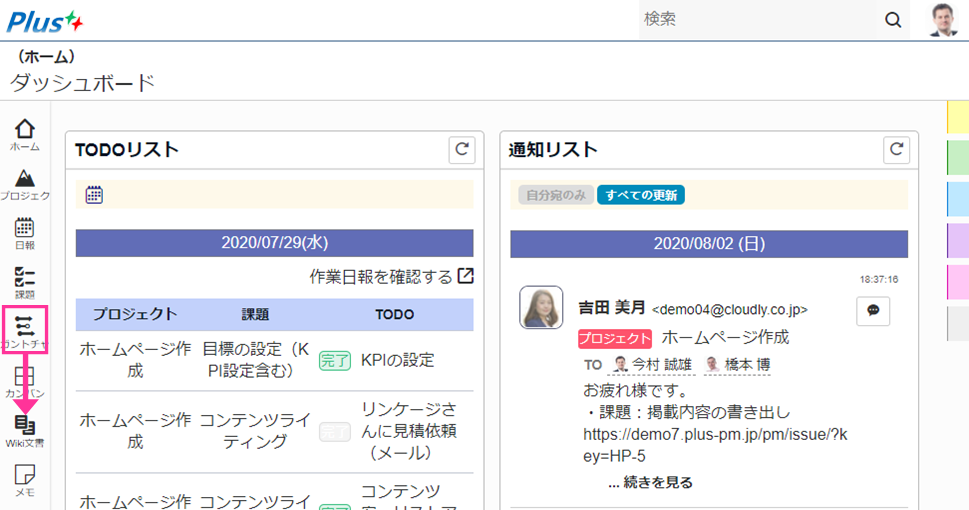
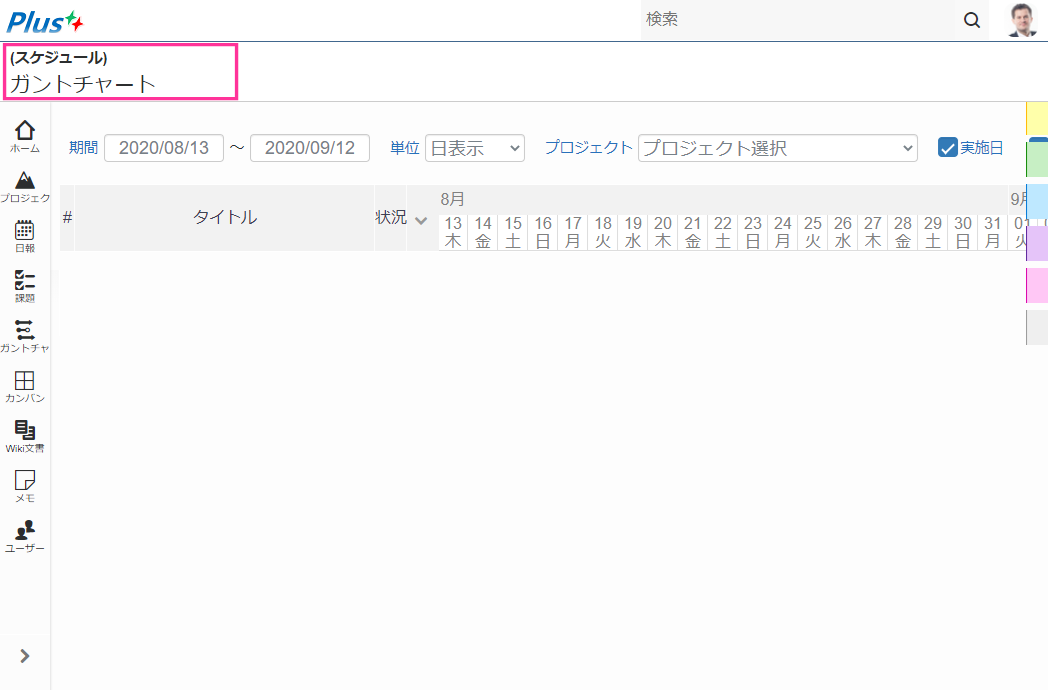
プロジェクトリスト画面から開く
トッププロジェクトの場合
操作手順
- プロジェクトリスト画面を開きます
- プロジェクト名横の「
 (メニュー)」リンクをクリックします
(メニュー)」リンクをクリックします - 操作メニューが表示されます
- 「スケジュール」メニューをクリックします
- ガントチャート画面が表示されます
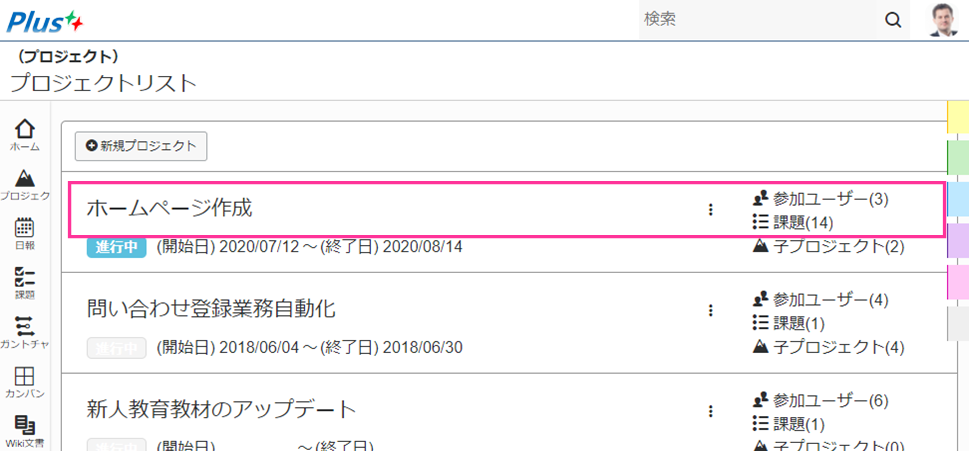
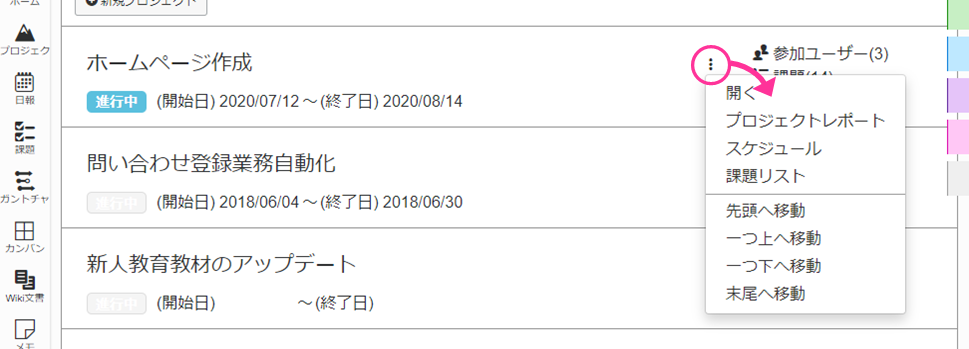
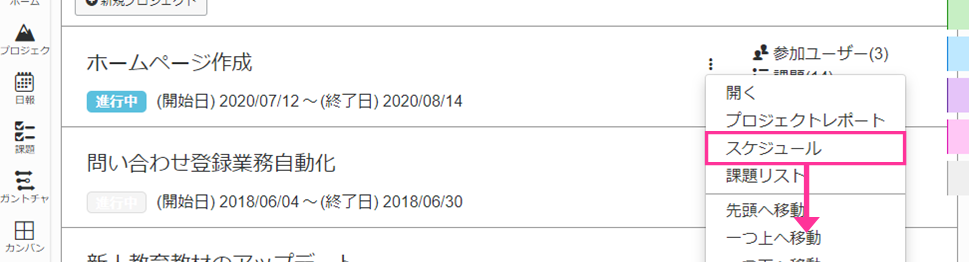
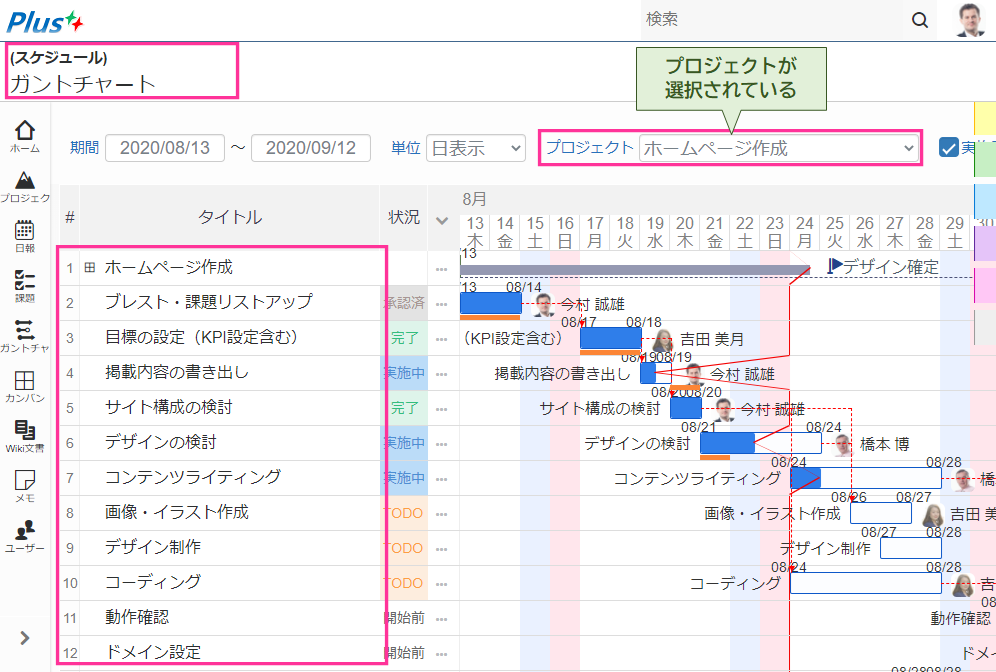
子プロジェクトの場合
操作手順
- 子プロジェクトリストのプロジェクト名横の「
 (メニュー)」リンクをクリックします
(メニュー)」リンクをクリックします - 操作メニューが表示されます
- 「スケジュール」メニューをクリックします
- ガントチャート画面が表示されます
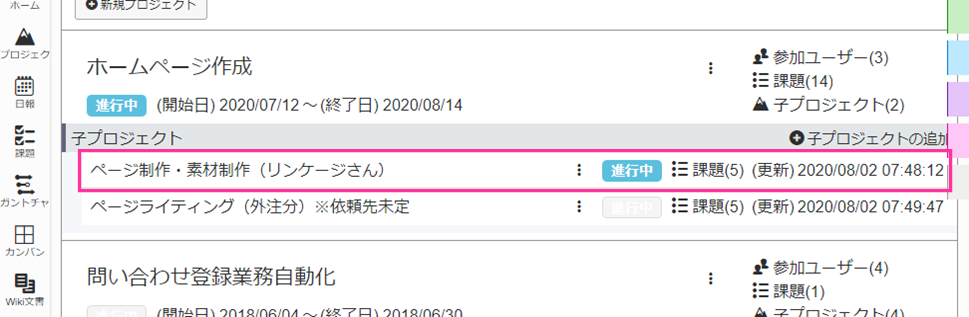
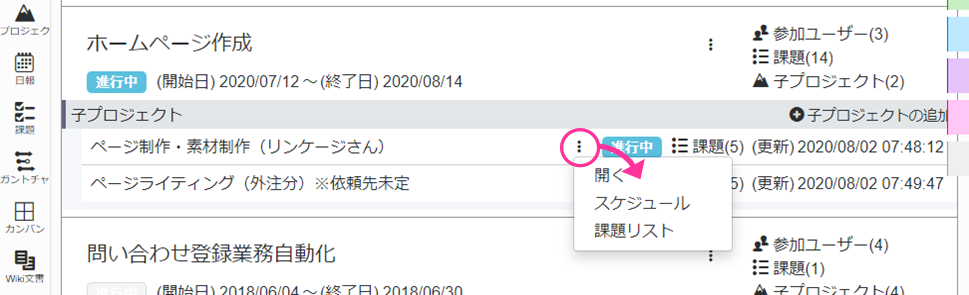
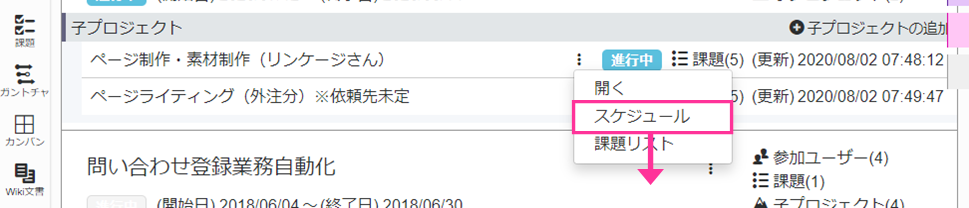
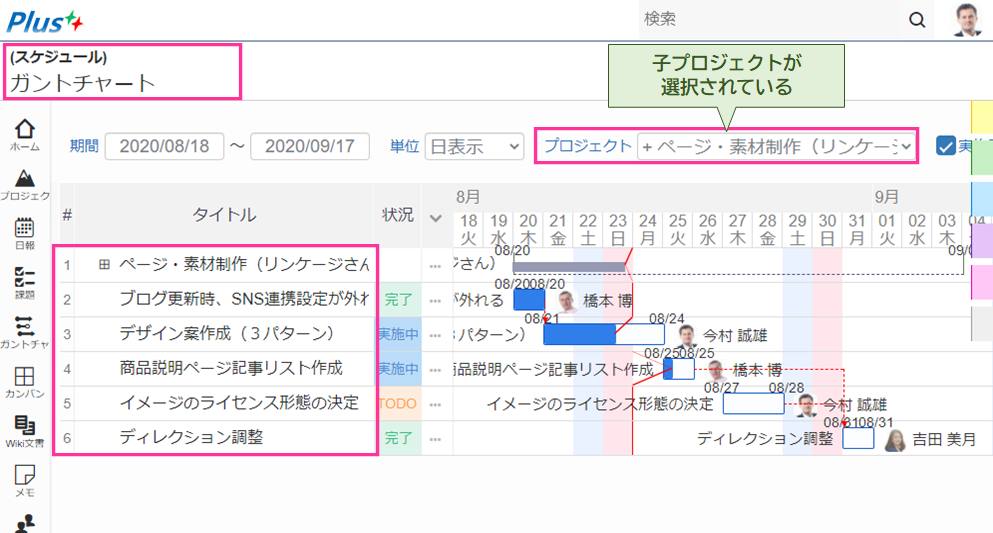
プロジェクト詳細画面から開く
操作手順
- プロジェクト詳細画面を開きます
- ページ上部の「スケジュール」ボタンをクリックします
- ガントチャート画面が表示されます
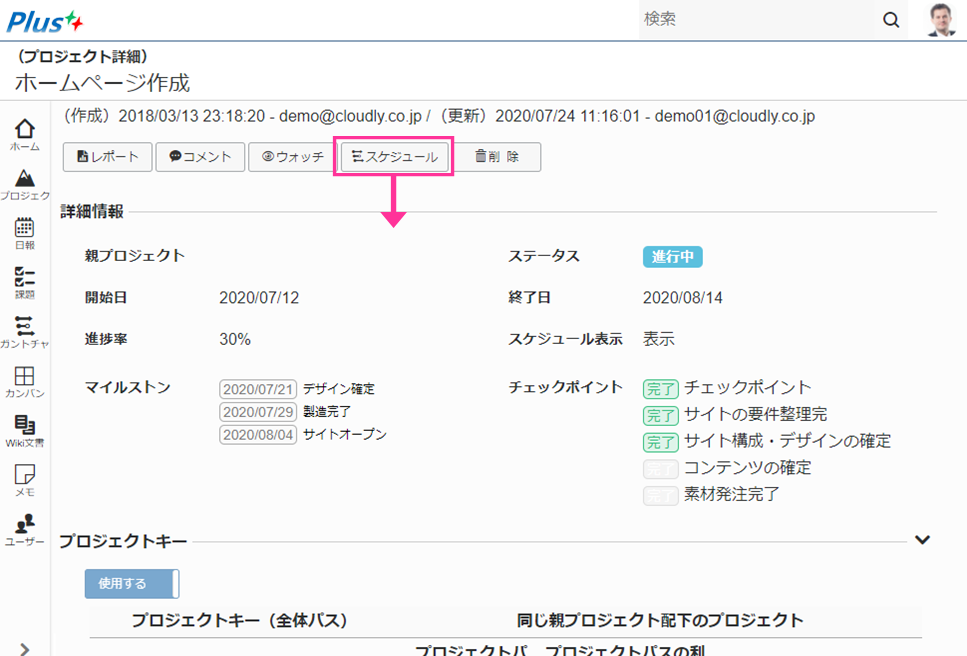
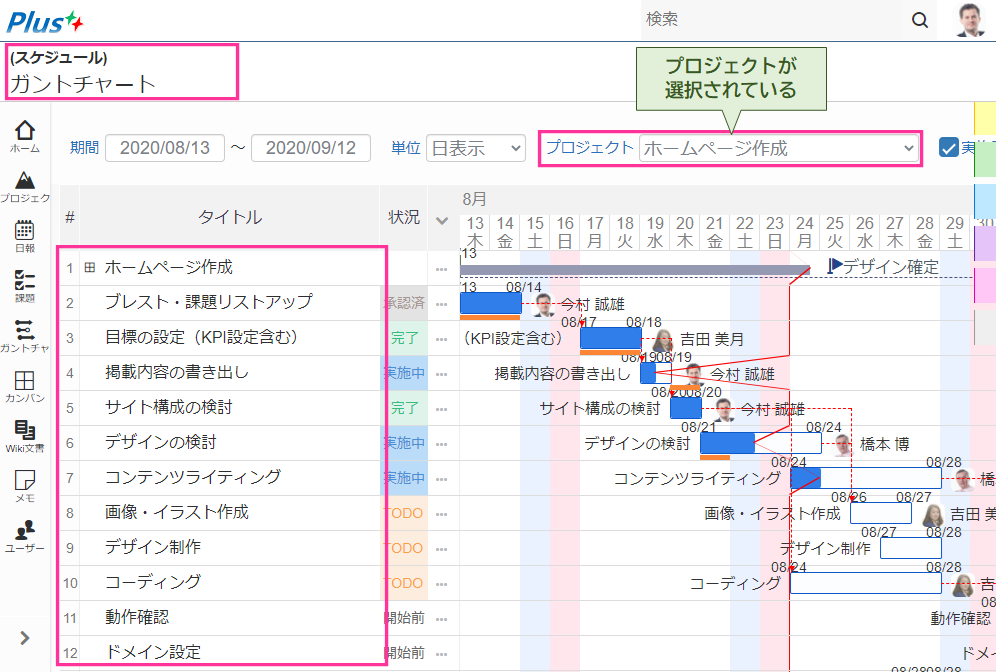
表示条件の指定
表示条件を設定することによりガントチャートの表示内容を変更する事ができます。
期間の指定
操作手順
- 画面上部の「期間」入力欄(FROMとTO)をクリックします
- 日付入力ダイアログが表示されます
- 日付を選択します
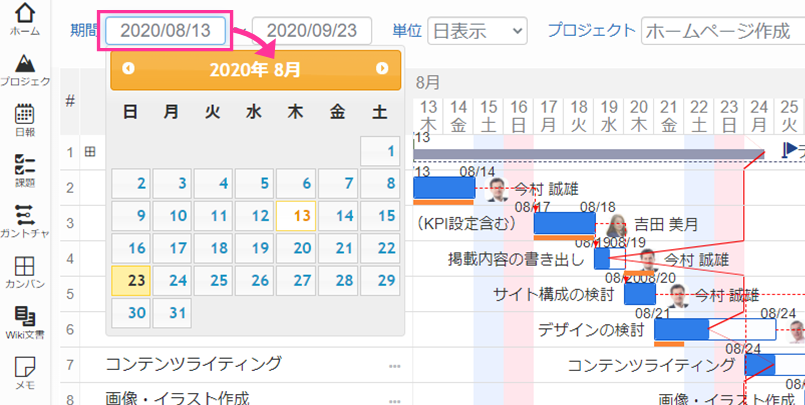
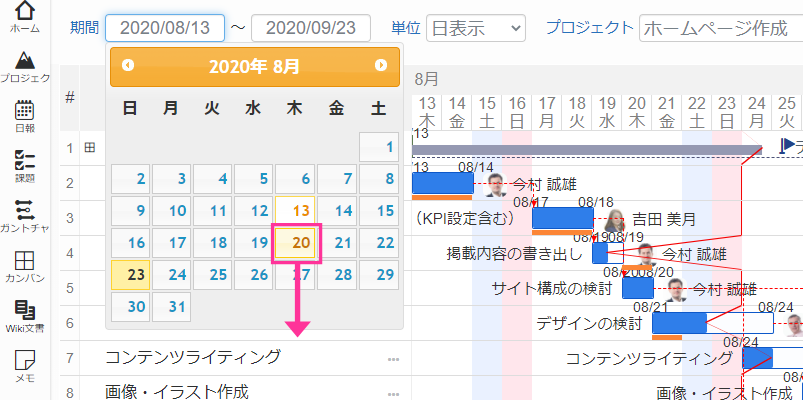
- チャートの表示期間が変更されます
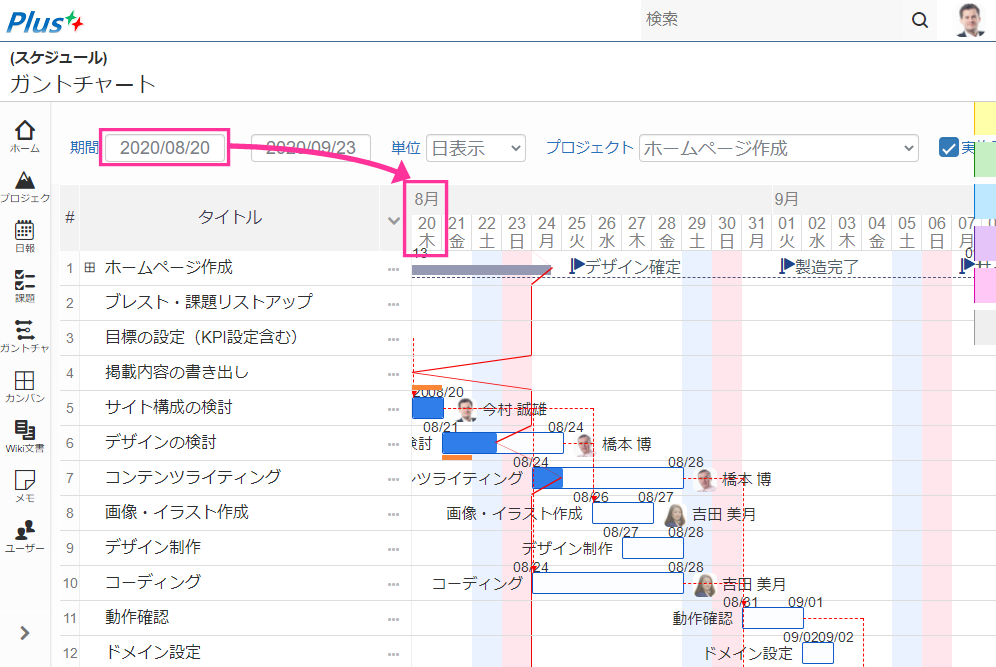
単位の指定(日表示・週表示・月表示)
操作手順
- 画面上部の「単位」選択欄をクリックします
- 単位の選択肢(日表示/週表示/月表示)が選択できます
- 単位を選択します
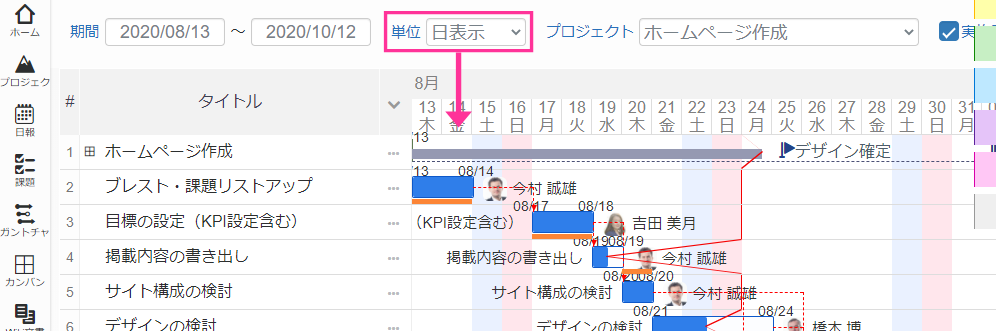
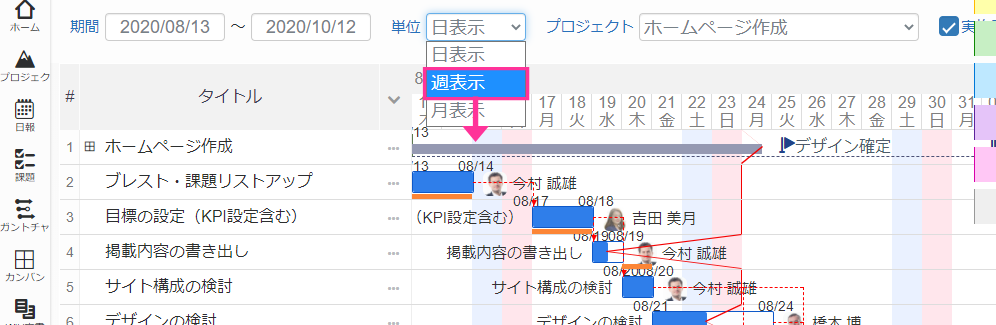
- チャートの表示単位が切り替わります
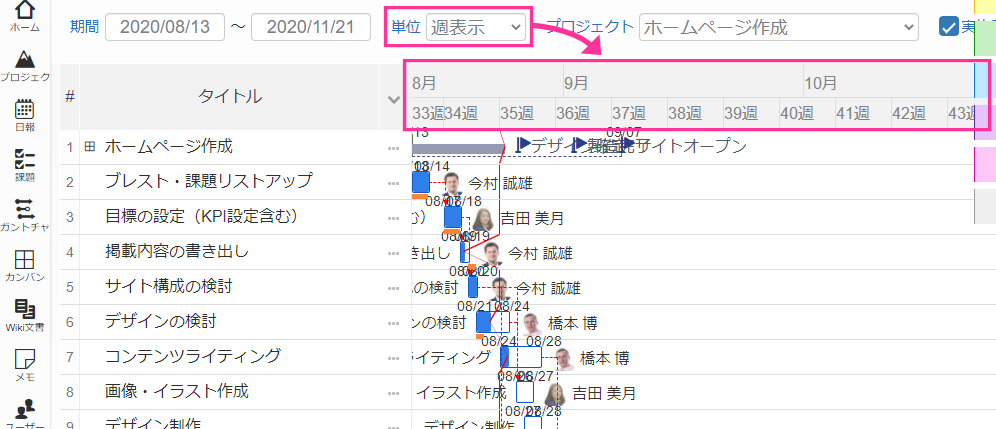
プロジェクトの選択
操作手順
- 画面上部の「プロジェクト」選択欄をクリックします
- ガントチャートの表示対象プロジェクトが選択できます
- 対象プロジェクトを選択します
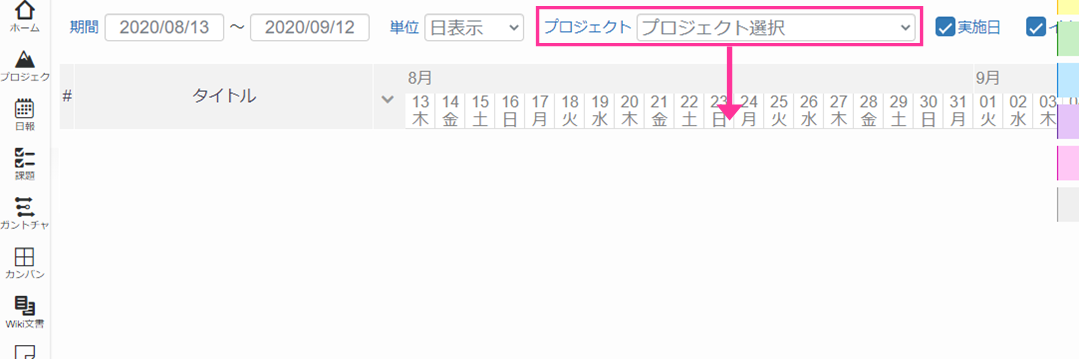
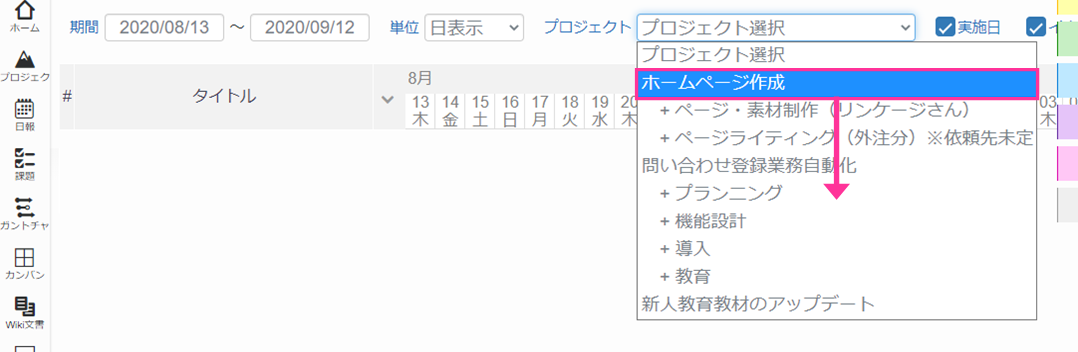
- ガントチャートの表示内容が選択したプロジェクトが切り替わります
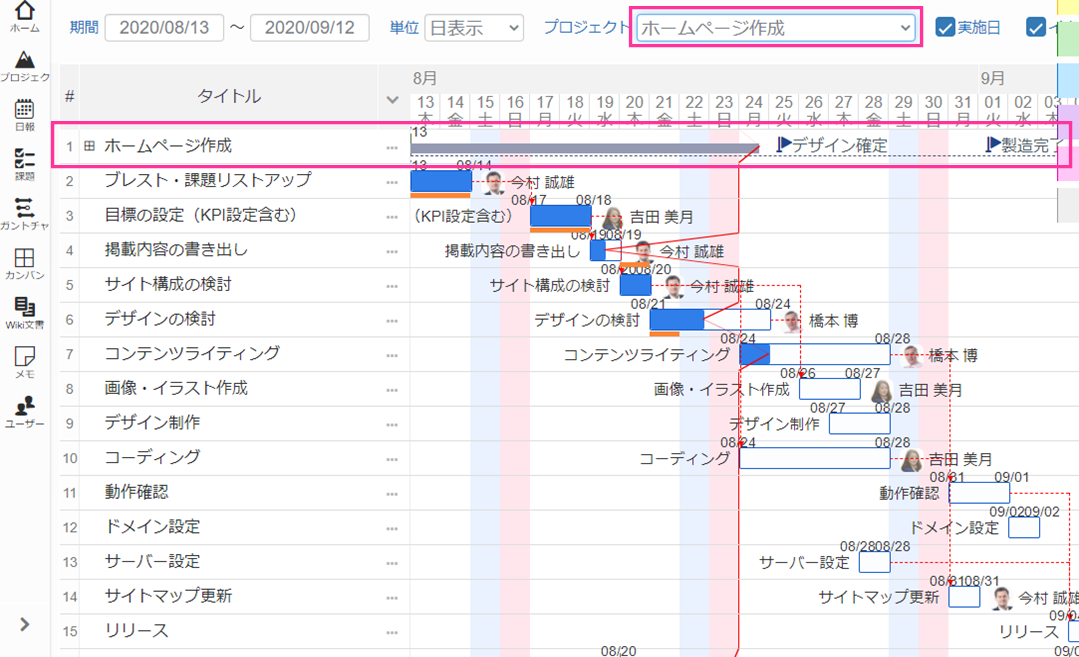
実施日の表示・非表示
操作手順
- 画面上部の「実施日」のチェックボックスを選択・非選択を切り替えます
- 実施日の表示・非表示が切り替わります
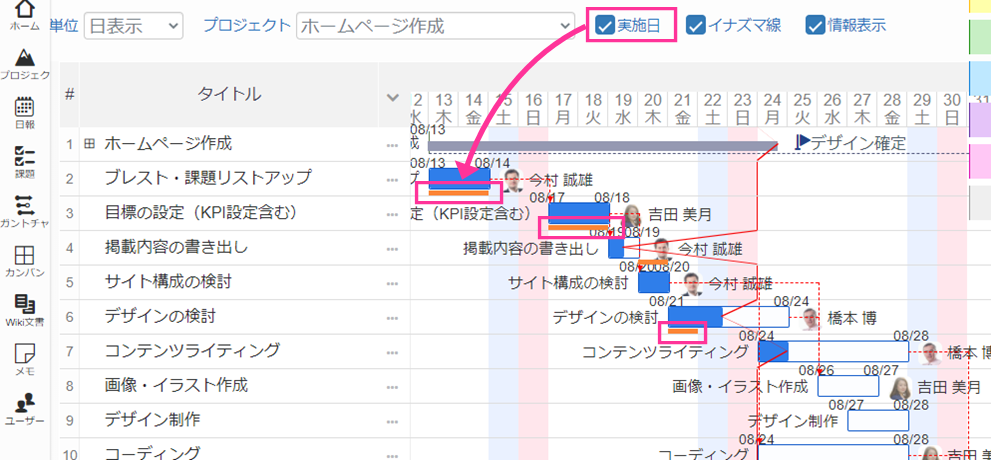
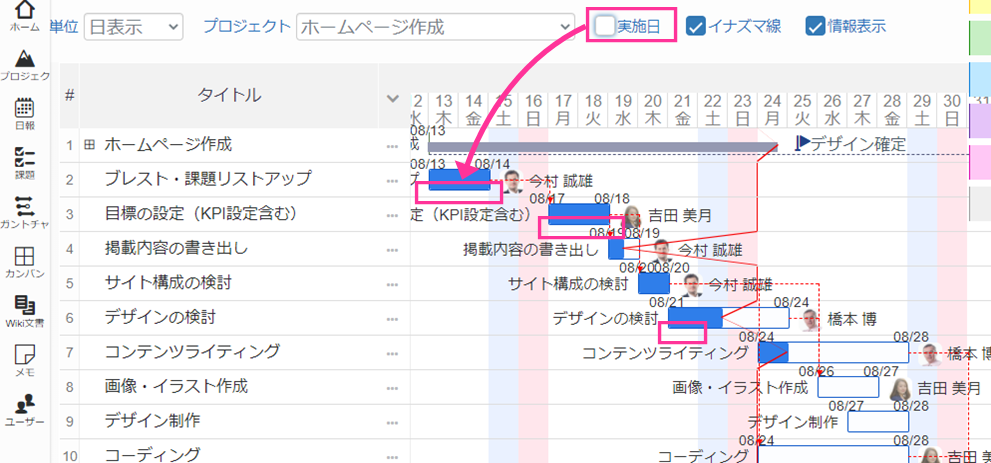
イナズマ線の表示・非表示
操作手順
- 画面上部の「イナズマ線」のチェックボックスを選択・非選択を切り替えます
- イナズマ線の表示・非表示が切り替わります
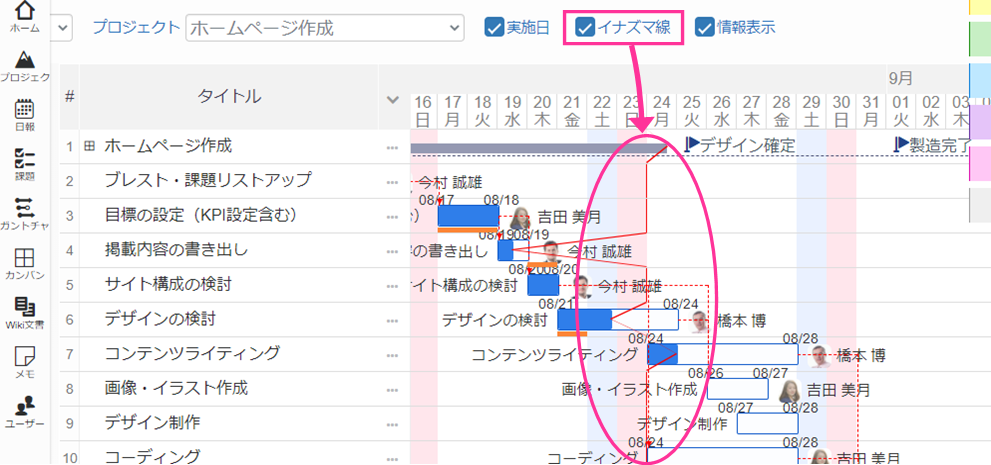
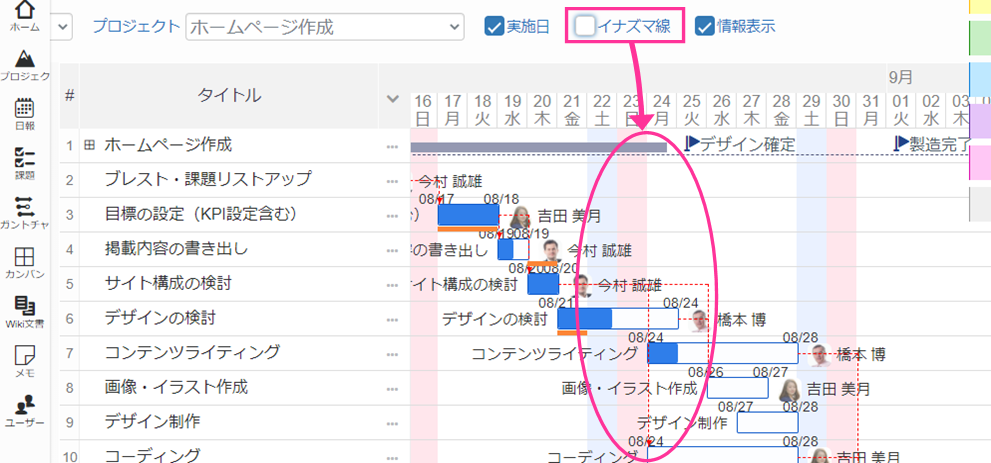
情報表示・非表示
操作手順
- 画面上部の「情報表示」のチェックボックスを選択・非選択を切り替えます
- プロジェクト・課題の情報の表示・非表示が切り替わります
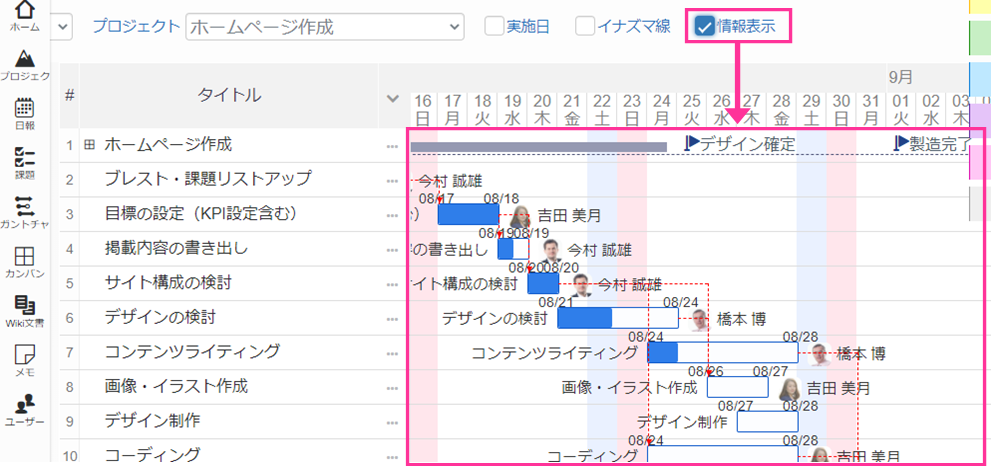
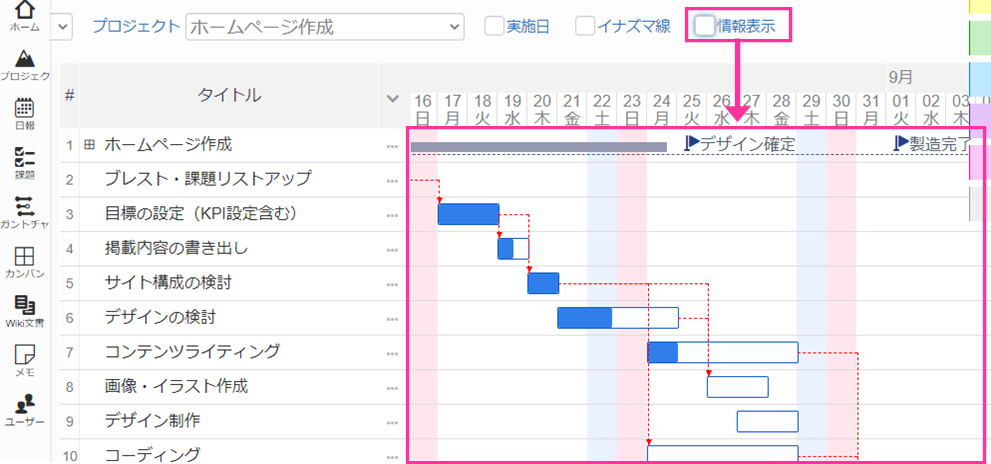
表示項目の指定
ガントチャートのプロジェクト・課題リストの表示項目を変更することができます。
表示できる項目
- #(通し番号)
- タイトル
- 状況(ステータス)
- 進捗率
- 所要時間
- 開始日
- 終了日
- 担当者
(イメージ)プロジェクト・課題リストの表示項目
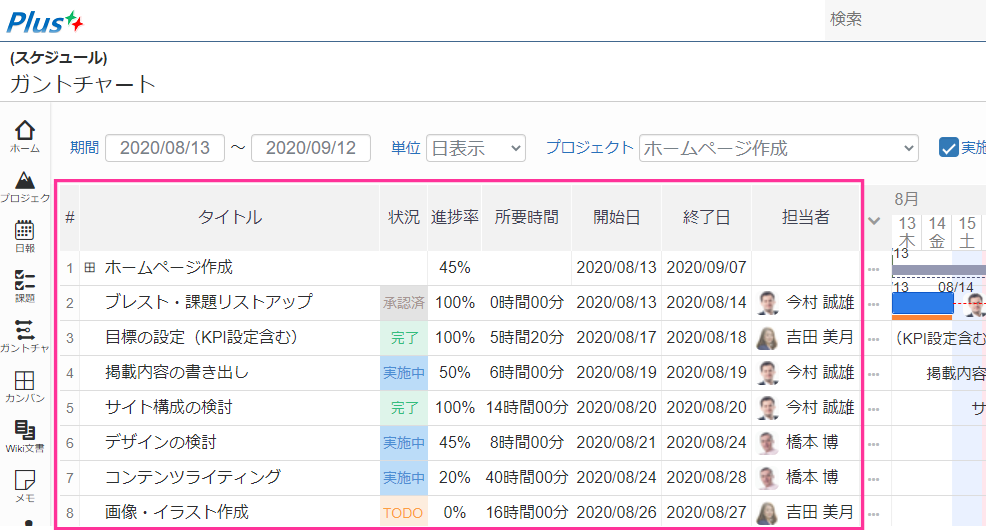
表示項目の変更
操作手順
- ヘッダーの「
 (メニュー)」リンクをクリックします
(メニュー)」リンクをクリックします - 項目選択メニューが表示されます
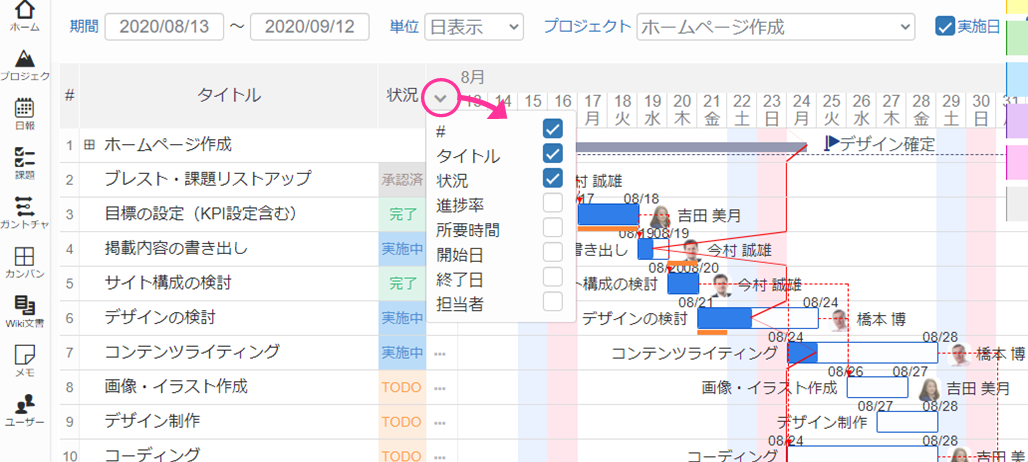
- 項目選択メニューのチェックボックスを選択・選択解除します
- プロジェクト・課題の項目の表示・非表示が切り替わります
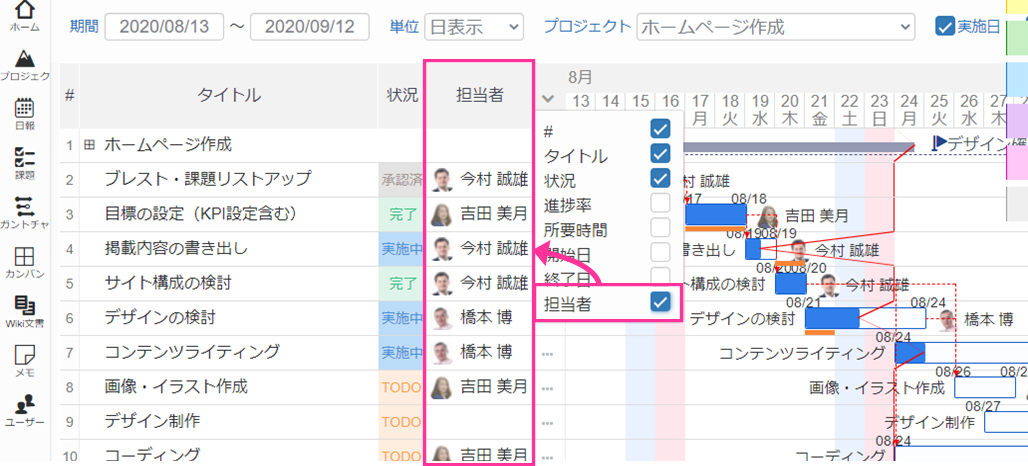
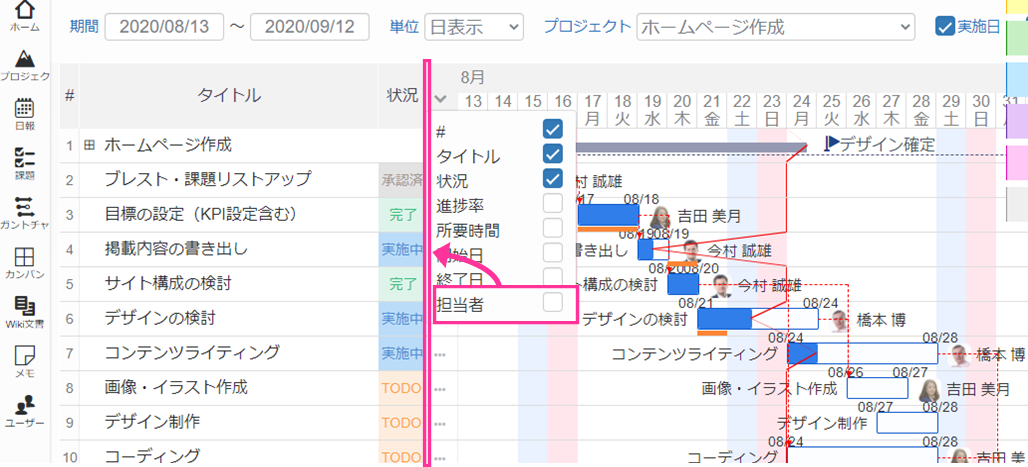
内容の編集
プロジェクト・課題リスト上での編集
タイトルの編集
操作手順
- タイトルをクリックします
- タイトルが変更可能になります
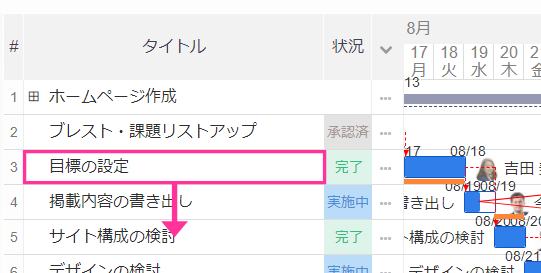
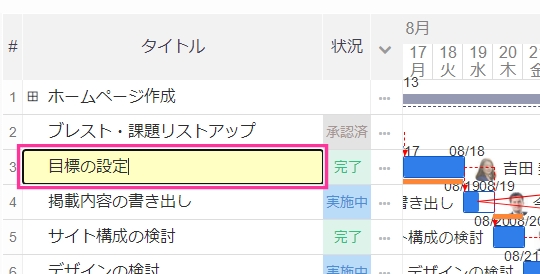
- 新しいタイトルを入力します
- Enterキーを押します
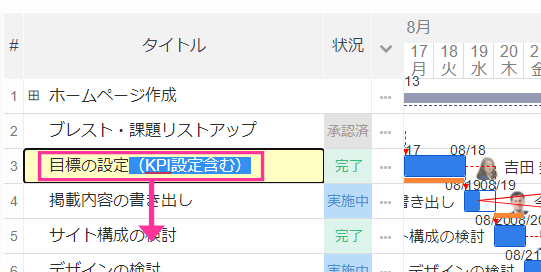
- タイトルが反映されます
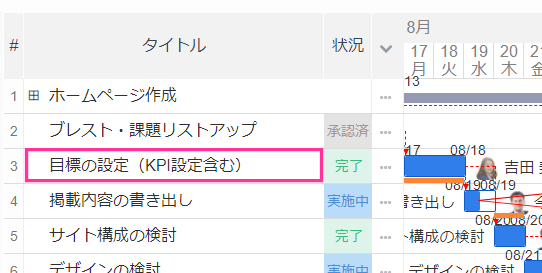
ステータスの編集
操作手順
- 「状況」をクリックします
- ステータスが変更可能になります
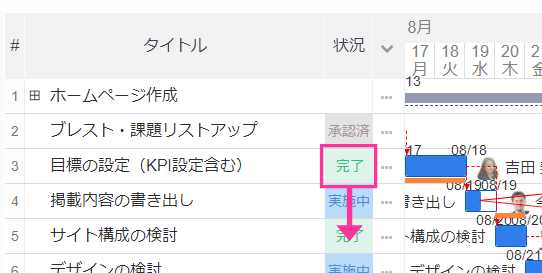
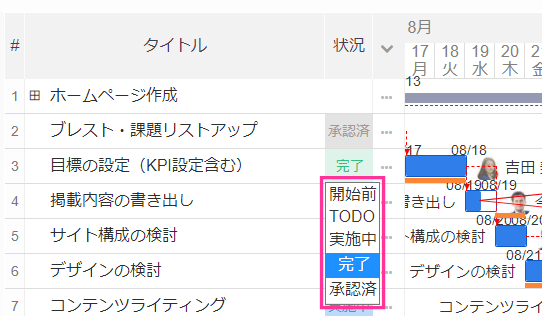
- 新しいステータスを選択します
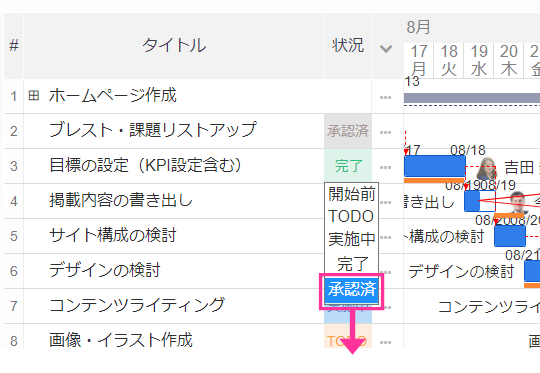
- ステータスが反映されます
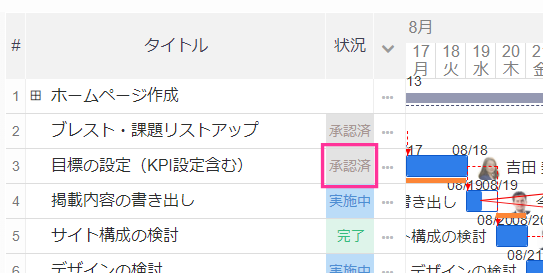
進捗率の編集
操作手順
- 進捗率をクリックします
- 進捗率設定ツールが表示されます
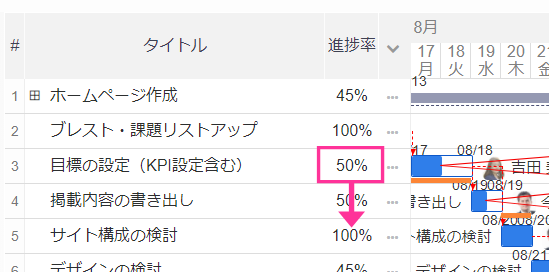
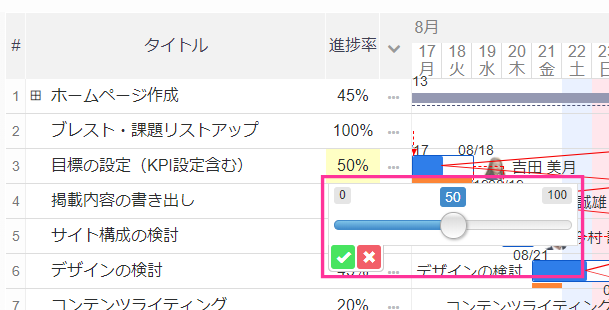
- 進捗率(0%~100%)を指定してください
- 「
 保存」ボタンをクリックします
保存」ボタンをクリックします
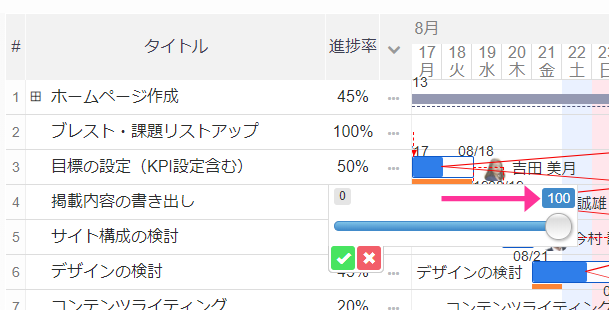
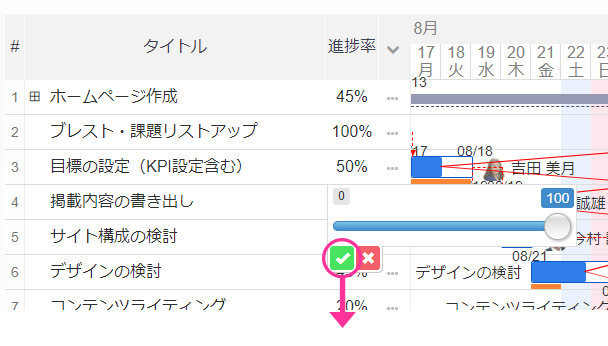
- 進捗率が反映されます
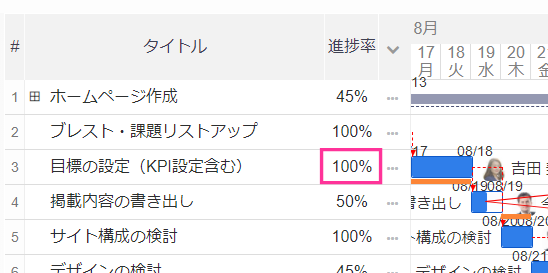
所要時間の編集
操作手順
- 所要時間をクリックします
- 時間設定ツールが表示されます
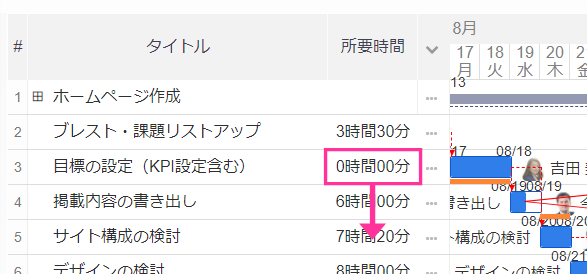
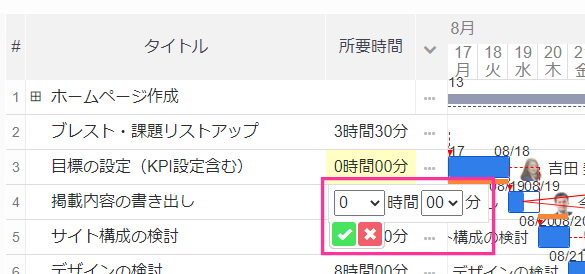
- 時間・分を指定してください
- 「
 保存」ボタンをクリックします
保存」ボタンをクリックします
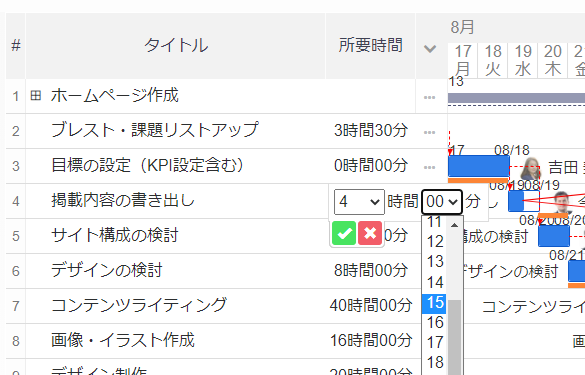
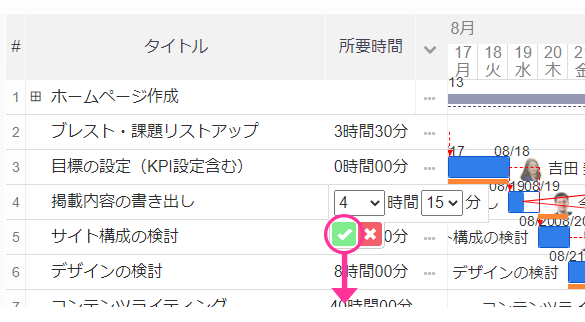
- 所要時間が反映されます
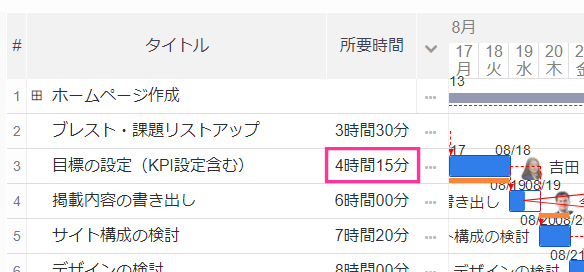
開始日の編集
操作手順
- 開始日をクリックします
- 日付入力ダイアログが表示されます
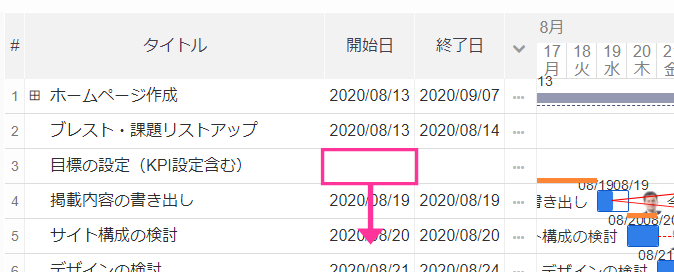
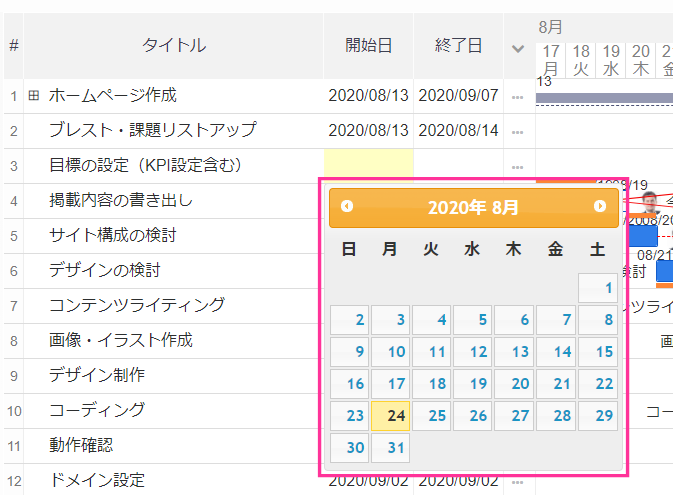
- 日付を選択します
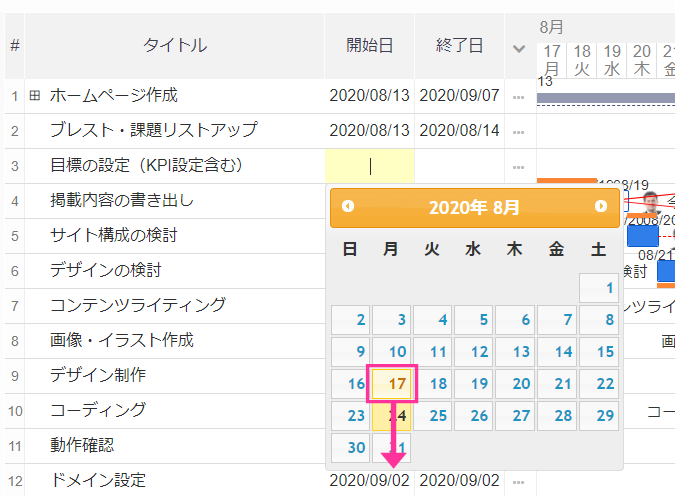
- 開始日が反映されます
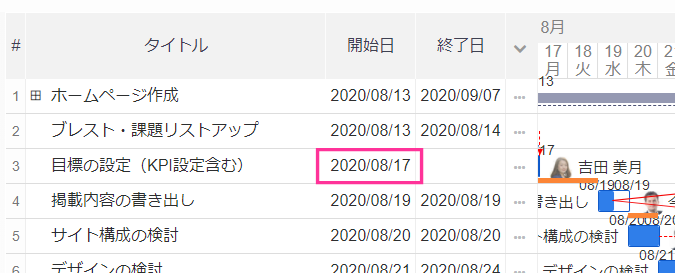
終了日の編集
操作手順
- 終了日をクリックします
- 日付入力ダイアログが表示されます
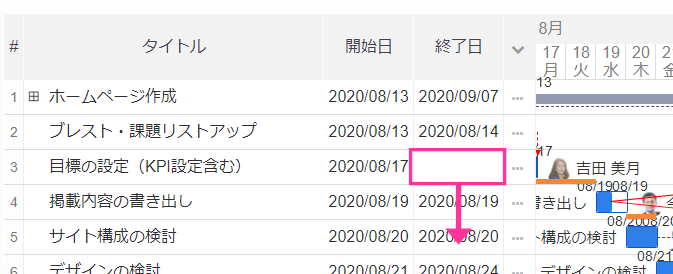
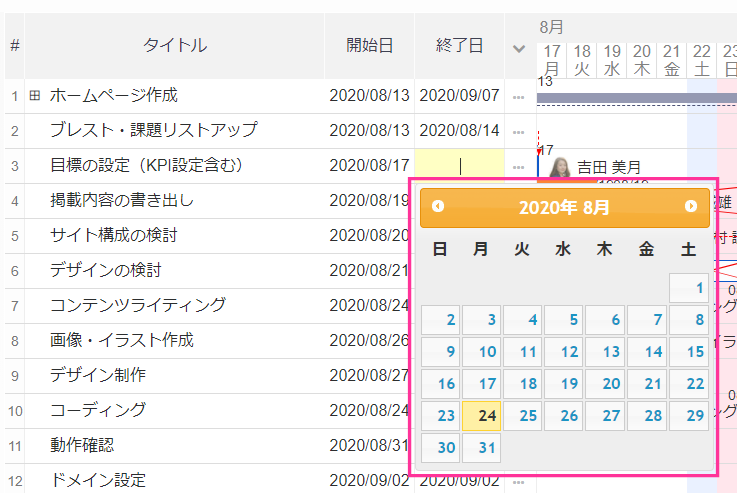
- 日付を選択してください
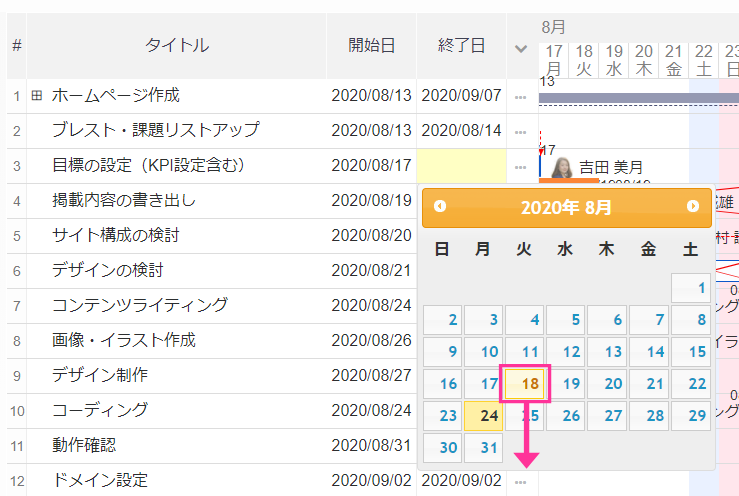
- 終了日が反映されます
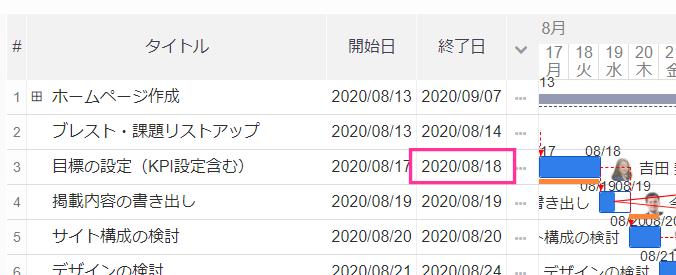
表示順序の変更
操作手順
- 操作欄の「
 (メニュー)」リンクをクリックします
(メニュー)」リンクをクリックします - 操作メニューが表示されます
- 「上へ移動」、または「下へ移動」メニューをクリックします
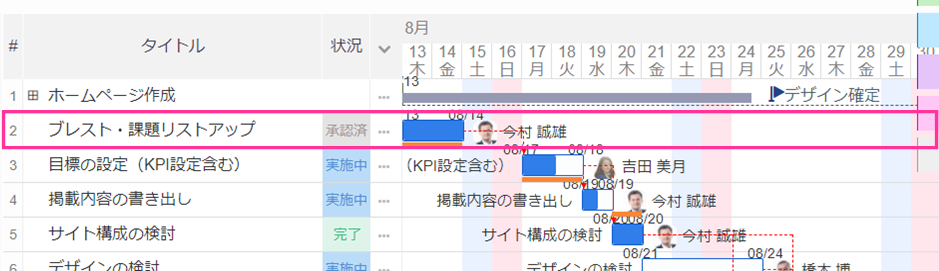
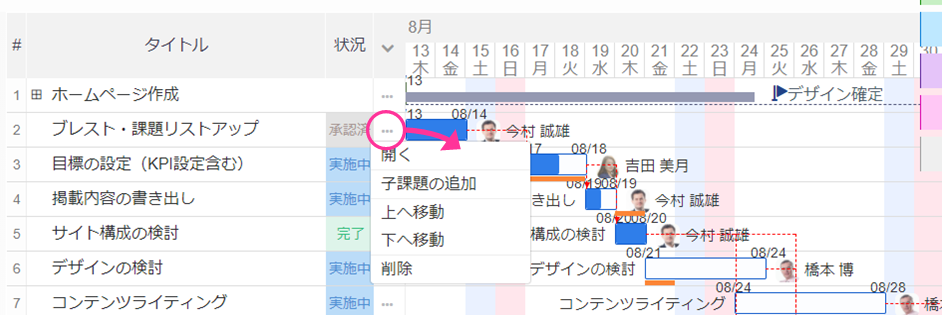
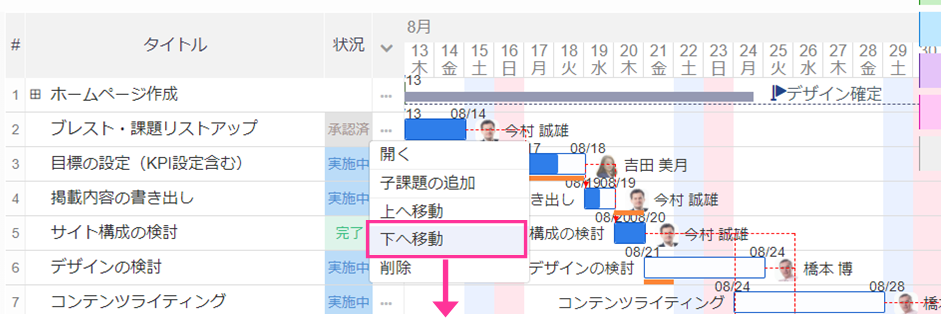
- 表示順序が変更されます
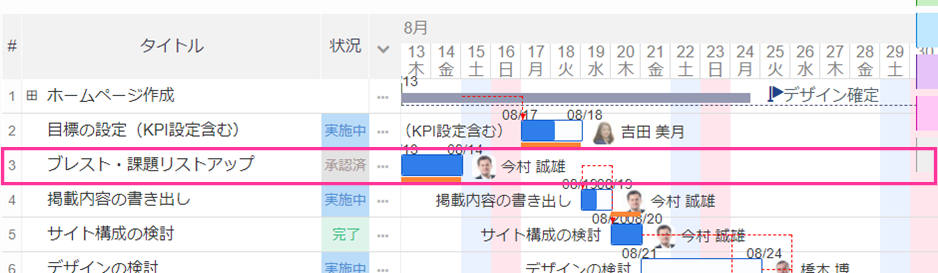
カレンダー上での編集
開始日・終了日の設定
操作手順
- カレンダー内で開始日・終了日を設定するプロジェクト・課題の日付をクリックします
- 操作メニューが表示されます
- 「開始日・終了日の設定」メニューをクリックします
- 開始日・終了日設定ダイアログが表示されます
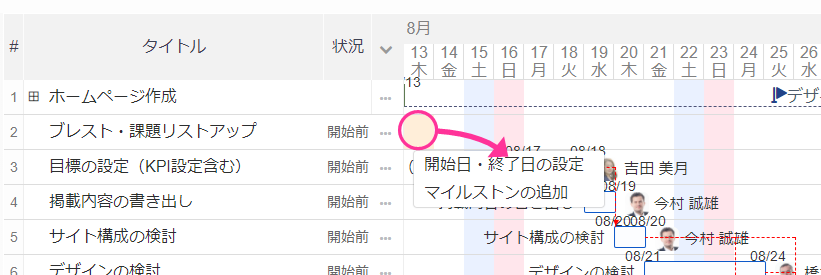
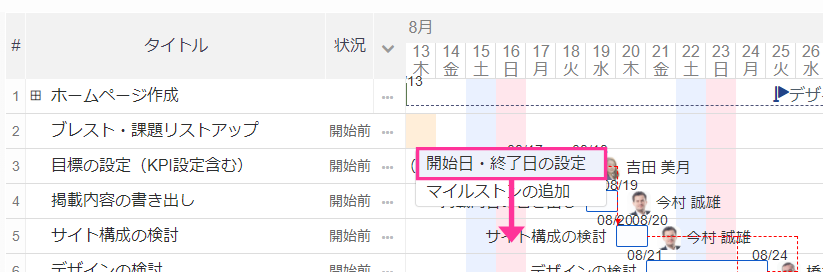
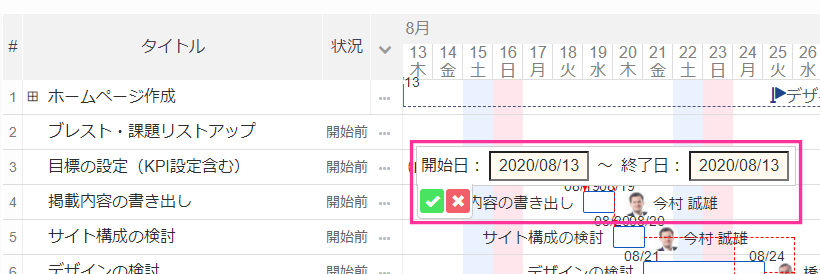
- 開始日・終了日を入力します
- 「
 保存」ボタンをクリックします
保存」ボタンをクリックします
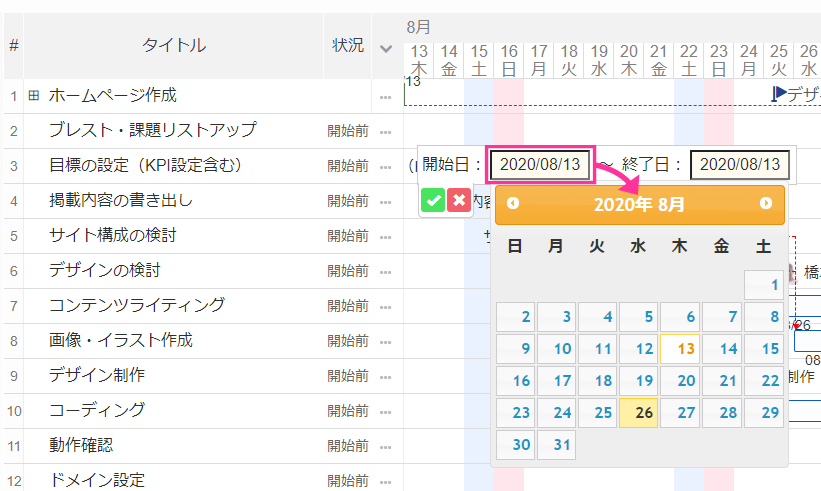
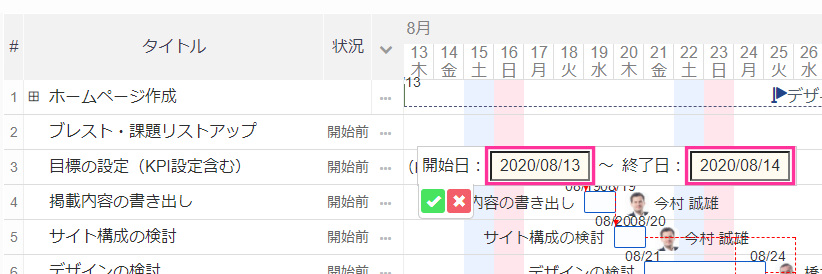
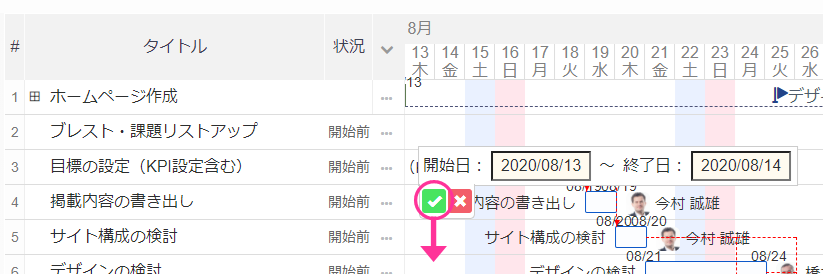
- 開始日・終了日が反映されます
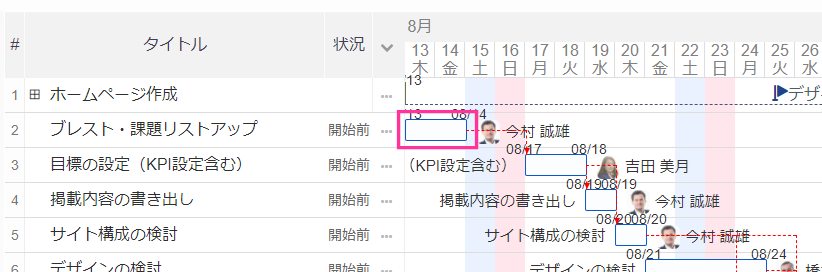
開始日・終了日の移動
操作手順
- カレンダー内で開始日・終了日のバーをクリックします
- 移動する日付までドラッグします
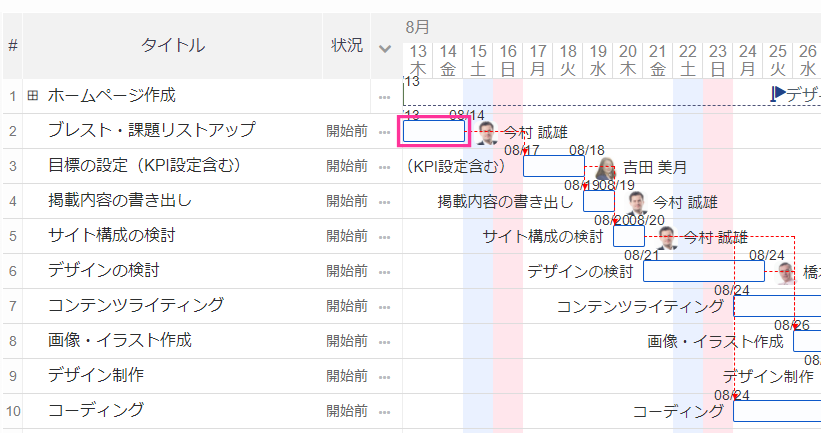
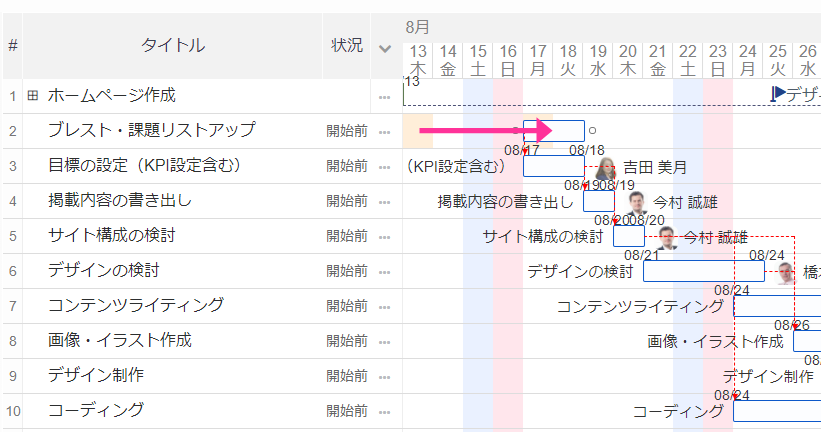
- 開始日・終了日が更新されます
※後続課題として関連が設定されている課題は併せて移動されます
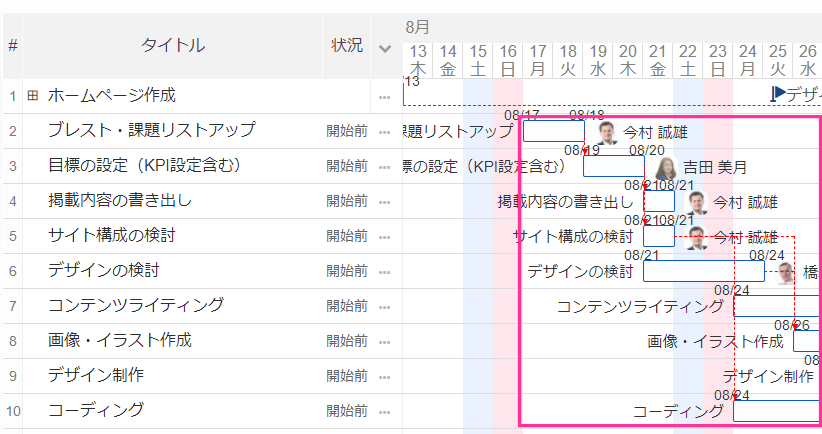
終了日の変更
操作手順
- カレンダー内で開始日・終了日のバーの右端をクリックします
- 終了日を変更する日付までドラッグします
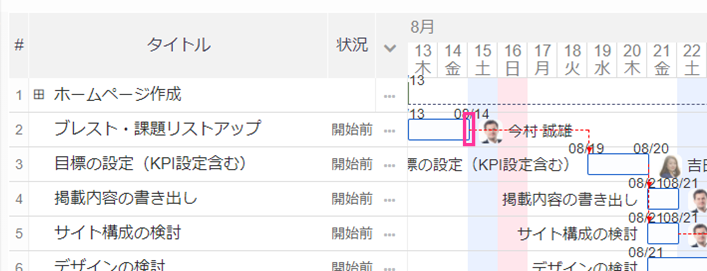
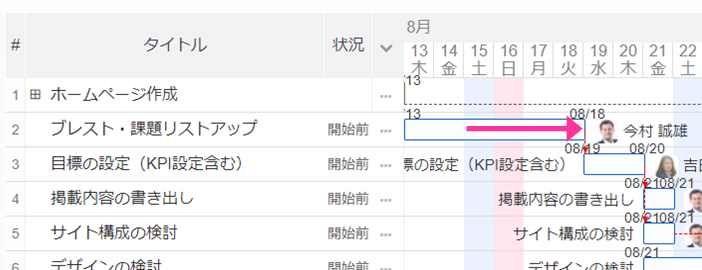
- 終了日が更新されます
※後続課題として関連が設定されている課題は併せて移動されます
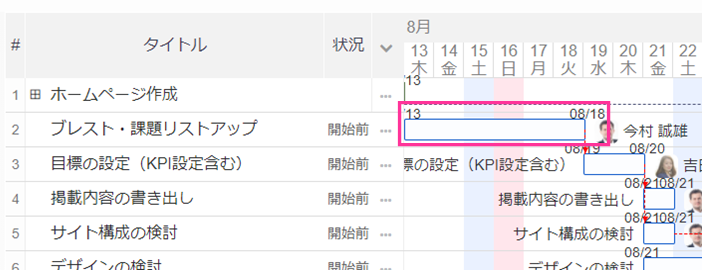
開始日・終了日の削除
操作手順
- カレンダー内で開始日・終了日のバーをクリックします
- 操作メニューが表示されます
- 「開始日・終了日の削除」メニューをクリックします
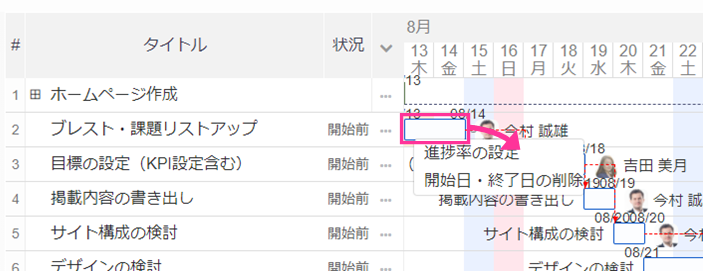
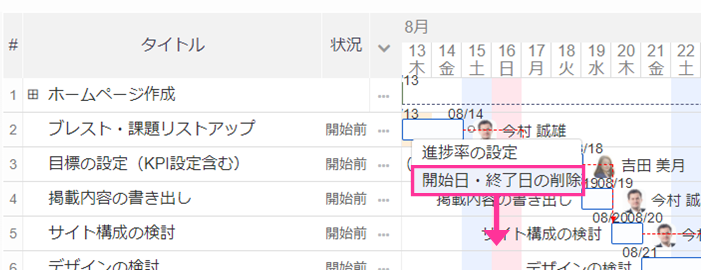
- 開始日・終了日が削除されます
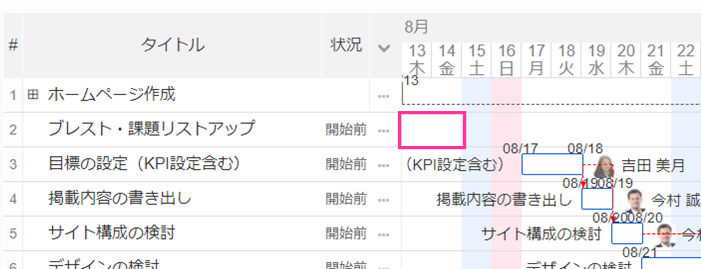
進捗率の設定
操作手順
- カレンダー内で開始日・終了日のバーをクリックします
- 操作メニューが表示されます
- 「進捗率の設定」メニューをクリックします
- 進捗率設定ダイアログが表示されます
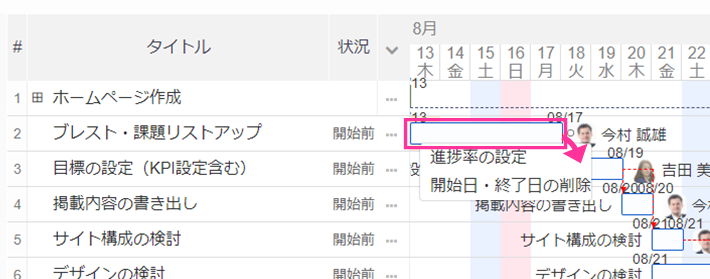
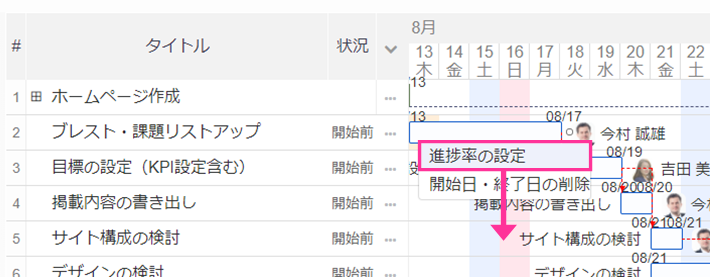
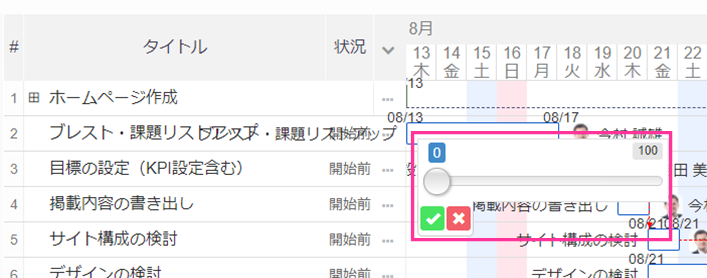
- 進捗率(0%~100%)を指定します
- 「
 保存」ボタンをクリックします
保存」ボタンをクリックします
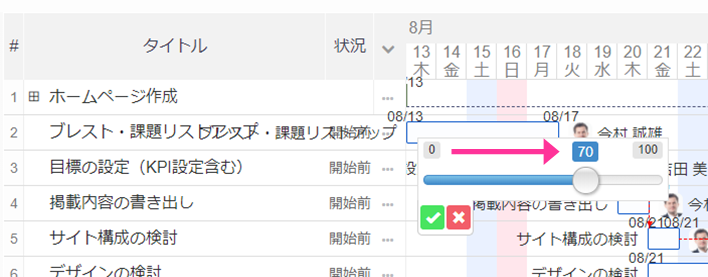
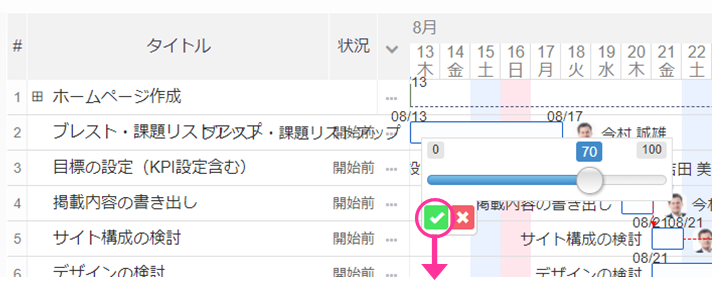
- 進捗率が反映されます
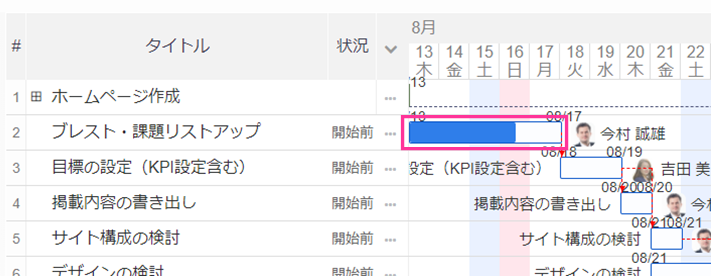
マイルストンの追加
操作手順
- カレンダー内でマイルストンを設定するプロジェクト・課題の日付をクリックします
- 操作メニューが表示されます
- 「マイルストンの追加」メニューをクリックします
- マイルストン設定ダイアログが表示されます
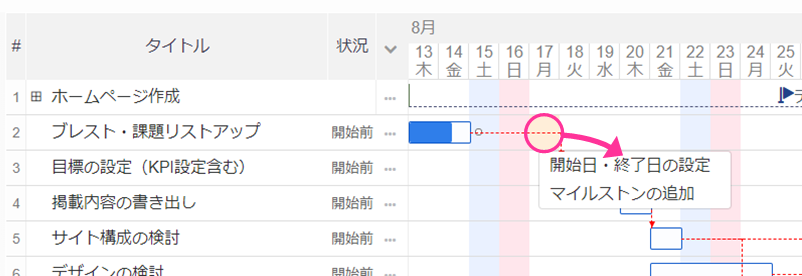
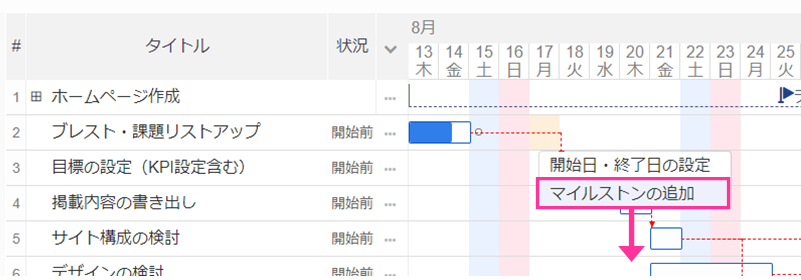
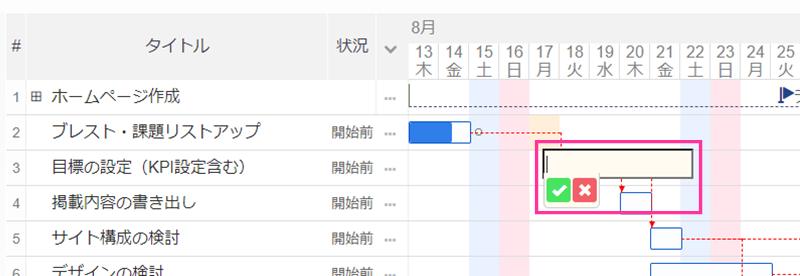
- マイルストンの名称を入力します
- 「
 保存」ボタンをクリックします
保存」ボタンをクリックします
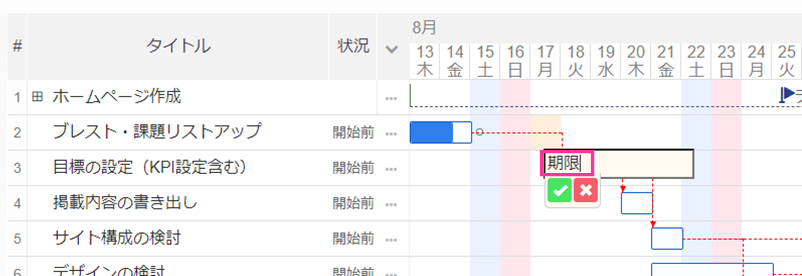
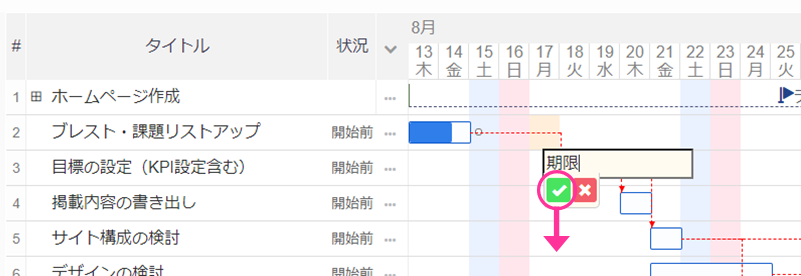
- マイルストンが反映されます
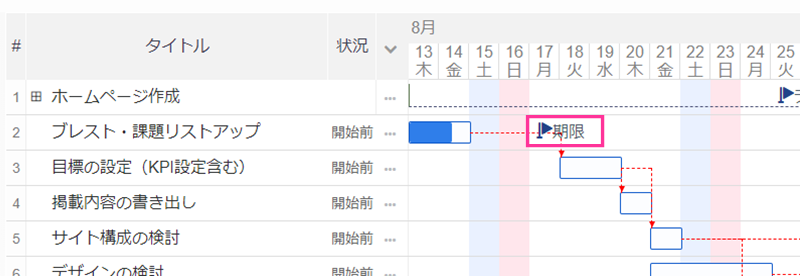
マイルストンの削除
操作手順
- カレンダー内でマイルストンをクリックします
- 操作メニューが表示されます
- 「マイルストンの削除」メニューをクリックします
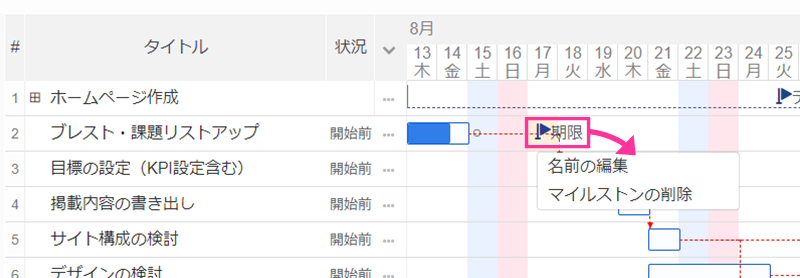
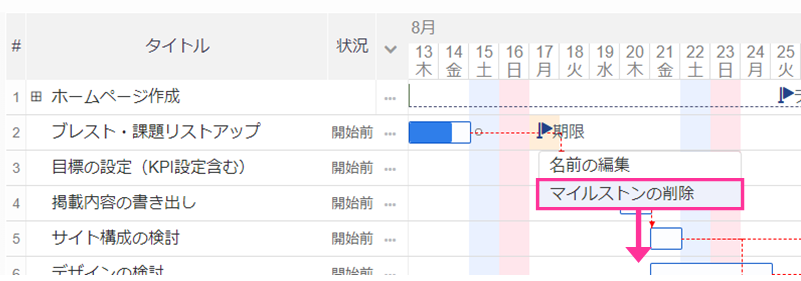
- マイルストンが削除されます
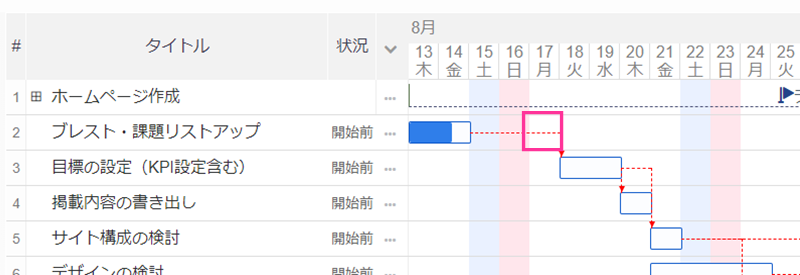
課題の依存関係の追加
操作手順
- 開始日・終了日のバーの上にマウスをあてると、依存関係を指定する丸印が表示されます
- 依存関係を指定する丸印をクリックし、選択状態にします
- 依存対象(先行課題・後続課題)に指定する課題の開始日・終了日のバーの上にマウスをあてます
- 依存関係を指定する丸印をクリックします
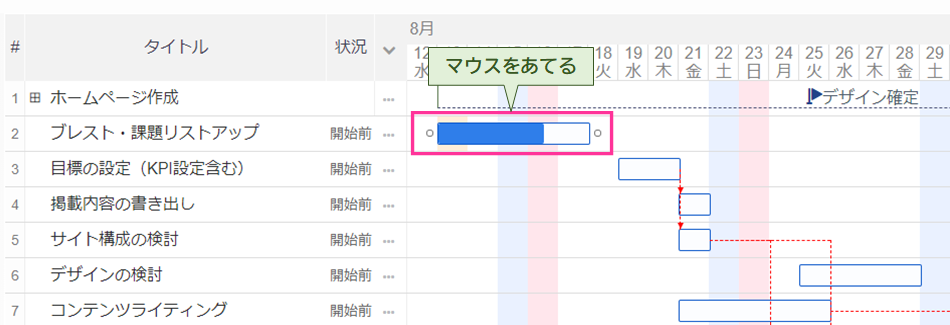
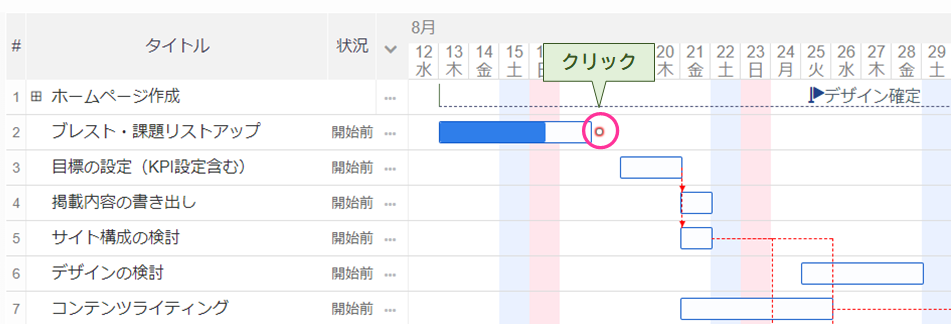
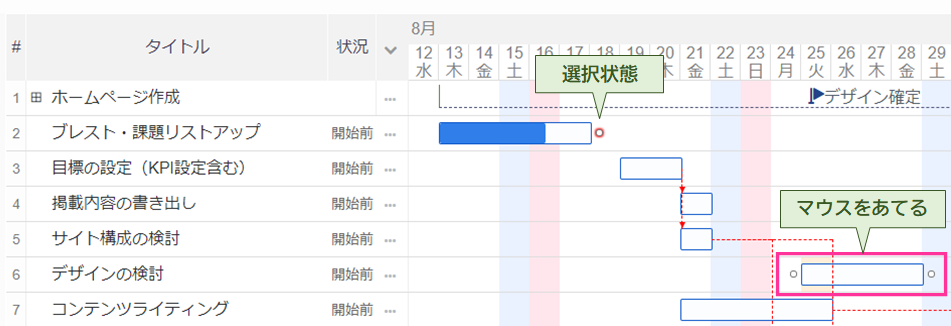
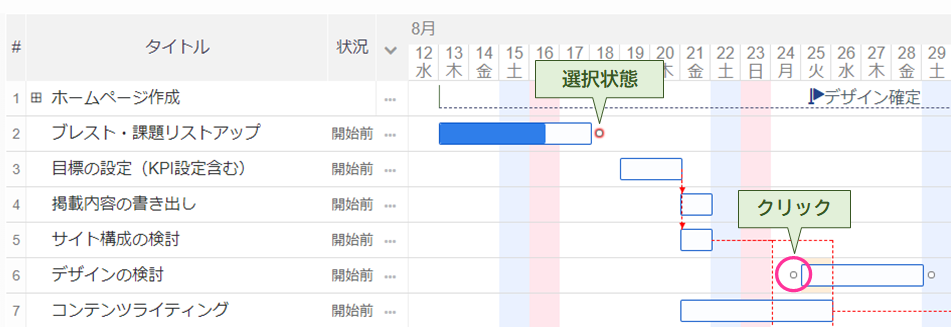
- 依存関係が作成されます
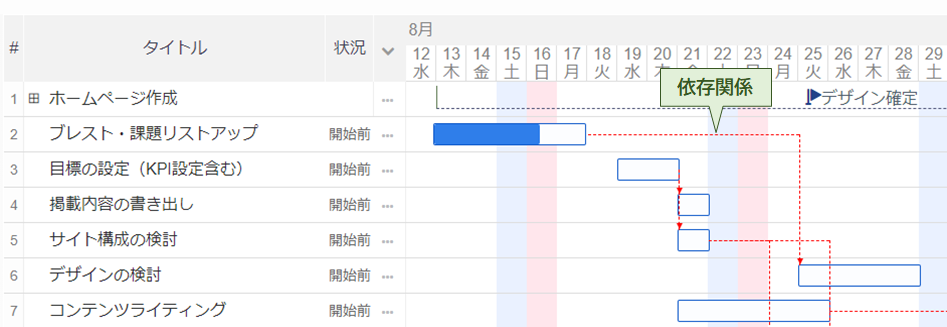
課題の依存関係の削除
操作手順
- カレンダー内で依存関係をクリックします
- 操作メニューが表示されます
- 「依存関係を削除」メニューをクリックします
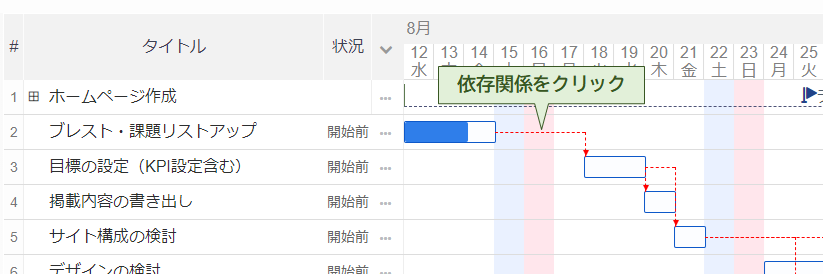
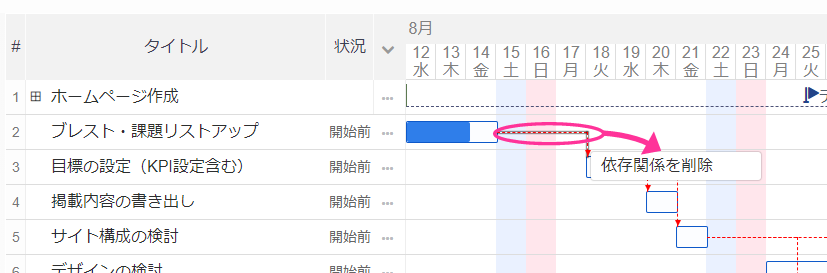
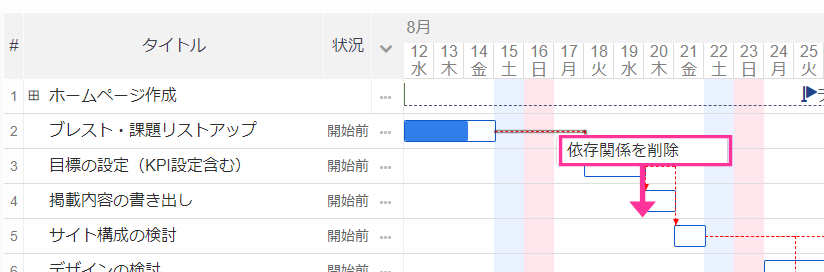
- 依存関係が削除されます
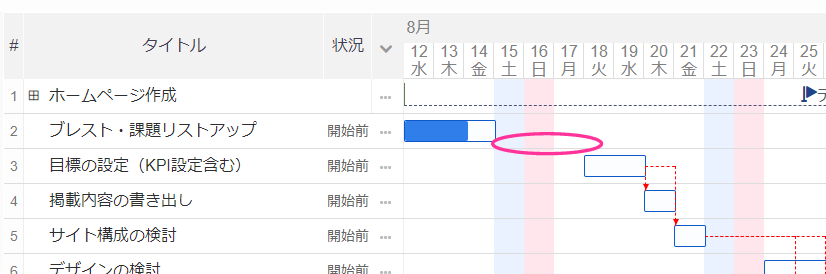
子プロジェクトの追加
操作手順
- プロジェクト行の「
 (メニュー)」リンクをクリックします
(メニュー)」リンクをクリックします - 操作メニューが表示されます
- 「子プロジェクトの追加」メニューをクリックします
- タイトル入力欄が表示されます
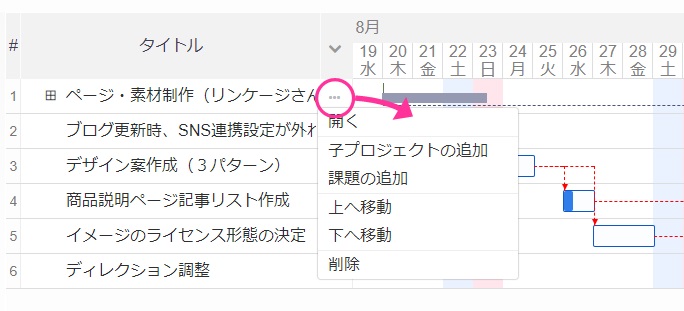
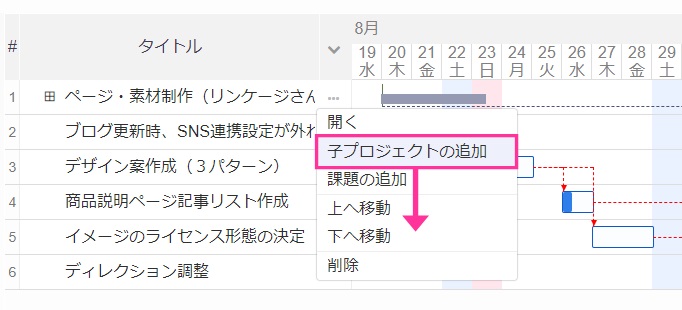
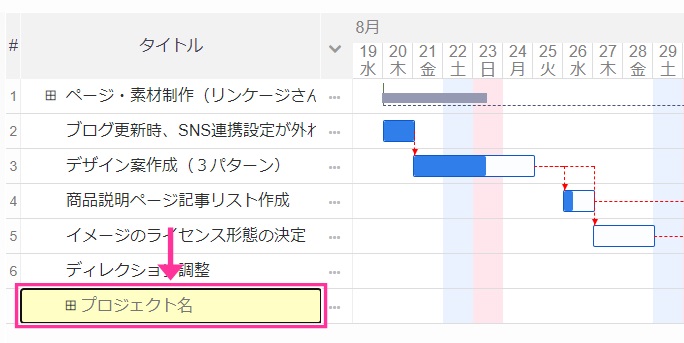
- タイトルを入力します
- Enterキーを押します
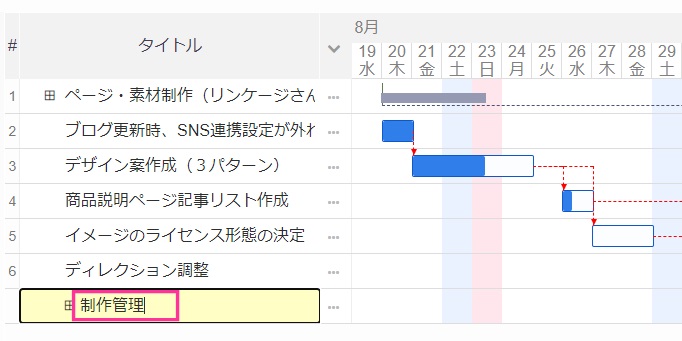
- 子プロジェクトが追加されます
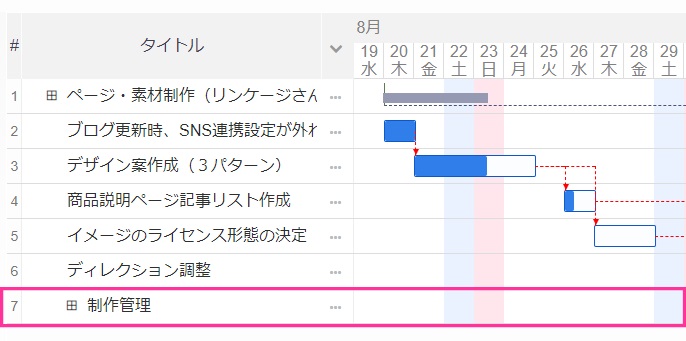
子プロジェクトの削除
操作手順
- プロジェクト行の「
 (メニュー)」リンクをクリックします
(メニュー)」リンクをクリックします - 操作メニューの「削除」リンクをクリックします
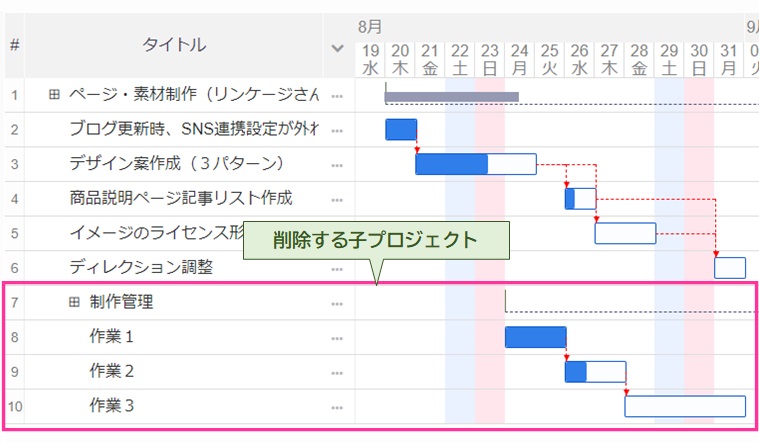
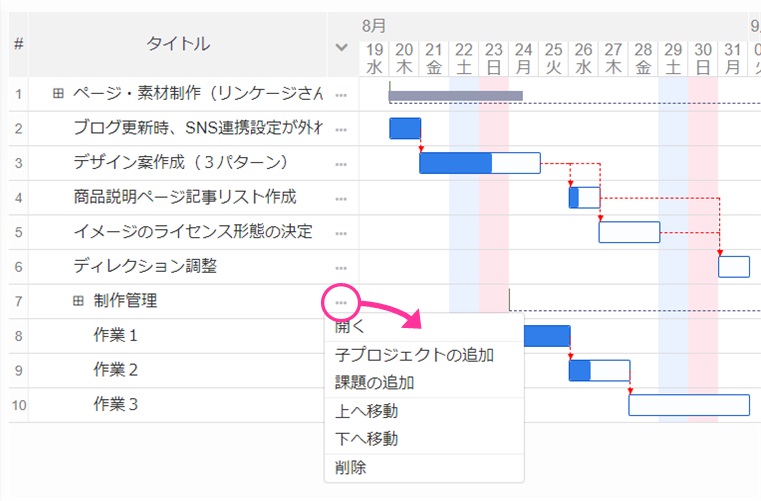
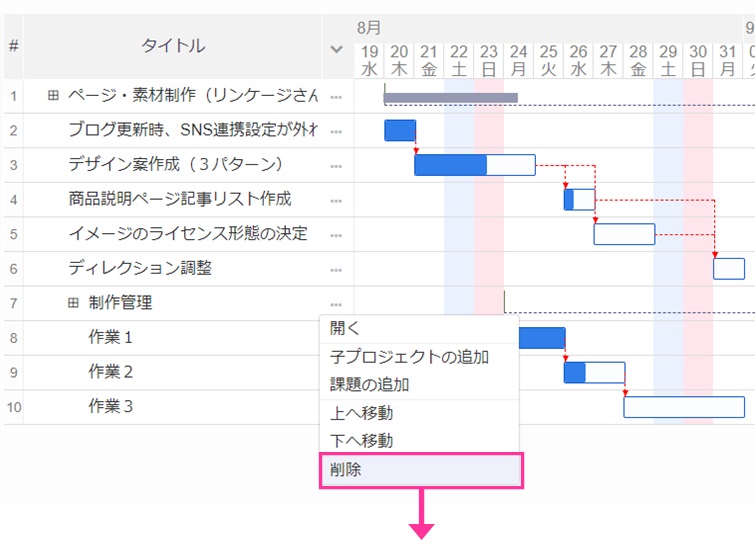
- 子プロジェクトが削除されます
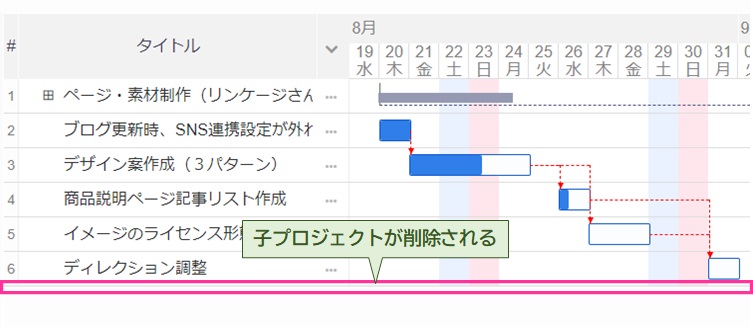
課題の追加
操作手順
- プロジェクト行の「
 (メニュー)」リンクをクリックします
(メニュー)」リンクをクリックします - 操作メニューが表示されます
- 「課題の追加」メニューをクリックします
- タイトル入力欄が表示されます
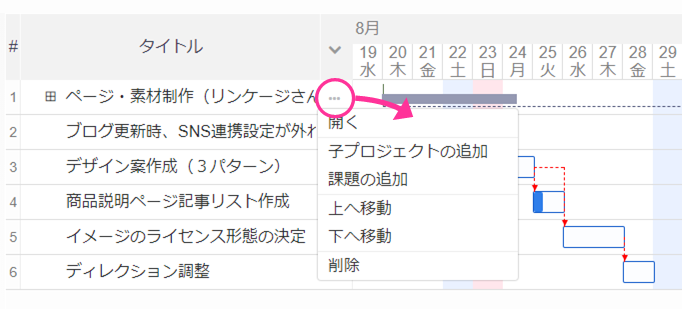
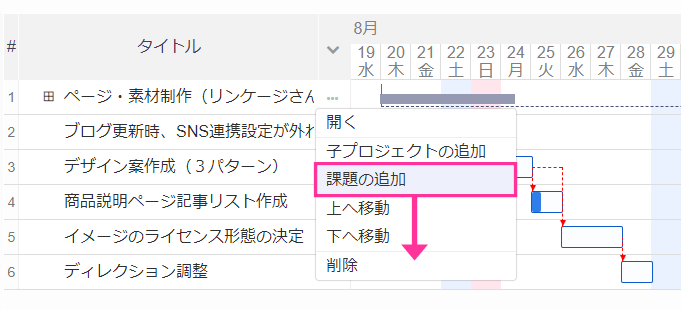
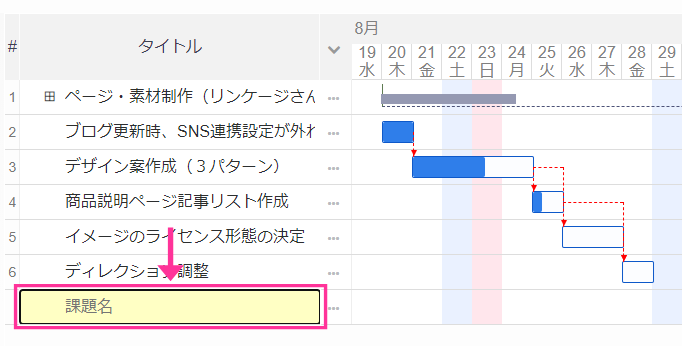
- タイトルを入力します
- Enterキーを押します
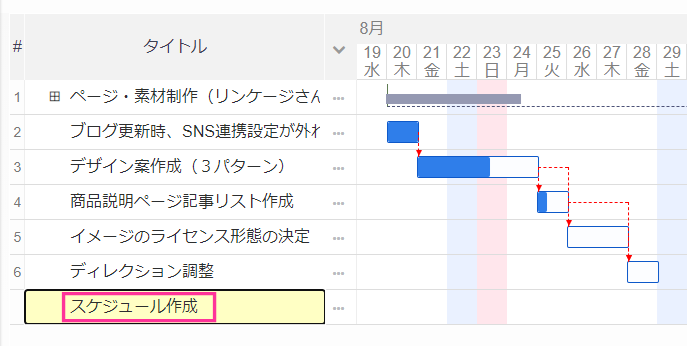
- 課題が追加されます
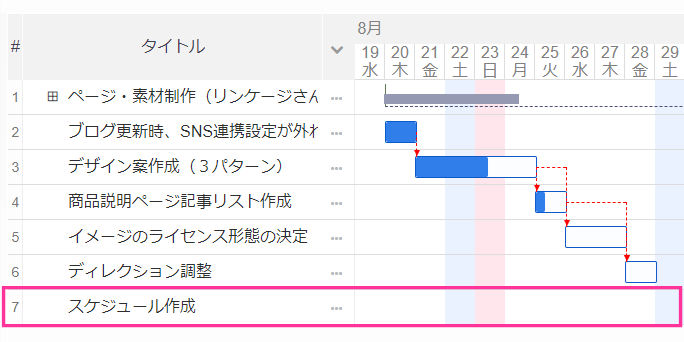
子課題の追加
操作手順
- 課題行の「
 (メニュー)」リンクをクリックします
(メニュー)」リンクをクリックします - 操作メニューが表示されます
- 「課題の追加」メニューをクリックします
- タイトル入力欄が表示されます
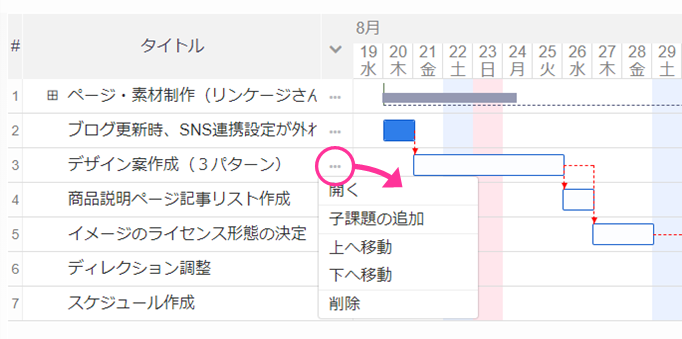
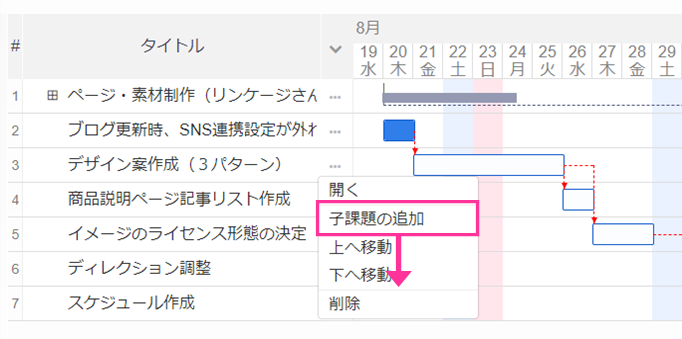
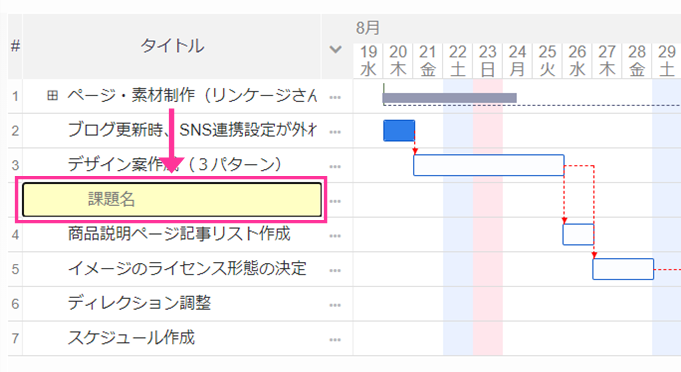
- タイトルを入力します
- Enterキーを押します
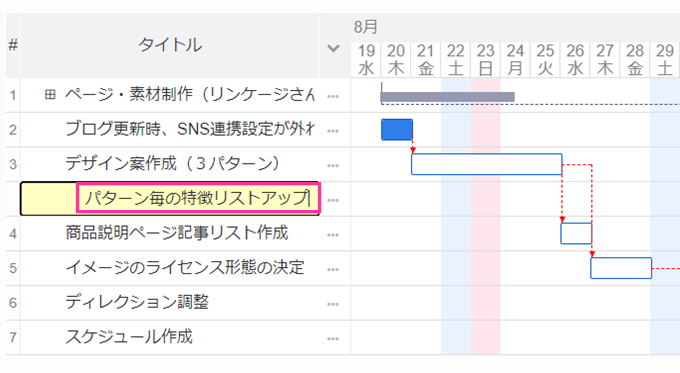
- 子課題が追加されます
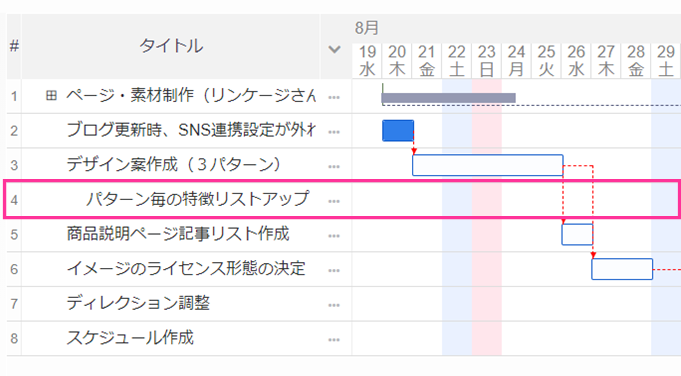
課題の削除
操作手順
- 課題行の「
 (メニュー)」リンクをクリックします
(メニュー)」リンクをクリックします - 操作メニューの「削除」リンクをクリックします
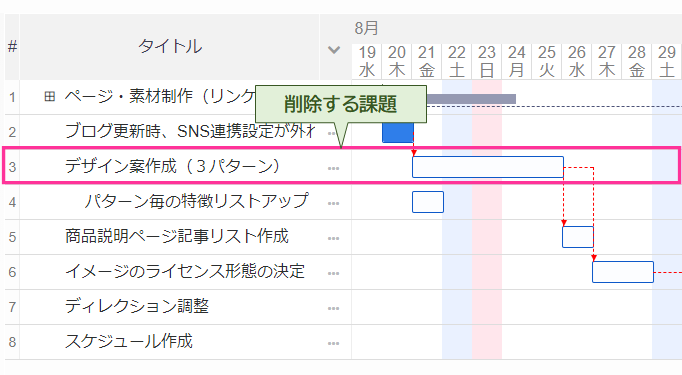
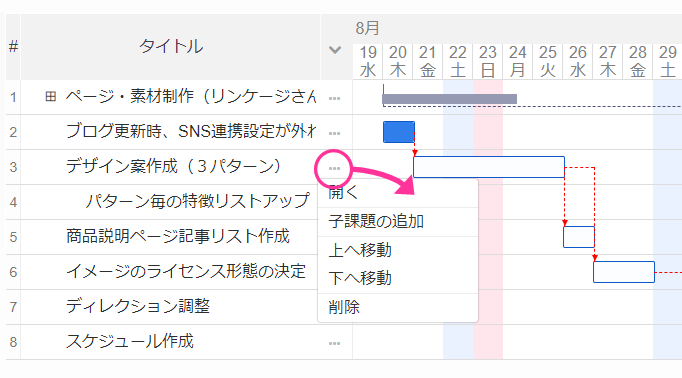
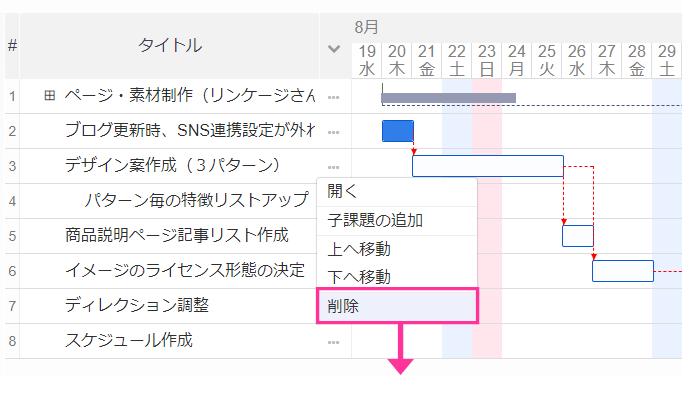
- 課題が削除されます
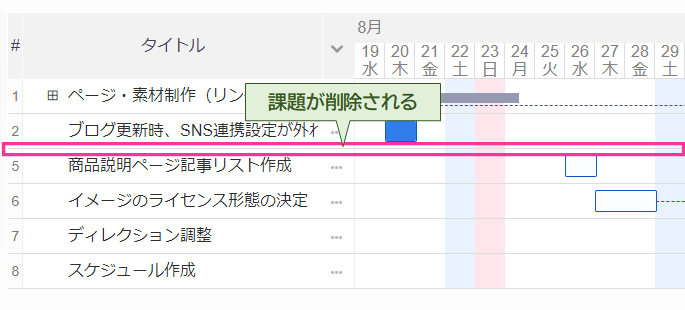
課題の実施日の表示
操作手順
- チャート中の実施日をクリックします
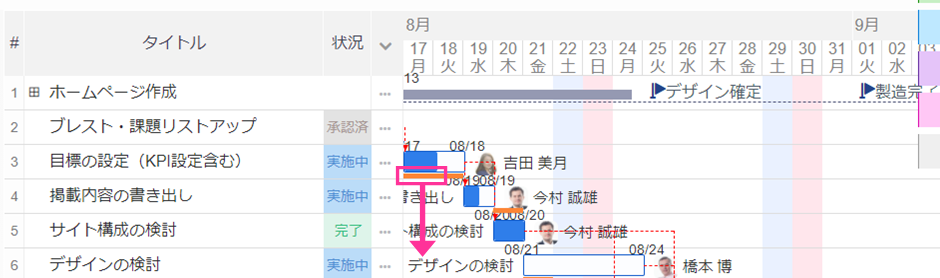
- 実施日の内容が表示されます
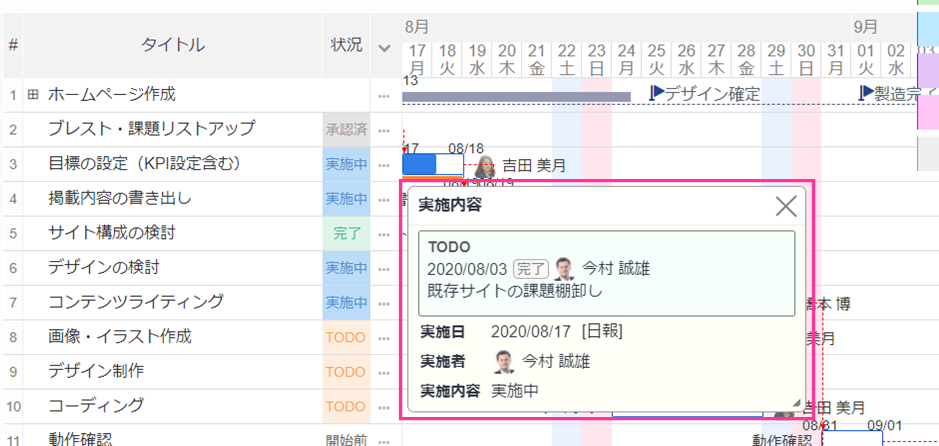
プロジェクト詳細画面の表示
操作手順
- プロジェクト行の「
 (メニュー)」リンクをクリックします
(メニュー)」リンクをクリックします - 操作メニューの「開く」リンクをクリックします
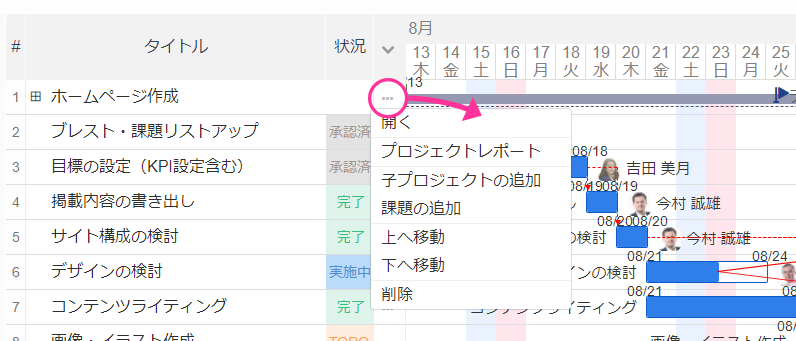
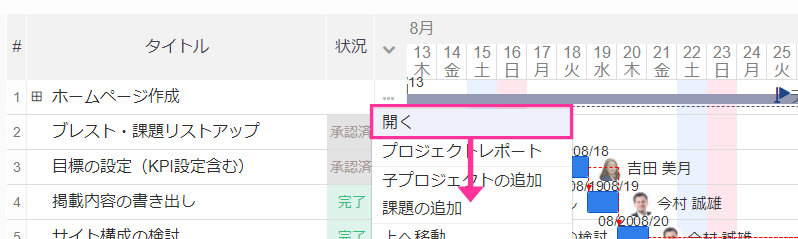
- 「プロジェクト詳細」画面が別タブで表示されます
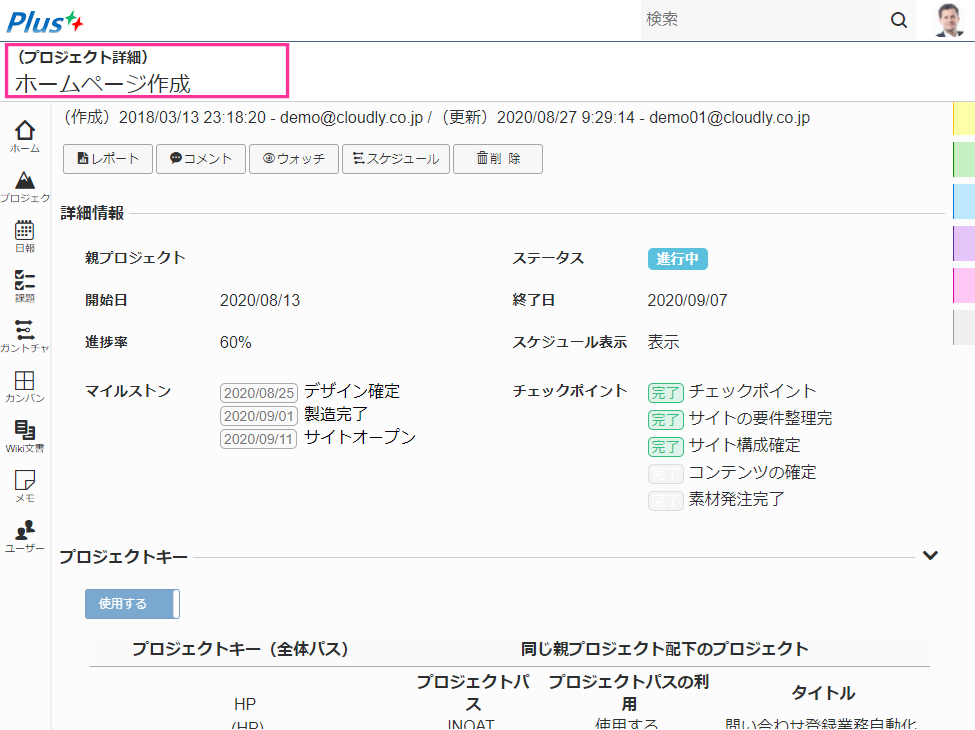
課題詳細画面の表示
操作手順
- 課題行の「
 (メニュー)」リンクをクリックします
(メニュー)」リンクをクリックします - 操作メニューの「開く」リンクをクリックします
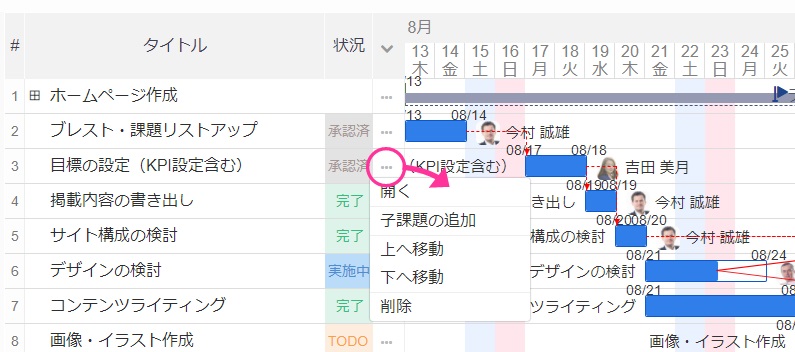
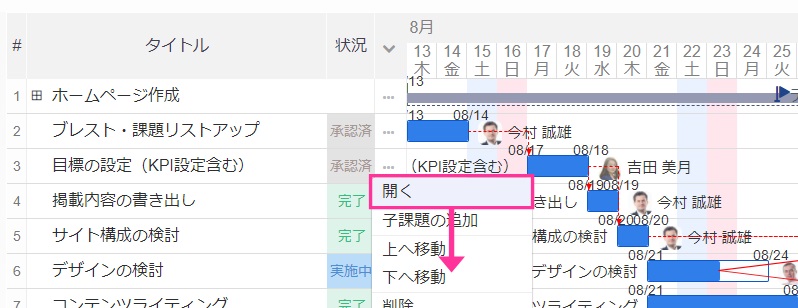
- 「課題詳細」画面が別タブで表示されます
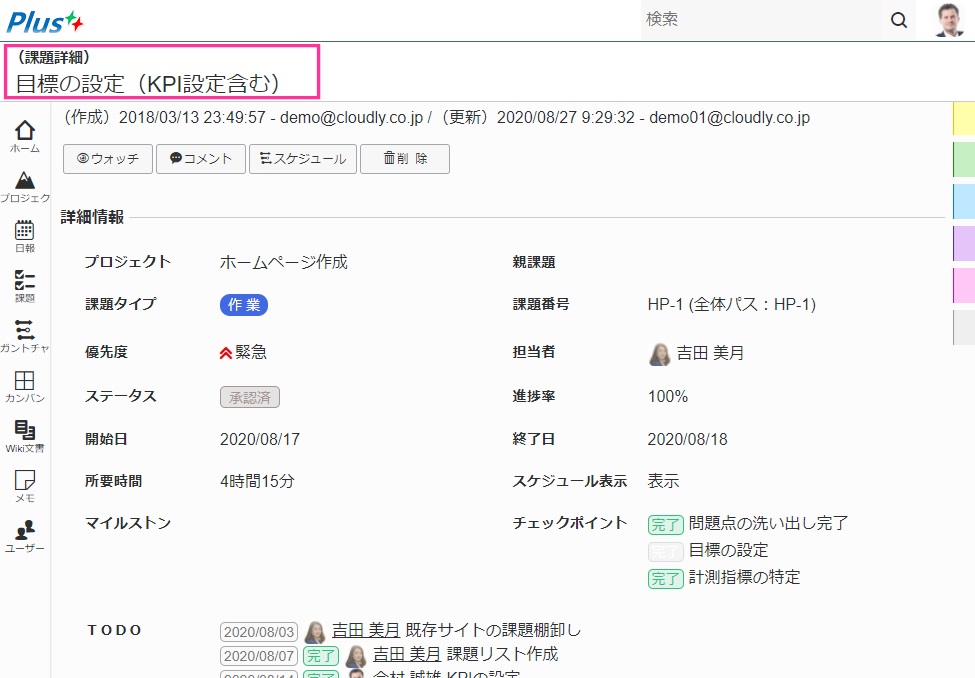
 (メニュー)」リンクをクリックします
(メニュー)」リンクをクリックします (メニュー)」リンクをクリックします
(メニュー)」リンクをクリックします 保存」ボタンをクリックします
保存」ボタンをクリックします (メニュー)」リンクをクリックします
(メニュー)」リンクをクリックします