Plusプロジェクトマネージャーでは、Wikiエディターを使用して簡単にWiki文章を作成することができます。
ここでは、Wikiエディターを使用して、Wikiの書式を指定する方法を説明します。
目次
見出しの設定
Wikiの文章中に見出しを設定します。
適度に見出しが設置されている文章は読みやすく、どの情報がどこに記載されているか、簡単に把握することができます。
見出しの配置例
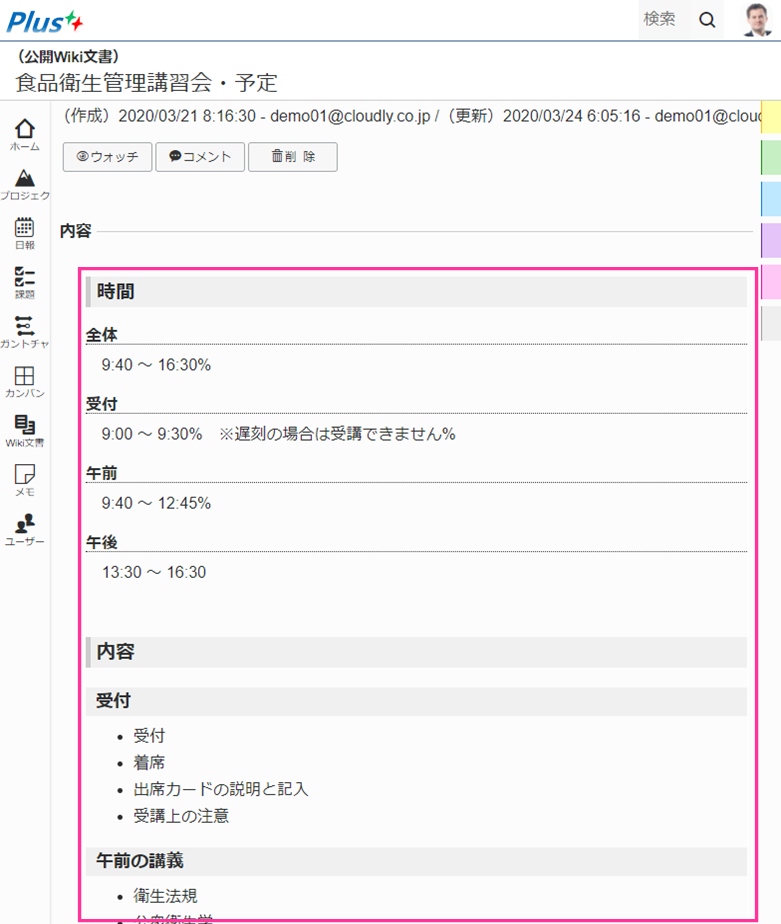
見出しの設定手順
操作手順
- Wikiエディターを起動します。
- 本文を入力します。
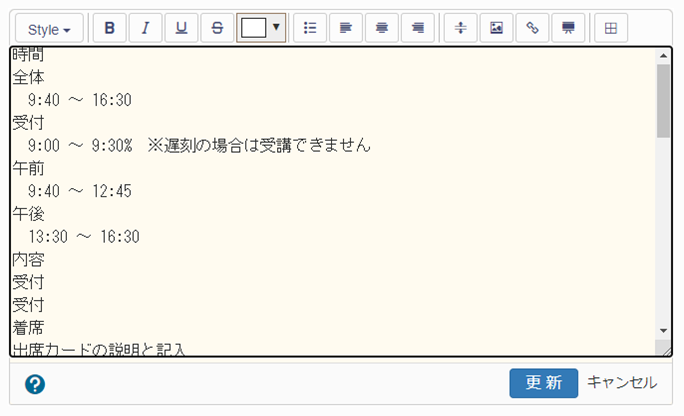
※Wikiエディタの起動方法は「Wikiエディターの使い方」を参照
- 見出しにしたい行にカーソルを置き、「章スタイル」メニューから「Heading1」~「Heading6」を選択します。
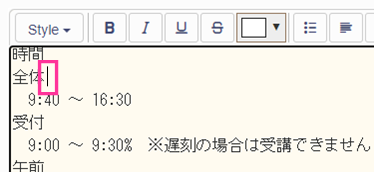
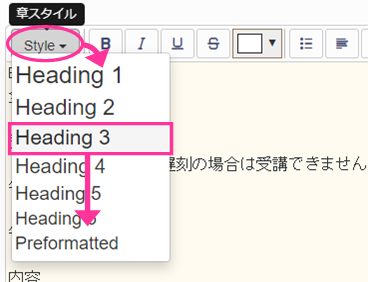
- 見出しを表すWiki書式記号「h1.」~「h6.」が挿入されます。
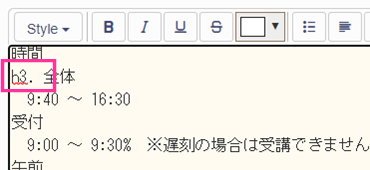
- Wikiエディターの「更新」ボタンをクリックすると、指定した書式がWiki反映されます。
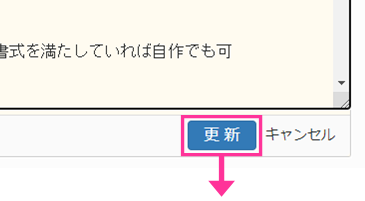
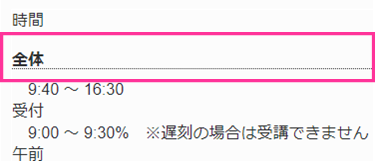
文字の書式設定
太字の指定
Wiki文章の一部分を太字にします。
時刻や金額、注意点など文書中で強調したい部分を太字にし、情報に対する注意を喚起できます。
太字が多すぎると強調すべき情報が埋没してしますので、分量に気を付けて適度に太字を配置しましょう。
太字の指定例
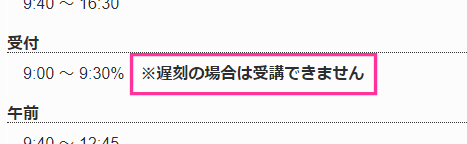
太字の指定手順
操作手順
- Wikiエディターを起動します。
- 本文を入力します。
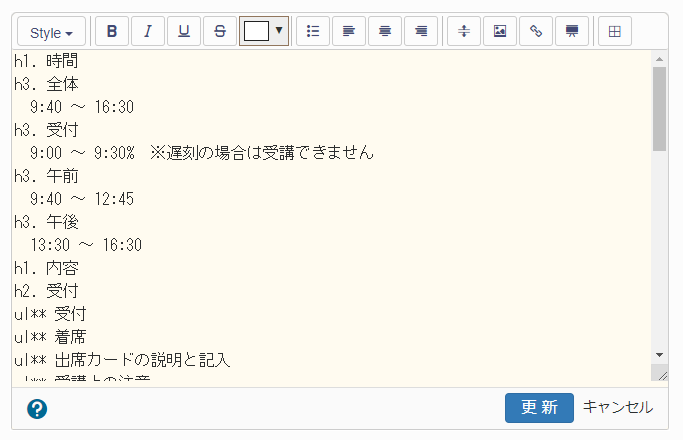
※Wikiエディタの起動方法は「Wikiエディターの使い方」を参照
- テキスト中で太字にしたい箇所を選択します。
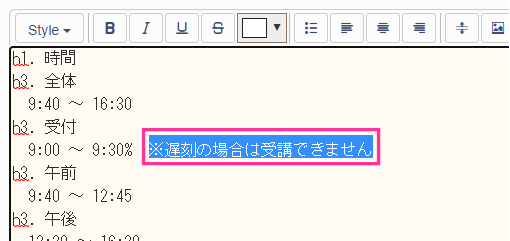
- エディターメニューの「B」ボタンをクリックします。
- 太字を表す書式記号「*_」「_*」が挿入されます。
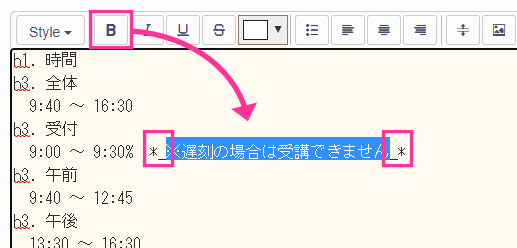
- Wikiエディターの「更新」ボタンをクリックすると、文書が更新され、太字が反映されます。
- 固有名詞
- 本や文献、曲、アルバムなどのタイトル
- 他の文献のからの引用
- 数式
- 他国語の名称
- 嫌味、皮肉(文字通りの意味と、意図する意味が異なることを表す)
- Wikiエディターを起動します。
- 本文を入力します。
- テキスト中で斜体にしたい箇所を選択します。
- エディターメニューの「 I 」ボタンをクリックします。
- 斜体を表すマークアップが挿入されます。
- Wikiエディターの「更新」ボタンをクリックすると、文書が更新され、斜体が反映されます。
- Wikiエディターを起動します。
- 本文を入力します。
- テキスト中で下線にしたい箇所を選択します。
- エディターメニューの「 U 」ボタンをクリックします。
- 下線を表すマークアップが挿入されます。
- Wikiエディターの「更新」ボタンをクリックすると、文書が更新され、下線が反映されます。
- Wikiエディターを起動します。
- 本文を入力します。
- テキスト中で取消し線を付けたい箇所を選択します。
- エディターメニューの「 S 」ボタンをクリックします。
- 取消し線を表すマークアップが挿入されます。
- Wikiエディターの「更新」ボタンをクリックすると、文書が更新され、取消し線が反映されます。
- Wikiエディターを起動します。
- 本文を入力します。
- テキスト中で文字色の指定したい箇所を選択します。
- エディターメニューの色選択メニューから文字色を選択します。
- 文字色を表す書式記号が挿入されます。
- Wikiエディターの「更新」ボタンをクリックすると、文書が更新され、文字色が反映されます。
- Wikiエディターを起動します。
- 本文を入力します。
- テキスト中で整形済みテキストにしたい箇所を選択します。
- エディターメニューの章スタイル選択肢から「Preformatted」選択肢を選択します。
- 整形済みテキストを表すマークアップが挿入されます。
- Wikiエディターの「更新」ボタンをクリックすると、文書が更新され、整形済みテキストが反映されます。
- Wikiエディターを起動します。
- 本文を入力します。
- Wikiエディターの「更新」ボタンをクリックすると、文書が更新されます。
※「中央寄せ」「右寄せ」指定をしていない部分はすべて左寄せとなります。 - Wikiエディターを起動します。
- 本文を入力します。
- テキスト中で中央寄せにしたい行にカーソルを置きます。
- エディターメニューの
 (中央寄せ)ボタンをクリックします。
(中央寄せ)ボタンをクリックします。 - 中央寄せを表すマークアップが挿入されます。
- Wikiエディターの「更新」ボタンをクリックすると、文書が更新され、中央寄せが反映されます。
- Wikiエディターを起動します。
- 本文を入力します。
- テキスト中で右寄せにしたい行にカーソルを置きます。
- エディターメニューの
 (右寄せ)ボタンをクリックします。
(右寄せ)ボタンをクリックします。 - 右寄せを表すマークアップが挿入されます。
- 必要な行すべてにをそれぞれ右寄せのマークアップを指定します。
- Wikiエディターの「更新」ボタンをクリックすると、文書が更新され、右寄せが反映されます。
- Wikiエディターを起動します。
- 本文を入力します。
- 箇条書きにしたい行にカーソルを当て、エディターメニューの「
 (箇条書き)」ボタンをクリックします。
(箇条書き)」ボタンをクリックします。 - 箇条書きを表す書式記号が挿入されます。
- Wikiエディターの「更新」ボタンをクリックすると、文書が更新され、箇条書き書式が反映されます。
- Wikiエディターを起動します。
- 本文を入力します。
- 水平線を配置する次の行の先頭にカーソルを当て、エディターメニューの「
 (水平線)」ボタンをクリックします。
(水平線)」ボタンをクリックします。 - 水平線を表す書式が挿入されます。
- Wikiエディターの「更新」ボタンをクリックすると、文書が更新され、指定した書式が反映されます。
- Wikiエディターを起動します。
- 文章中の表を配置したい場所にカーソルを置きます。
- エディターメニューの「
 (表の挿入)」ボタンをクリックし、表のテンプレートを配置します。
(表の挿入)」ボタンをクリックし、表のテンプレートを配置します。 - 必要な項目・行をコピー&ペーストで追加します。
- 表のヘッダー・データを入力します。
- Wikiエディターの「更新」ボタンをクリックすると、文書が更新され、表が反映されます。
- Wikiエディターを起動します。
- 本文を入力します。
- URLリンクを配置する場所にカーソルを置きます。
- エディターメニューの「
 (リンク)」ボタンをクリックすると、「URLリンク挿入」ダイアログが表示されます。
(リンク)」ボタンをクリックすると、「URLリンク挿入」ダイアログが表示されます。 - 「URLリンク挿入」ダイアログ上でリンク先のURL、リンク文字列を入力し、「設定」ボタンをクリックします。
- 編集中の文章のカーソルの位置にURLリンクを表す書式記号が挿入されます。
- Wikiエディターの「更新」ボタンをクリックすると、文書が更新され、指定した書式が反映されます。
- Wikiエディターを起動します。
- 本文を入力します。
- イメージ(画像)を配置する場所にカーソルを置きます。
- エディターメニューの「
 (イメージ)」ボタンをクリックすると、「イメージ選択」ダイアログが表示されます。
(イメージ)」ボタンをクリックすると、「イメージ選択」ダイアログが表示されます。 - 「ファイルを選択」ボタンをクリックし、アップロードする画像ファイルを選択します。
- 「添付ファイル」に選択肢の右側にアップロードしたファイルのファイル名が表示されます。
- 「設定」ボタンをクリックします。
- 編集中の文章のカーソルの位置にイメージ(画像)を表す書式記号が挿入されます。
- Wikiエディターの「更新」ボタンをクリックすると、文書が更新され、指定した書式が反映されます。
- Wikiエディターを起動します。
- 本文を入力します。
- プレゼンテーション(PDFスライドショー)を配置する場所にカーソルを置きます。
- エディターメニューの「
 (プレゼンテーション)」ボタンをクリックすると、「プレゼンテーション選択」ダイアログが表示されます。
(プレゼンテーション)」ボタンをクリックすると、「プレゼンテーション選択」ダイアログが表示されます。 - 「ファイルを選択」ボタンをクリックし、アップロードする画像ファイルを選択します。
- 「添付ファイル」に選択肢の右側にアップロードしたファイルのファイル名が表示されます。
- 「設定」ボタンをクリックします。
- 編集中の文章のカーソルの位置にイメージ(画像)を表す書式記号が挿入されます。
- Wikiエディターの「更新」ボタンをクリックすると、Wikiが更新され、プレゼンテーションが挿入されます。
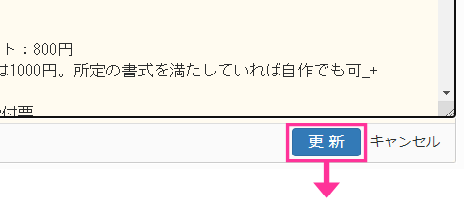
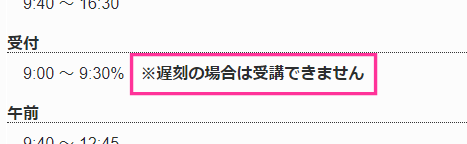
斜体の指定
Wiki文章の一部分を斜体にします。
斜体は、太字と同様、文章の一部を強調するのに使用します。
加えて、斜体には、下記のような意味合いを持たせることがよくあります。
文章の一部分を強調する際には、それぞれの文字装飾にどういう意味合いで使用するのかルールを決めて、効果的に装飾しましょう。
斜体の指定例
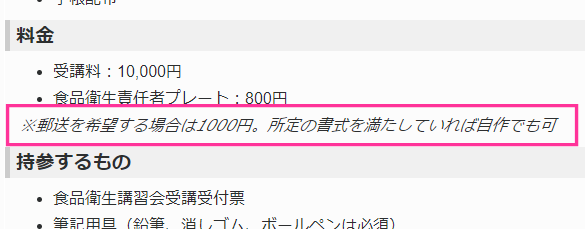
斜体の指定手順
操作手順
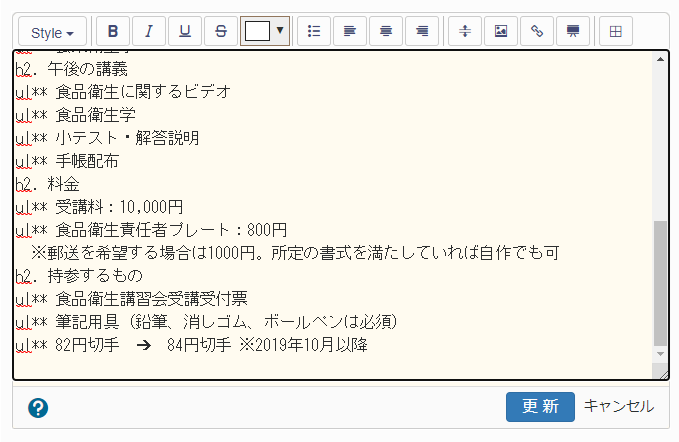
※Wikiエディタの起動方法は「Wikiエディターの使い方」を参照
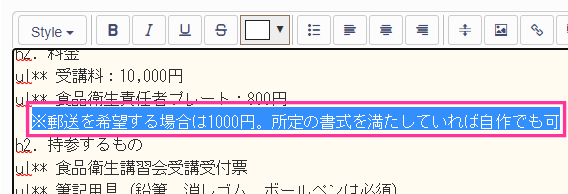
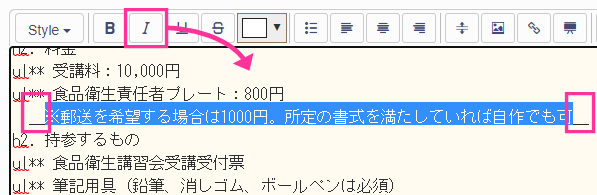
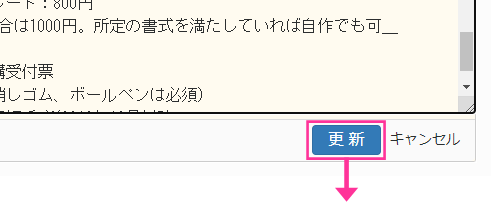
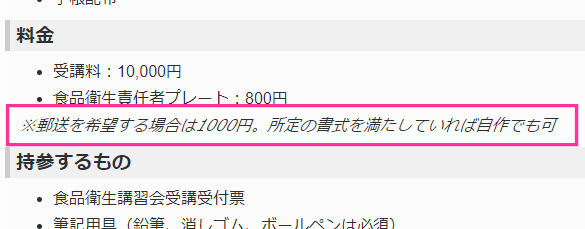
下線の指定
Wiki文章の一部分を斜体にします。
下線は、太字と同様、文章の一部を強調するのに使用します。
文章の一部分を強調する際には、それぞれの文字装飾にどういう意味合いで使用するのかルールを決めて、効果的に装飾しましょう。
斜体の指定例
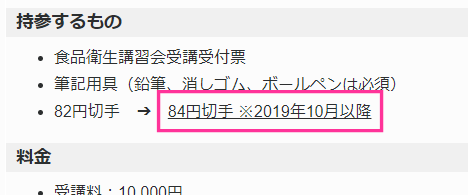
下線の指定手順
操作手順
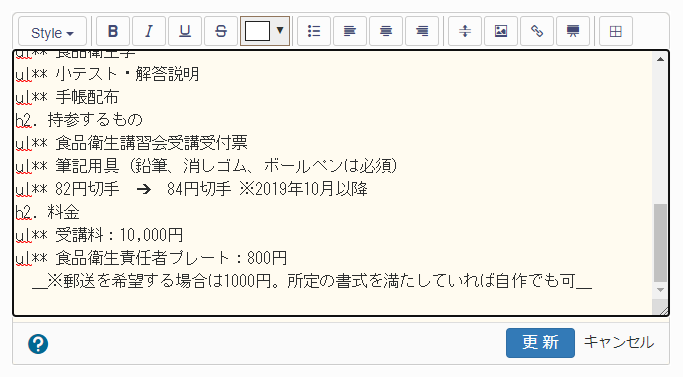
※Wikiエディタの起動方法は「Wikiエディターの使い方」を参照
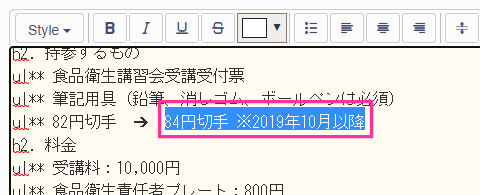
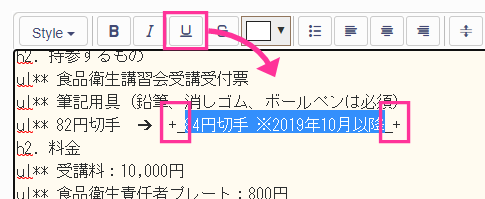
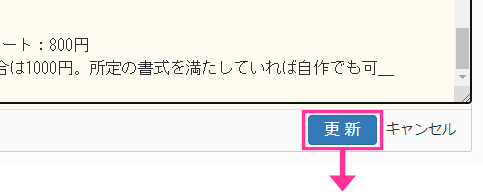
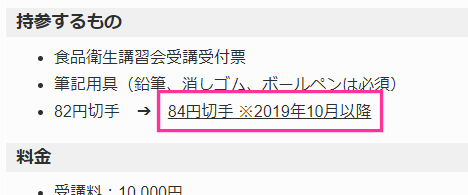
取消し線の指定
Wiki文章の一部分の文章に取消し線を設定します。
取消し線の指定例
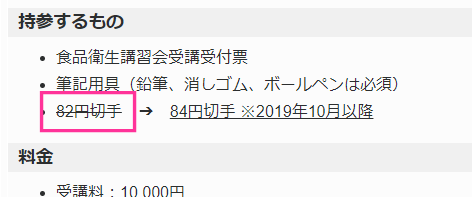
取消し線の指定手順
操作手順
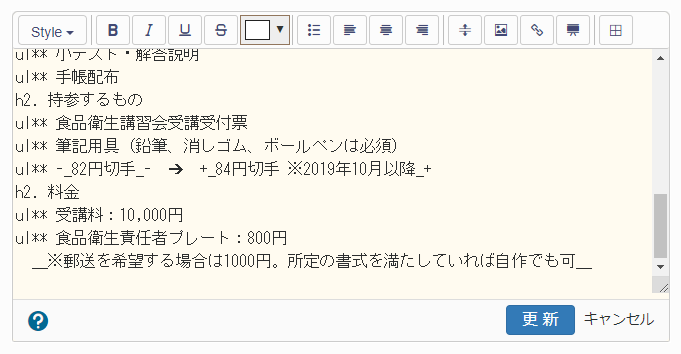
※Wikiエディタの起動方法は「Wikiエディターの使い方」を参照
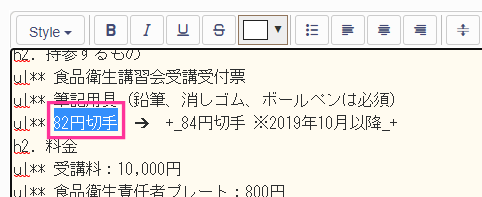
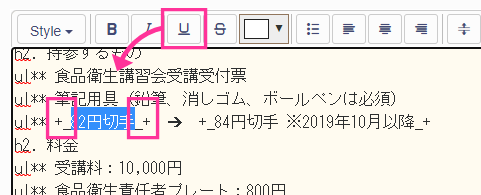
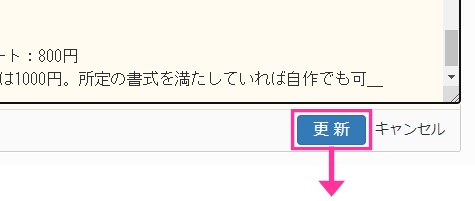
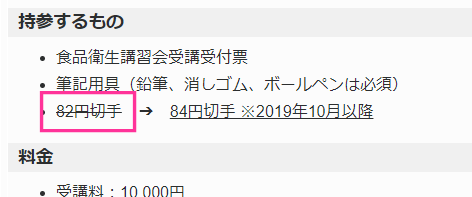
文字色の指定
Wiki文章の一部分の文字色を指定します。
文字色を指定することで、文章の一部分を強調することができるとともに、「赤字は問題あり」、「青字は問題なし」「グレーは保留」
といったように内容の意味合いを視覚的に対比させることができます。
ただし、文字色の多用は、かえって色の意味を埋没させることになりますので、色数は極力絞って色の持つ意味を効果的に使用しましょう。
文字色の指定例
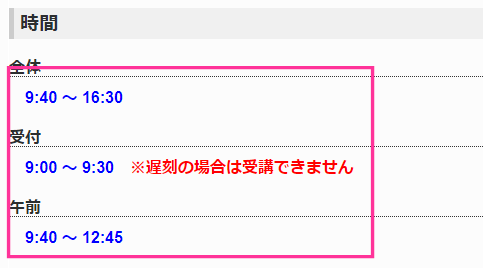
文字色の指定手順
操作手順
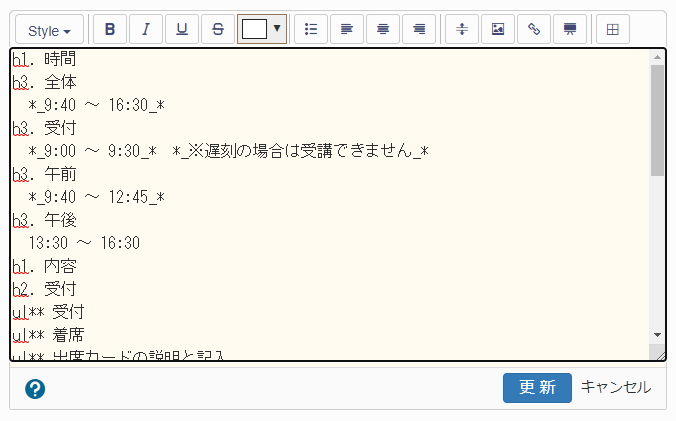
※Wikiエディタの起動方法は「Wikiエディターの使い方」を参照
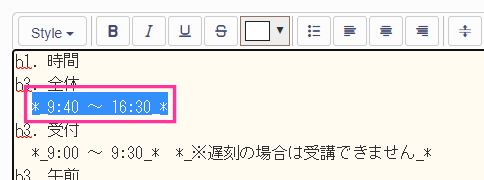
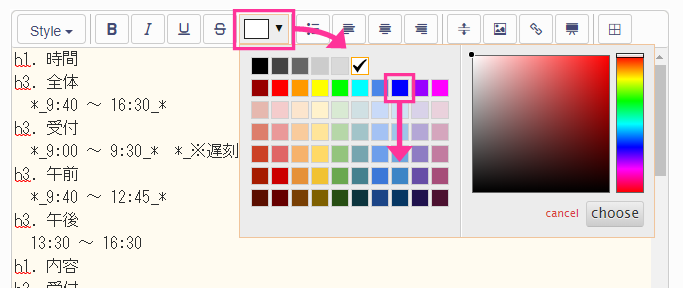
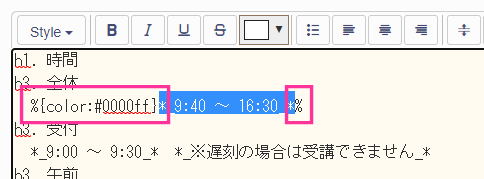
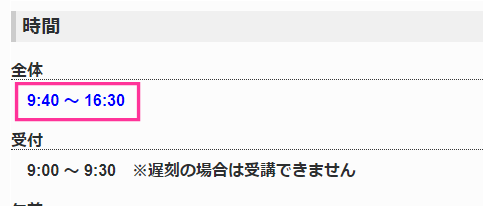
整形済みテキストの配置
Wiki文章の一部分を「整形済みテキスト」として扱います。
整形済みテキストに指定した範囲内では、Wikiの書式は無視され単なる文字列として表示されます。
また、改行や空白などもそのまま表示されます。
整形済みテキストの例

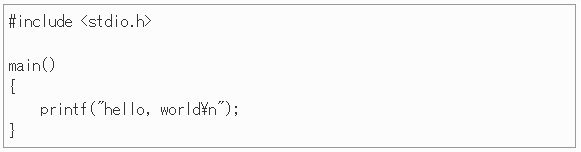
整形済みテキストの設置手順
操作手順
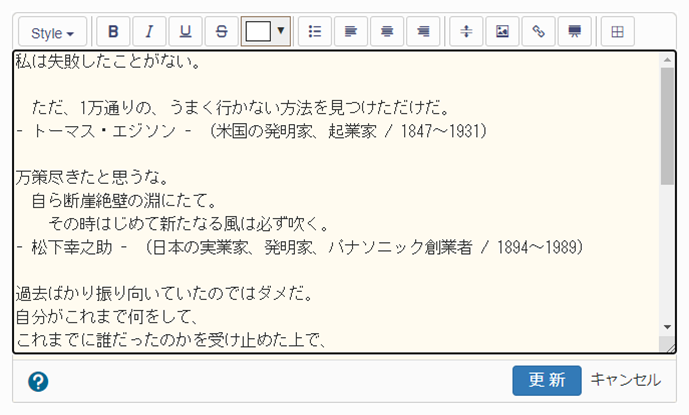
※Wikiエディタの起動方法は「Wikiエディターの使い方」を参照
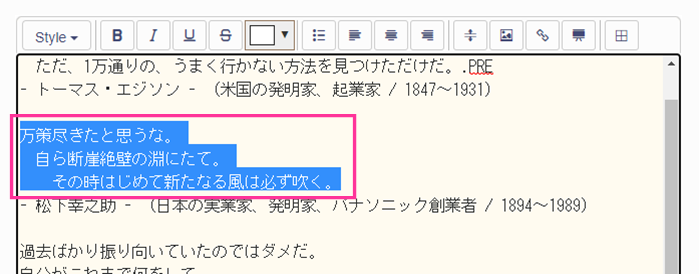
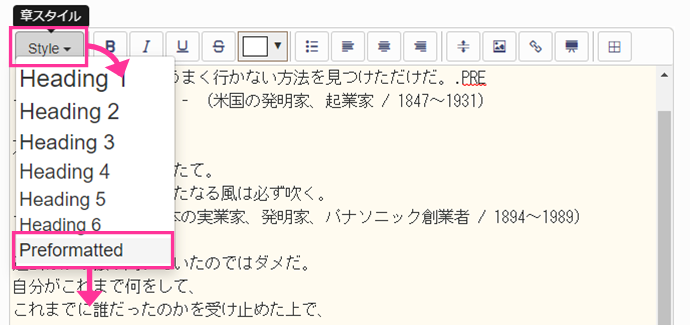
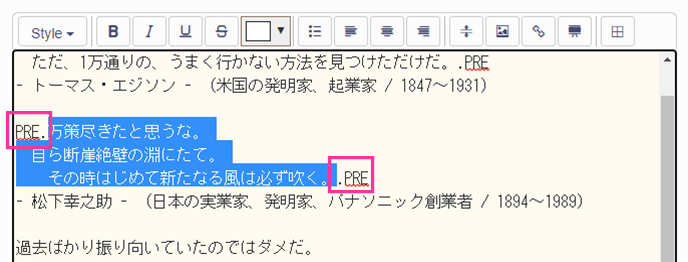
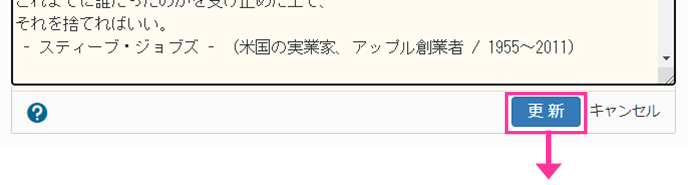
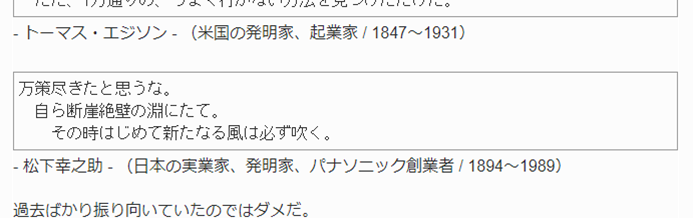
文字配置の指定
左寄せの指定(指定不要)
Wikiの文字配置は原則左寄せです。「中央寄せ」「右寄せ」指定をしていない部分はすべて左寄せとなります。
文章の左寄せの例
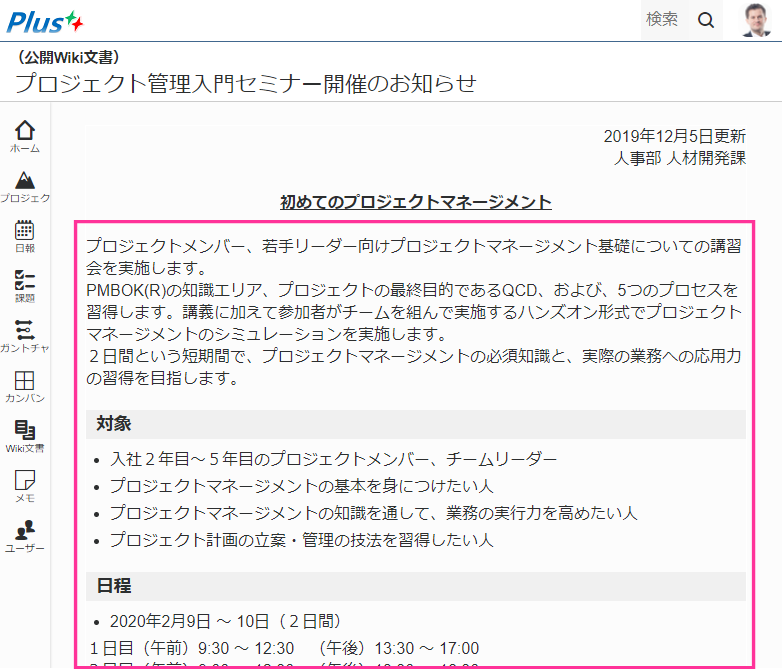
左寄せの指定手順
操作手順
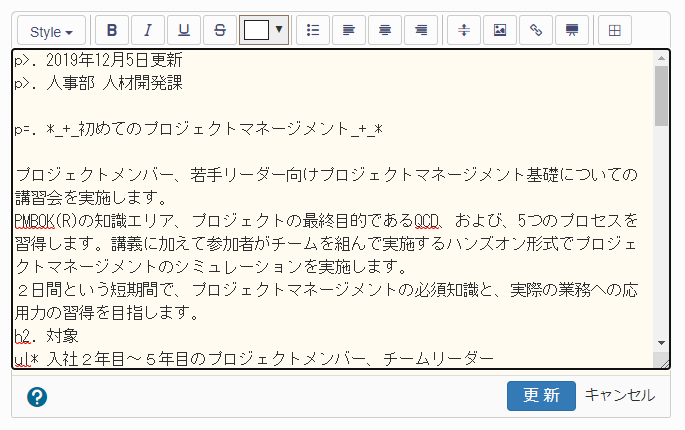
※Wikiエディタの起動方法は「Wikiエディターの使い方」を参照
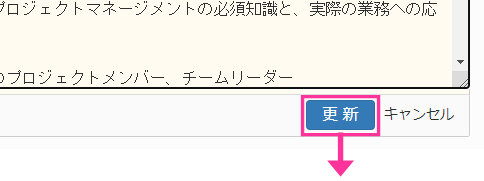
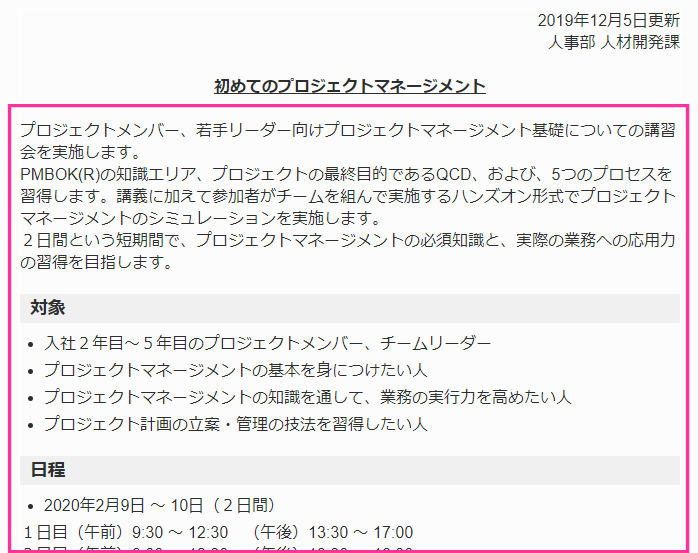
中央寄せの指定
Wiki文章の一部分を中央に寄せて配置します。
中央寄せの指定例
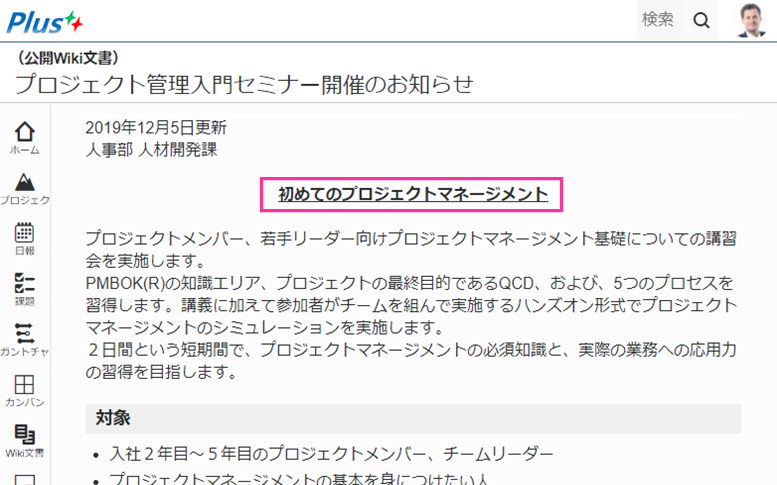
中央寄せの指定手順
操作手順
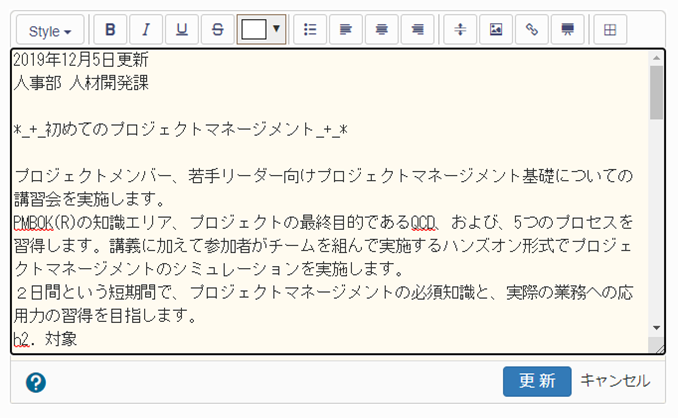
※Wikiエディタの起動方法は「Wikiエディターの使い方」を参照
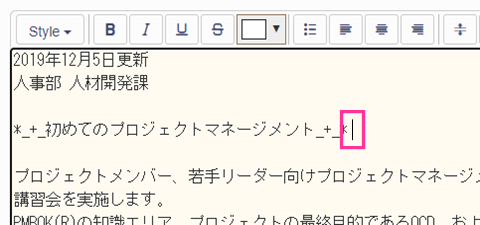
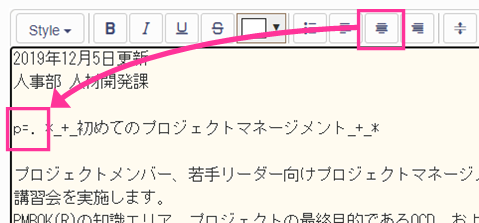
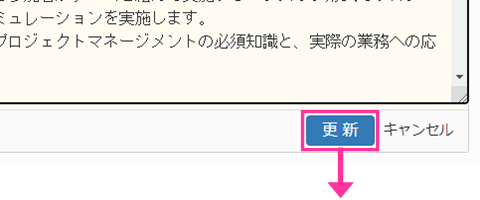
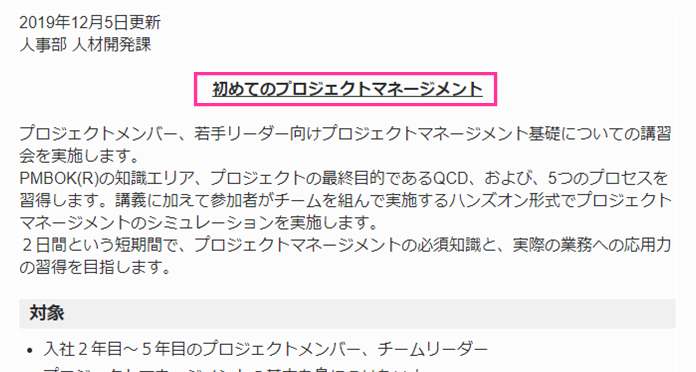
右寄せの指定
Wiki文章の一部分を右に寄せて配置します。
右寄せは、文書の日付を記載する場合などに使用しますが、表中で金額や数字などに使用することもできます。
右寄せ指定例
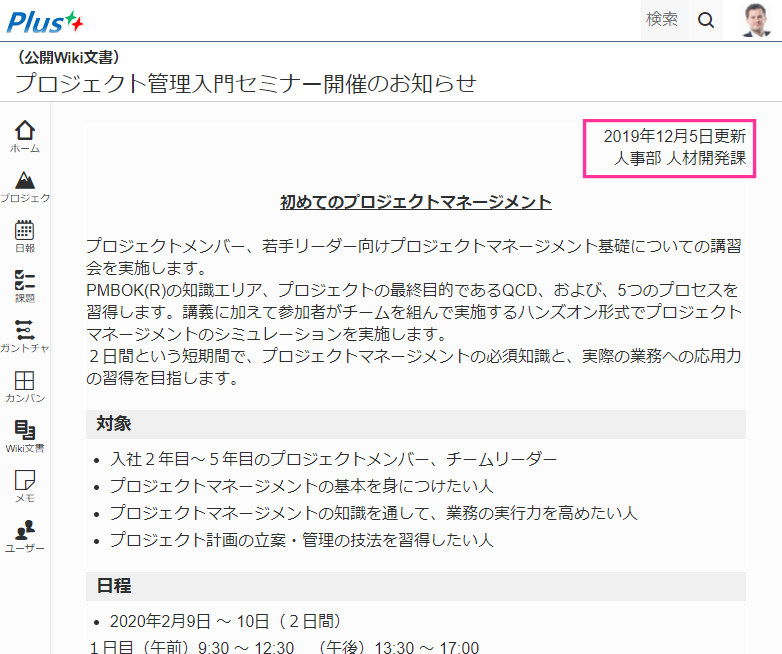
右寄せの指定手順
操作手順
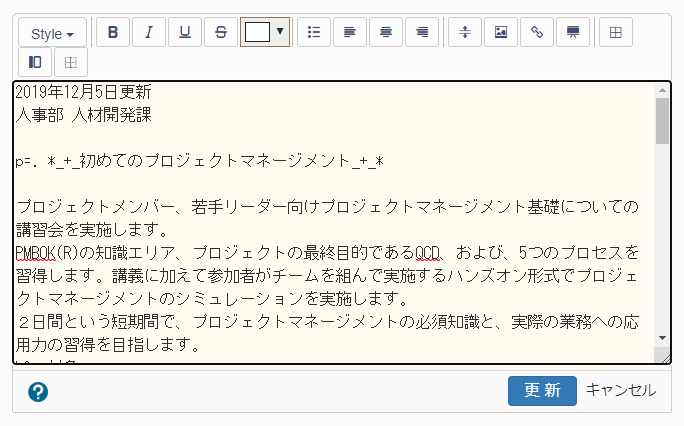
※Wikiエディタの起動方法は「Wikiエディターの使い方」を参照
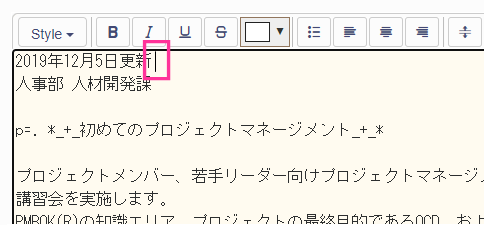
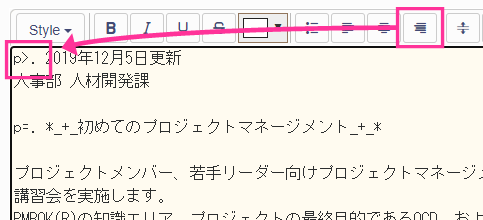
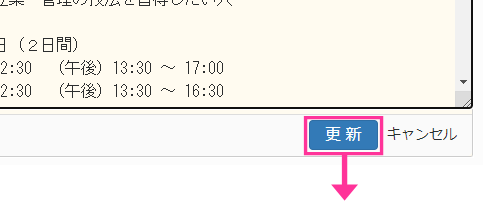

※右寄せを複数行に適用するには、右寄せをにしたい各行に右寄せの書式記号「p>.」を挿入してください。
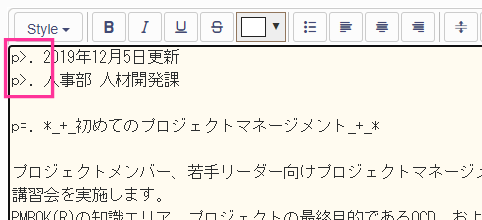
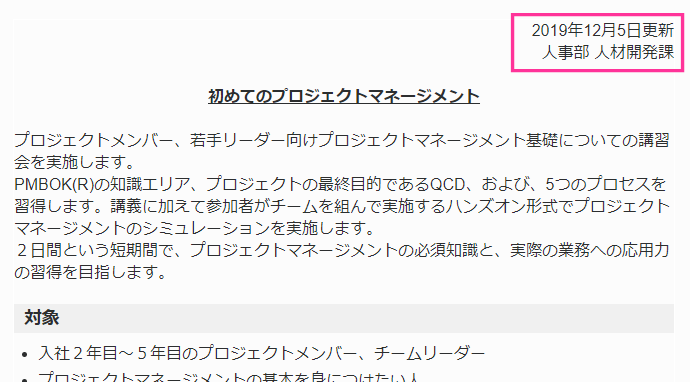
箇条書きの指定
Wikiの文章中の一部分を箇条書きにします。
箇条書きの指定例
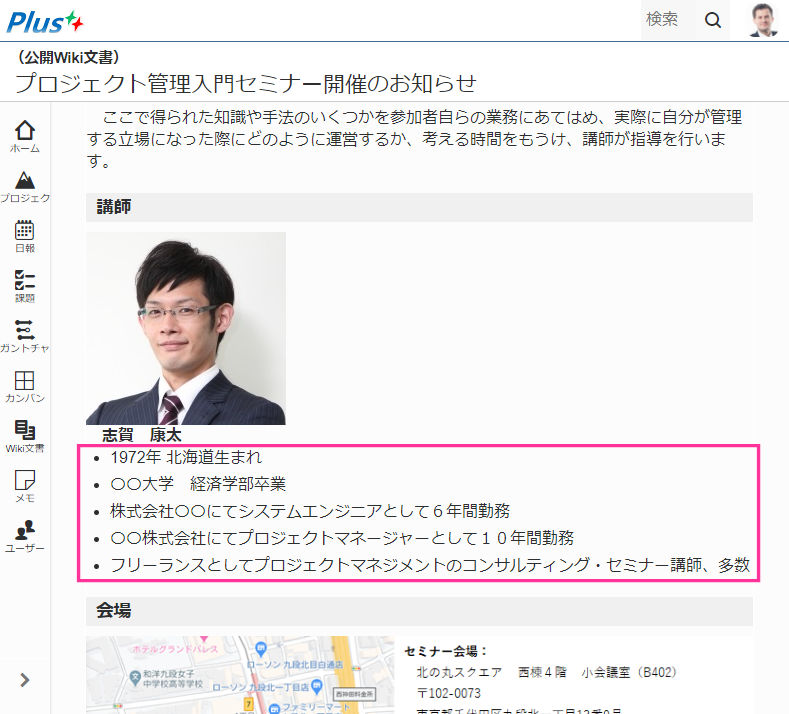
箇条書きの設定手順
操作手順
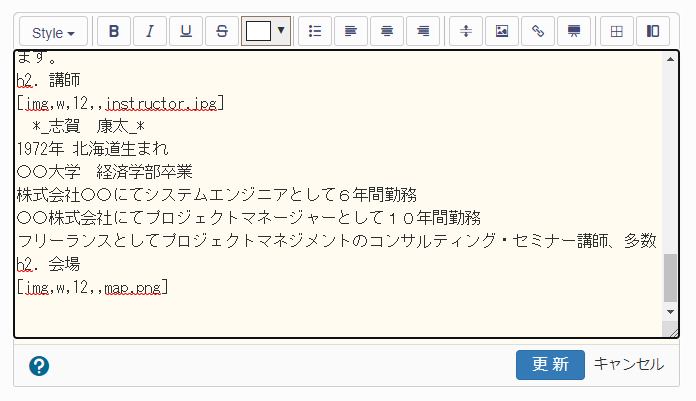
※Wikiエディタの起動方法は「Wikiエディターの使い方」を参照
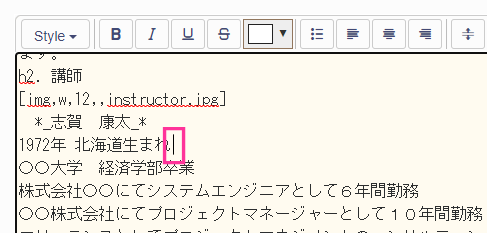
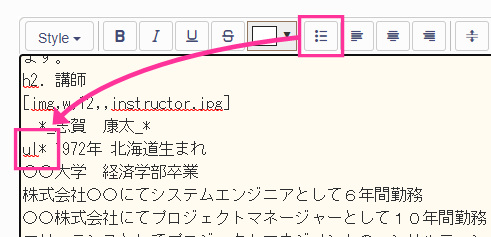
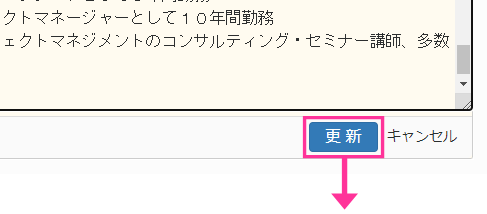
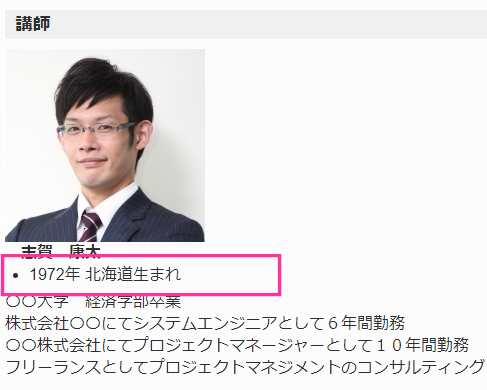
※箇条書きを複数行に適用するには、箇条書きにしたい各行に箇条書きの書式記号「ul*」を挿入してください。
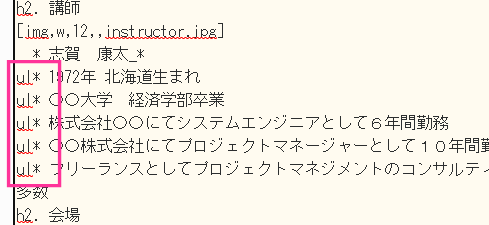

水平線の配置
Wikiの文章中に水平線を配置します。
文章中の内容の区切りや、単調なリストに区切りを設ける際に設置します。見出しh1. ~ h5. と組み合わせて文章が単調にならないようにします。
水平線の配置例
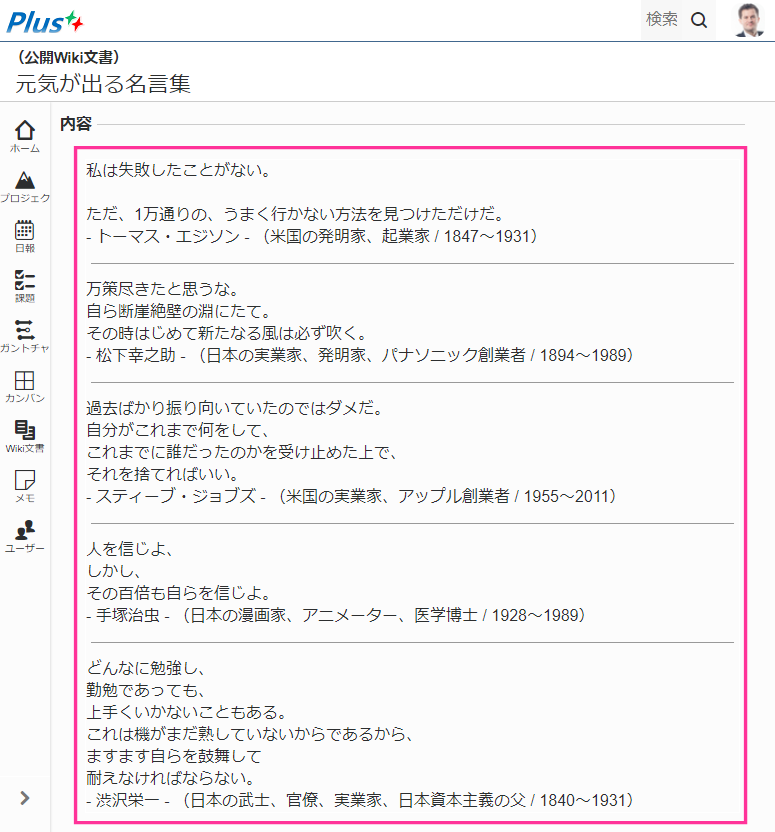
水平線の設定手順
操作手順
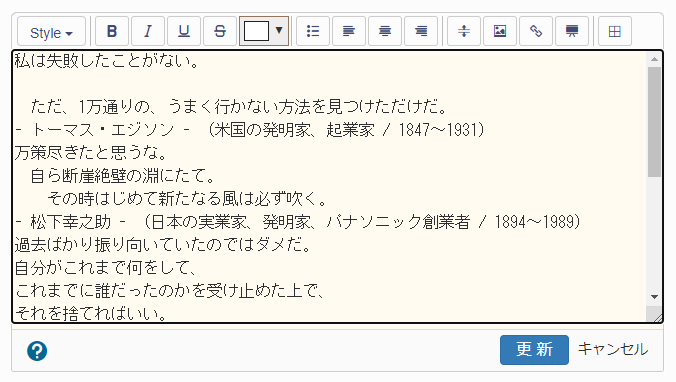
※Wikiエディタの起動方法は「Wikiエディターの使い方」を参照
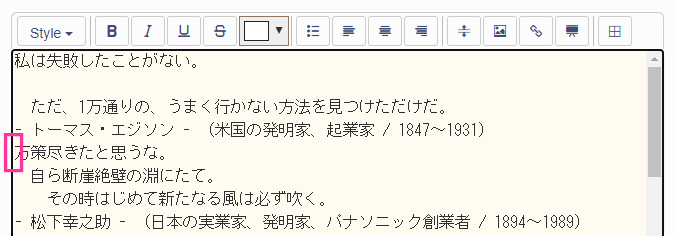
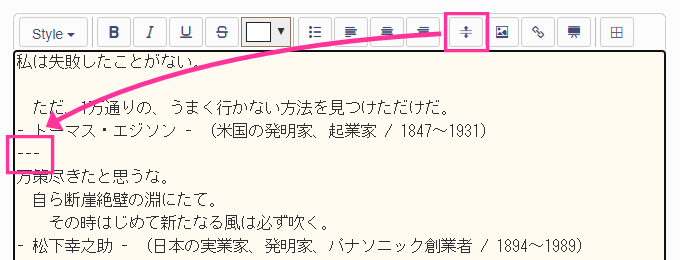
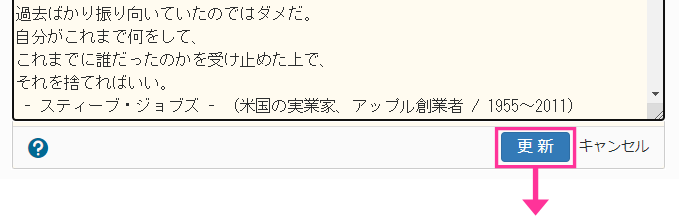
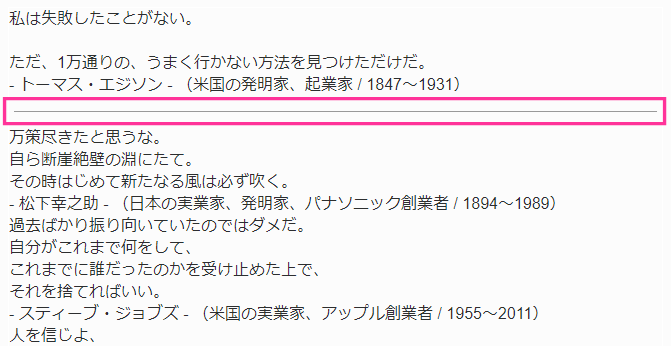
表の配置
Wikiの文章中に表を配置します。
表の配置例
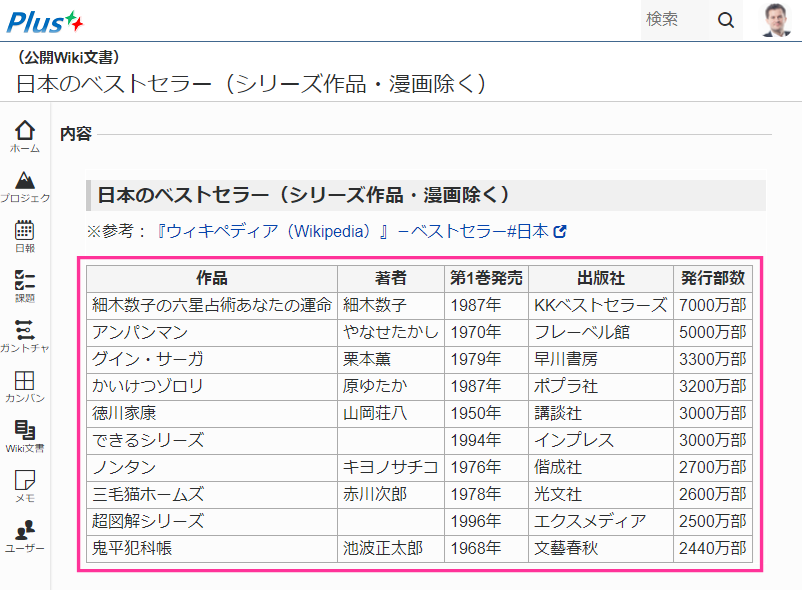
表の配置手順
操作手順
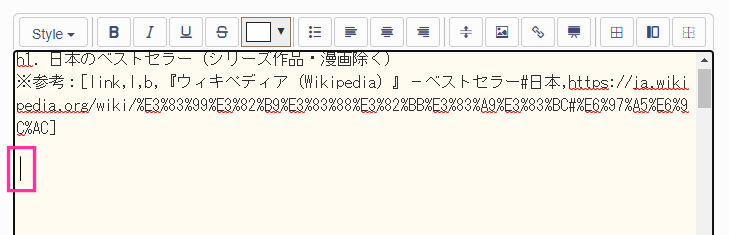
※Wikiエディタの起動方法は「Wikiエディターの使い方」を参照
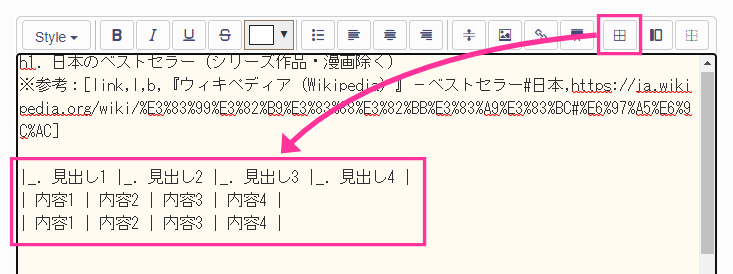
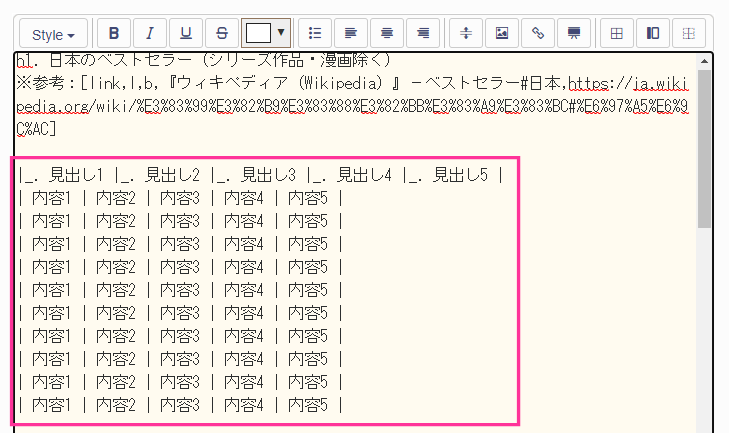
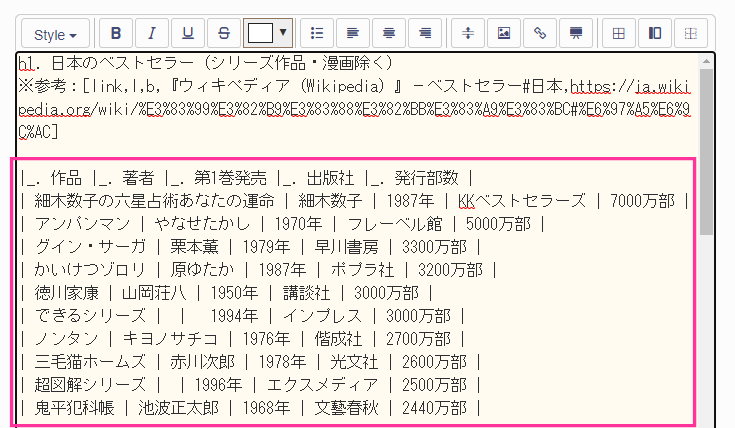
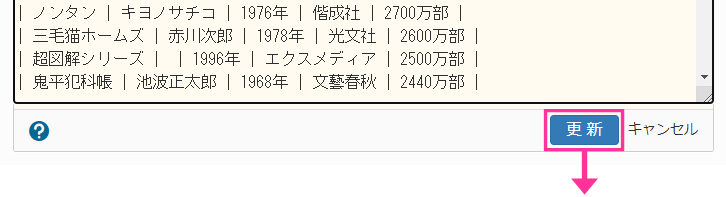
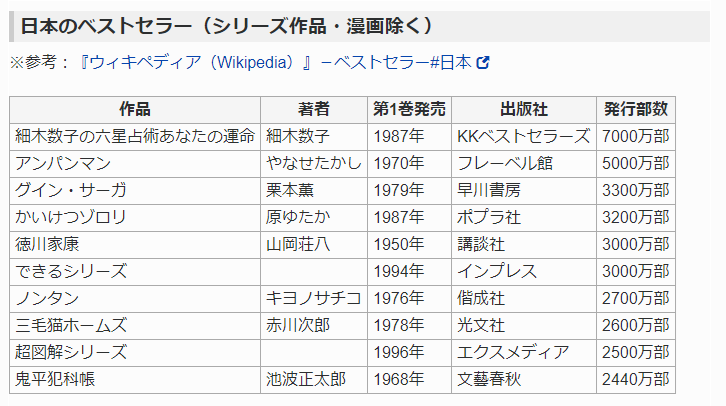
URLリンクの配置
Wikiの文章中に別のサイトへのURLリンクを配置します。
URLリンクの配置例
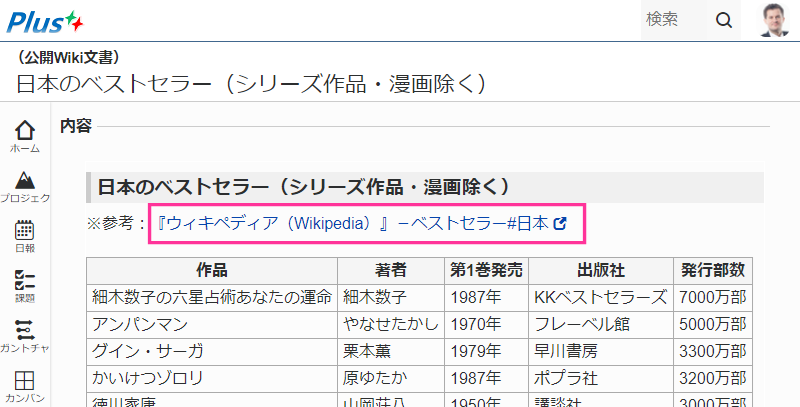
URLリンクの配置手順
操作手順
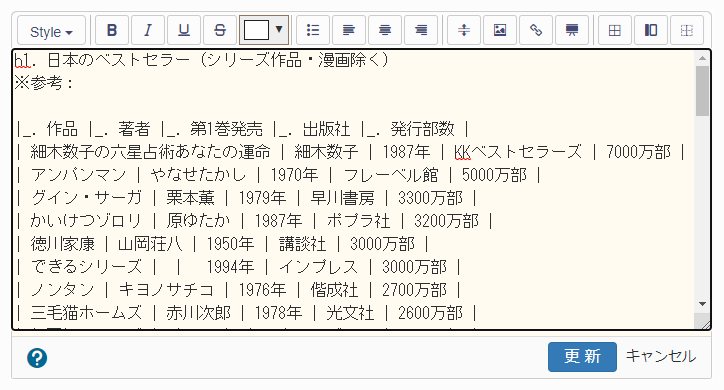
※Wikiエディタの起動方法は「Wikiエディターの使い方」を参照
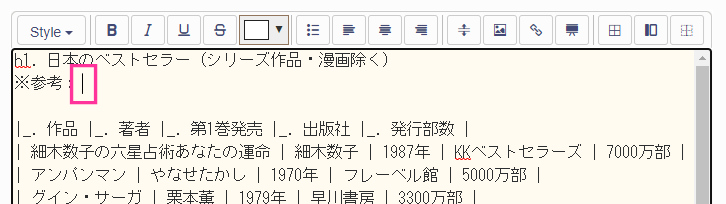
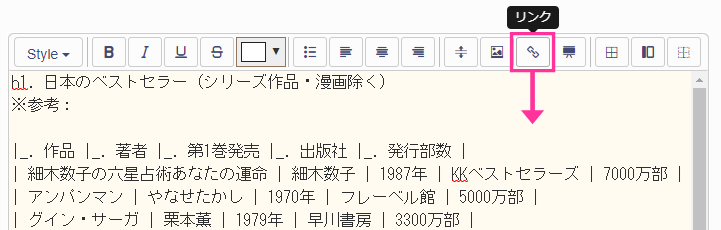
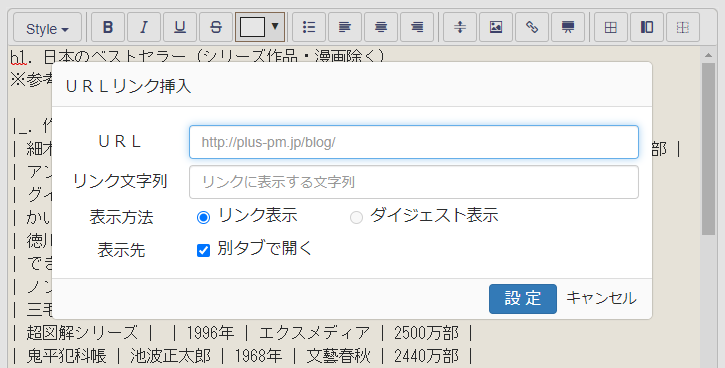
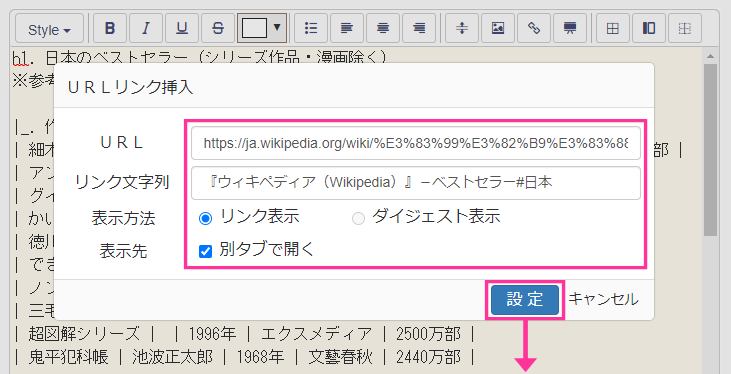
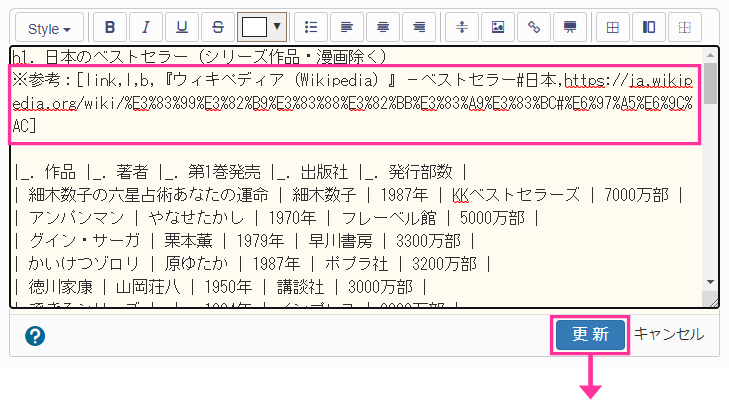
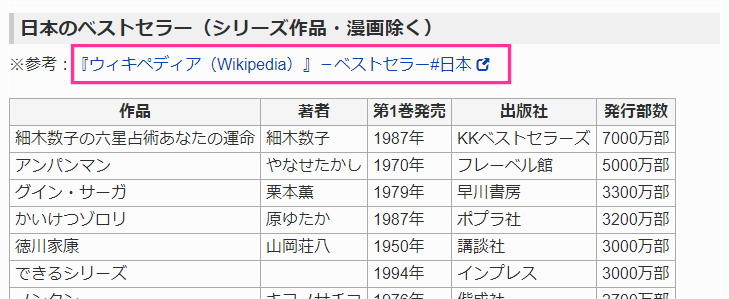
※Wiki文書中にURLリンクが配置され、リンクをクリックすると、リンク先のページを開くことができます。
画像の配置
Wikiの文章中にイメージ(画像)を挿入します。
イメージ(画像)の配置例
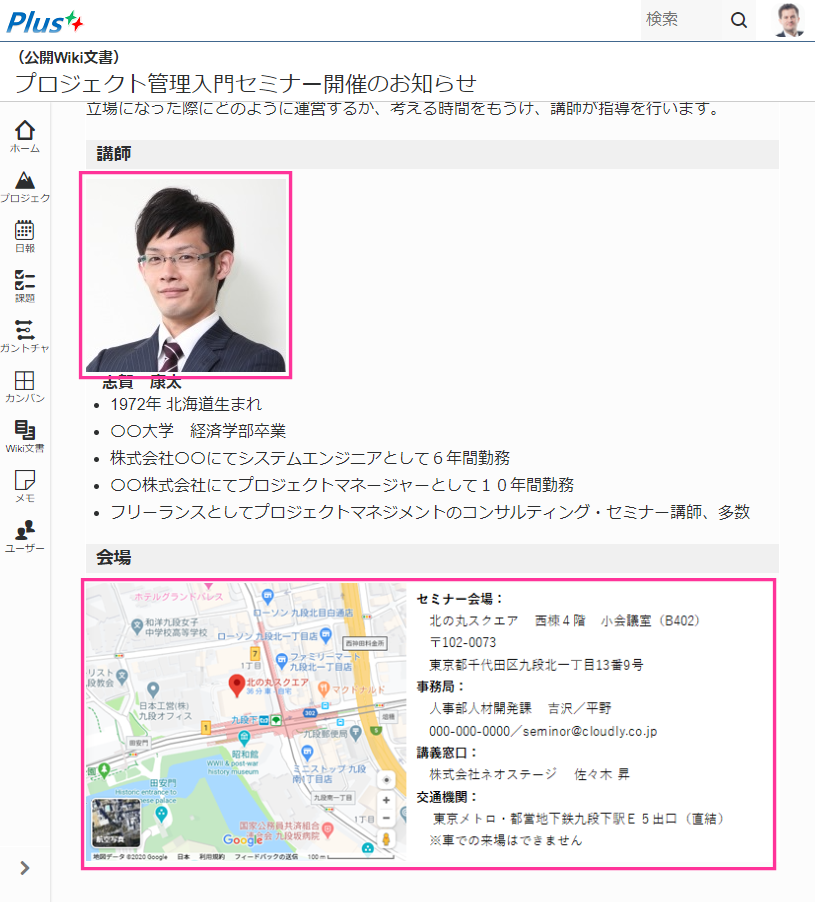
イメージ(画像)の配置手順
操作手順
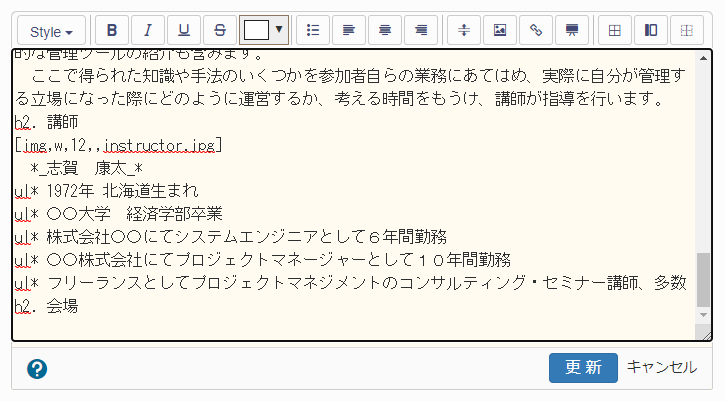
※Wikiエディタの起動方法は「Wikiエディターの使い方」を参照
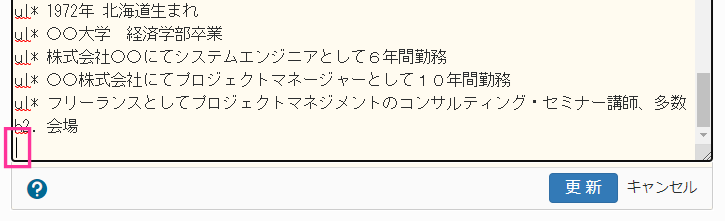
※Wikiエディタの起動方法は「Wikiエディターの使い方」を参照
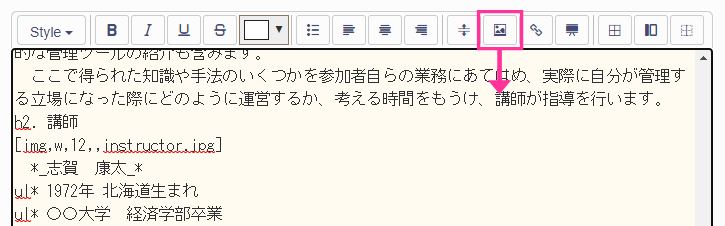
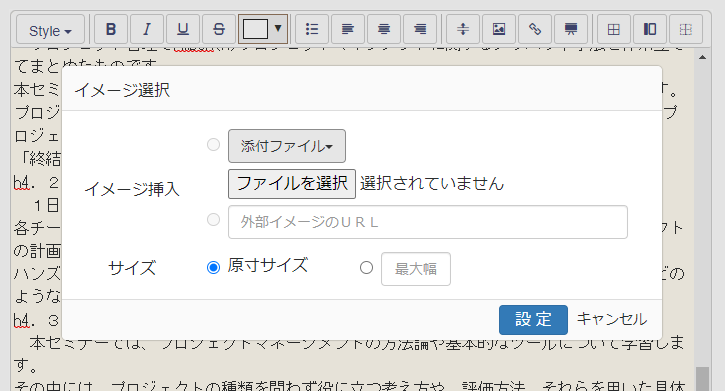
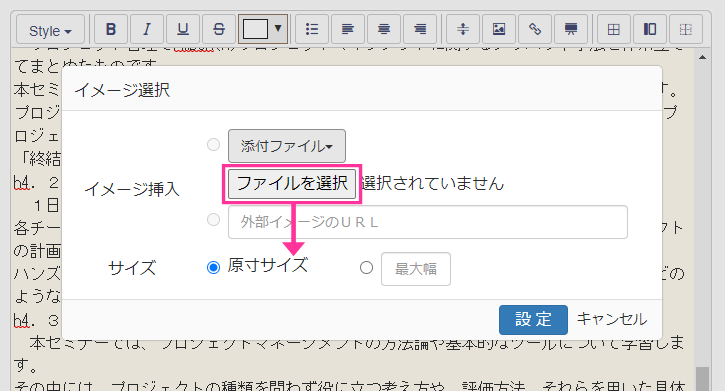
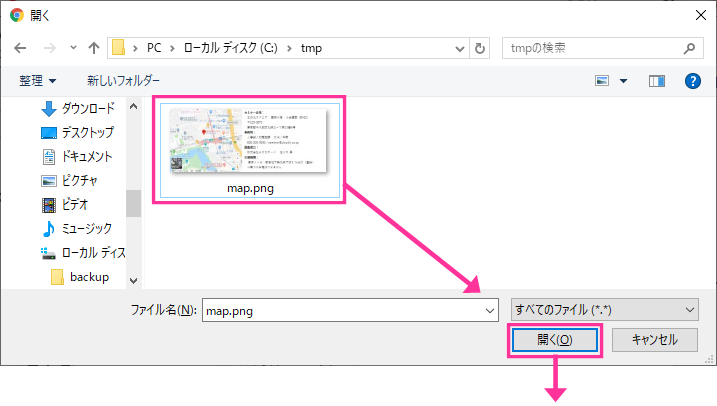
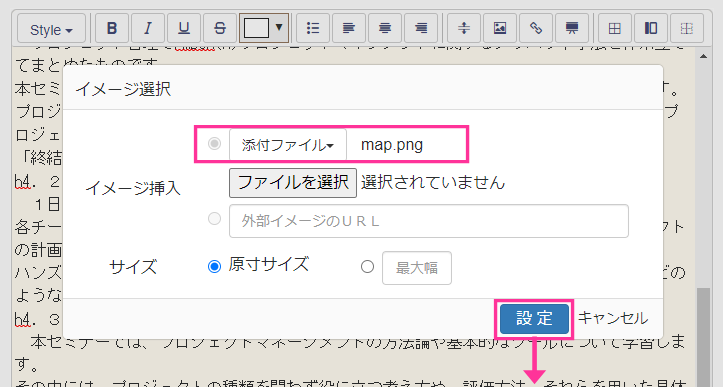
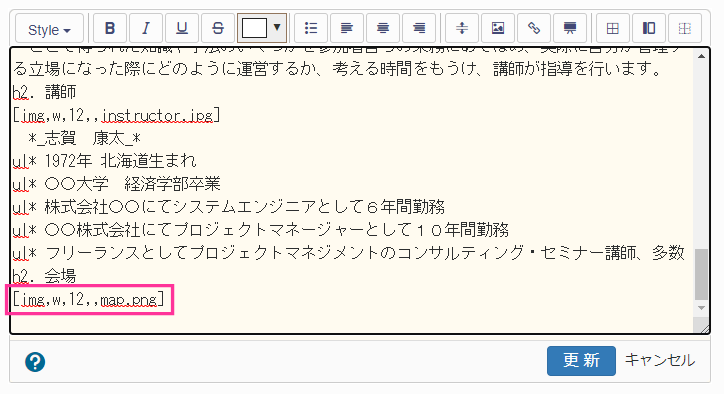
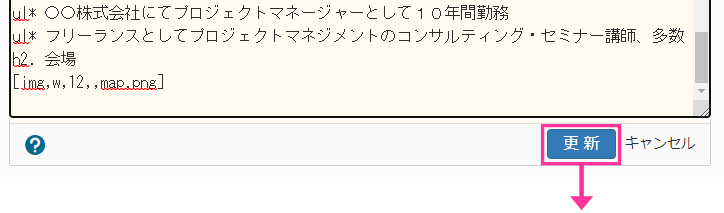
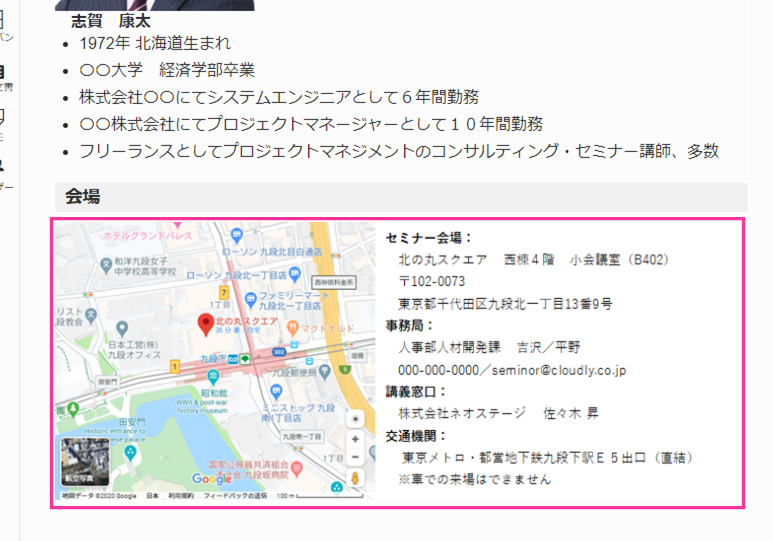
プレゼンテーションの配置
Wikiの文章中にプレゼンテーション(PDFスライドショー)を挿入します。
プレゼンテーション(PDFスライドショー)の配置例
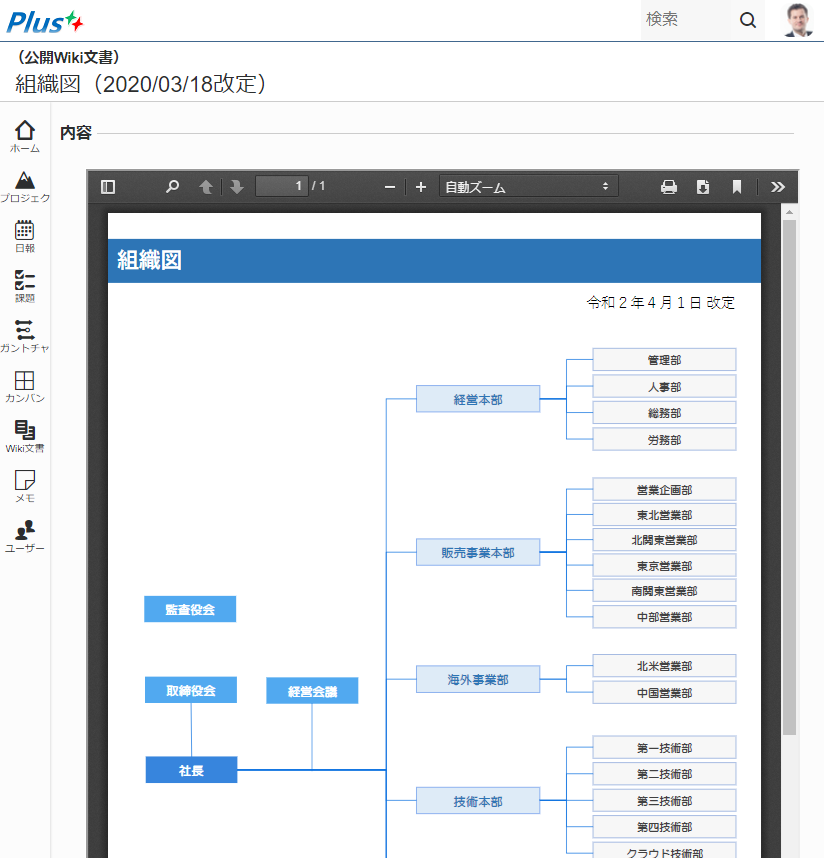
プレゼンテーション(PDFスライドショー)の配置手順
操作手順
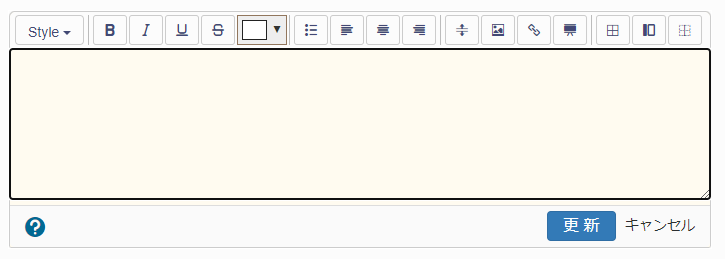
※Wikiエディタの起動方法は「Wikiエディターの使い方」を参照
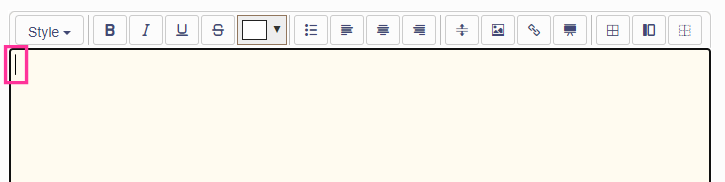
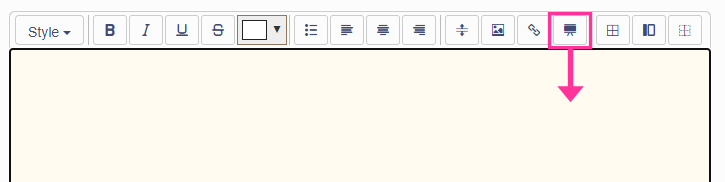
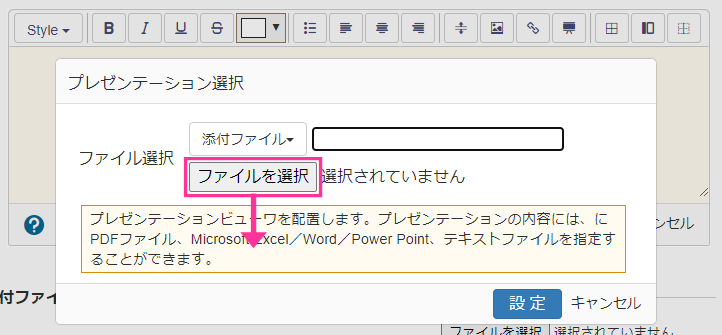
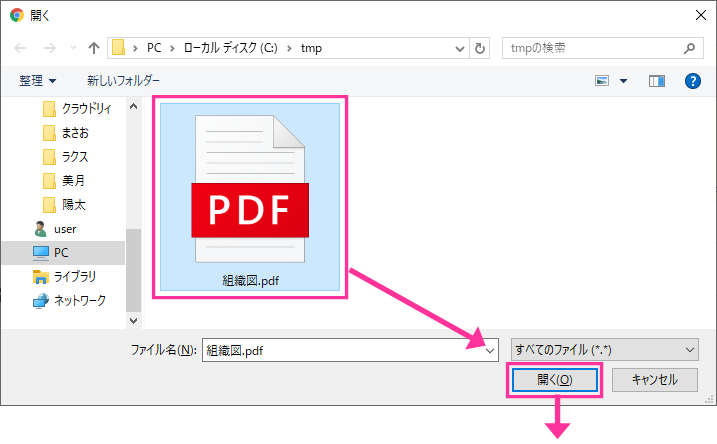
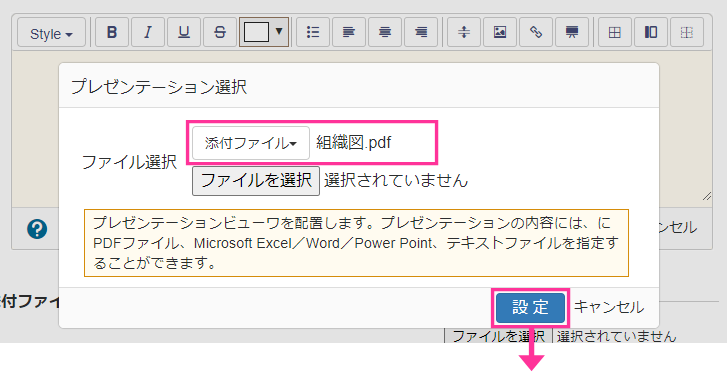
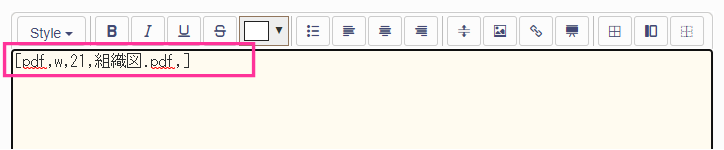
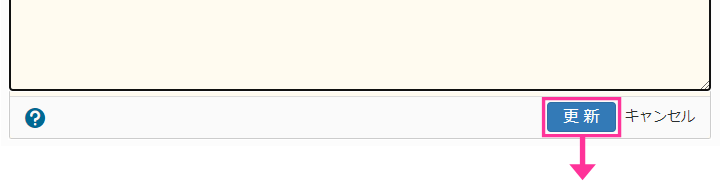
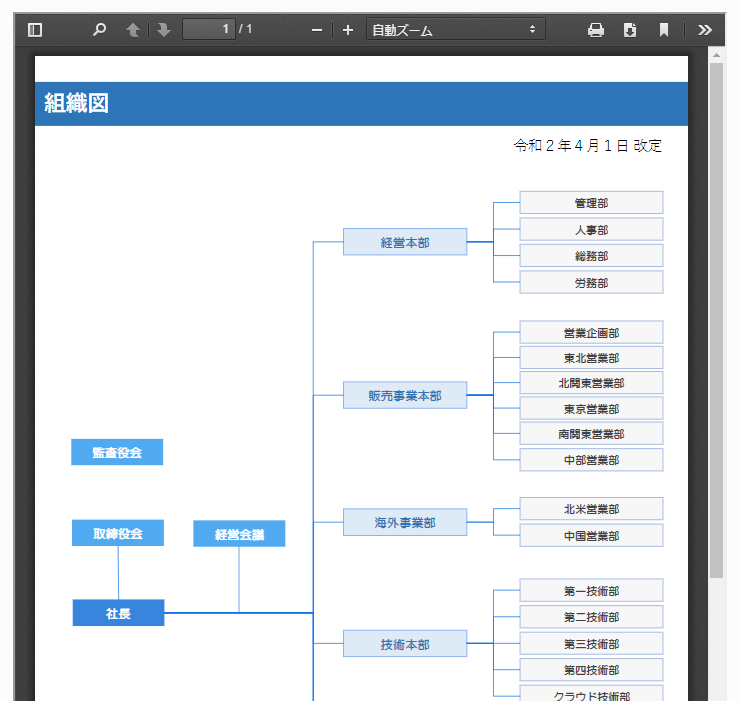
 (中央寄せ)ボタンをクリックします。
(中央寄せ)ボタンをクリックします。 (右寄せ)ボタンをクリックします。
(右寄せ)ボタンをクリックします。 (箇条書き)」ボタンをクリックします。
(箇条書き)」ボタンをクリックします。 (水平線)」ボタンをクリックします。
(水平線)」ボタンをクリックします。 (表の挿入)」ボタンをクリックし、表のテンプレートを配置します。
(表の挿入)」ボタンをクリックし、表のテンプレートを配置します。 (リンク)」ボタンをクリックすると、「URLリンク挿入」ダイアログが表示されます。
(リンク)」ボタンをクリックすると、「URLリンク挿入」ダイアログが表示されます。 (イメージ)」ボタンをクリックすると、「イメージ選択」ダイアログが表示されます。
(イメージ)」ボタンをクリックすると、「イメージ選択」ダイアログが表示されます。 (プレゼンテーション)」ボタンをクリックすると、「プレゼンテーション選択」ダイアログが表示されます。
(プレゼンテーション)」ボタンをクリックすると、「プレゼンテーション選択」ダイアログが表示されます。