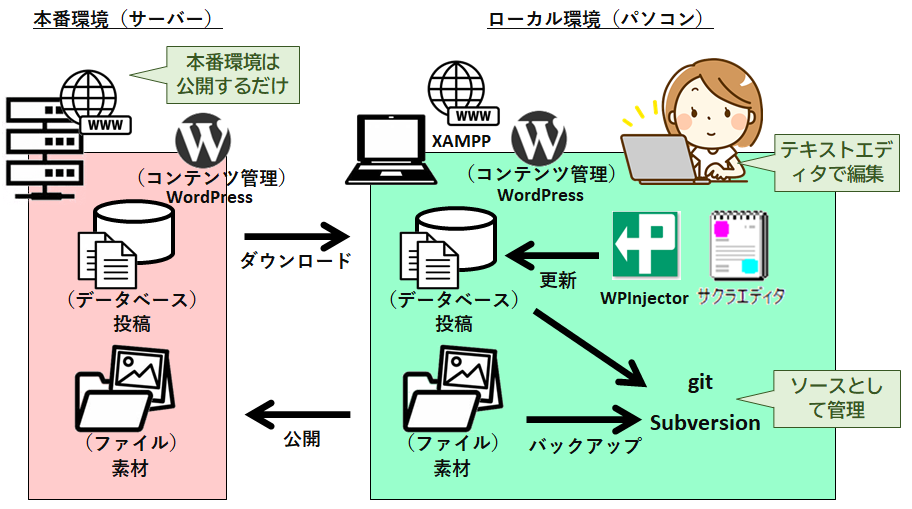WPInjectorを用いてローカルPCのWordPressで記事を編集し、本番環境に投稿する手順を確認します。
目次
全体フロー
ローカルPCのWordPressで記事を編集する際のおおまかなフローです。
事前条件
事前に下記の準備を行ってください。
- ローカルPC上に本番と同様にWebサーバー・DBサーバー・WordPressがインストールされていること
- ローカルPC上のMySQL(データベース)に本番と同様にデータベースが作成されていること
- WordPressの投稿内容や素材がGit等で管理されていること
- ローカルPCにWPInjectorがインストールされていること
※ローカルPCにWordPressを構築する方法については、下記サイトを参照してください。
※ローカルPCにWPInjectorをインストールする手順については、下記サイトを参照してください。
1.WordPress管理者ページでページを追加します
※ブログ記事の場合
※固定ページの場合
2.タイトルを入力します
3.「下書き保存」します
4.パーマリンクを設定します
※ここでは、パーマリンクに「sample-article」と設定します
5.親ページを設定します ※固定ページの場合のみ
「ページ属性」の「親」選択肢を変更します
6.情報を記録する
ブログ投稿ページ/固定ページの下記の項目を記録します。
ローカル環境で編集する際に使用します。
- ① PSOT ID
- ② パーマリンク
- ③ タイトル
7.「下書き保存」します
1.phpMyAdminを開きます
※phpMyAdminへのアクセス方法はサイト管理者に確認してください
2.WordPressで使用しているデータベースを開きます
phpMyAdmin左側のデータベースリストからデータベース名をクリックし、データベースを開いてください
※WordPressで使用しているデータベース名はサイト管理者に確認してください
3.エクスポート画面を開きます
「エクスポート」メニューをクリックし、エクスポート画面を開いてください
4.エクスポート方法を選択します
エクスポート方法の「詳細」をチェックしてください
5.WordPressで使用しているテーブルを全て選択します
※編集対象のWordPressサイトが使用しているテーブルのみ選択してください
(ブログを複数運営している場合や、他の用途のテーブルがある場合は注意が必要です)
※WordPressで使用しているテーブル接頭辞(”wp_”、”wp5_”など)は、サイト管理者に確認してください
6.追加コマンドを選択します
「生成オプション>追加コマンド」の「DROP TABLE / VIEW / PROCEDURE / FUNCTION / EVENT コマンドを追加する」を選択してください
7.「実行」ボタンをクリックします
8.ダンプファイル(データベース名.sql)がダウンロードされます
1.phpMyAdminを開きます
XAMPPコントロールパネルの「MySQL」サービスの「Admin」ボタンをクリックし、phpMyAdminを開きます
2.データベースを開きます
3.インポートボタンをクリックして、インポート画面を開きます
4.ダンプファイルを選択します。
5.「実行」ボタンをクリックし、本番データを取り込みます
6.wp_optionsにローカル環境のサイトURLを設定します
例)ローカル・サイトURL設定
(テーブル)wp5_options
- (カラム)siteurl / (設定値)http://my-site.local
- (カラム)home / (設定値)http://my-site.local
※テーブル接頭辞(”wp_”、”wp5_”など)は、お使いの環境によって異なります
※ローカル環境のサイトURLは環境により異なります
7.ブログ記事/固定ページを公開します
ローカルのWordPress管理画面にログインし、ブログ記事/固定ページを公開します
※リソース管理にGit、GitクライアントツールにTortoiseGitを利用している場合
1.Gitリポジトリ(ローカルのワークスペース)を選択します
2.右クリックし、TortoiseGitメニューから「Git Sync」を選択します。
Git Sync画面が開きます
3.「Pull」ボタンをクリックし最新のリソースを取得します
1.WordPressのリソースフォルダ配下に投稿管理用のフォルダを作成します
※パーマリンク名でフォルダを作成します
※今回は、WordPressの管理フォルダは、C:\xampp\htdocs\my-site\です
右クリックしてメニューを呼び出します
「新規作成」>「フォルダー」メニューを選択します
フォルダー名を変更します
公開用のフォルダーが用意できました
2.作成したフォルダにHTMLテンプレートファイルを配置します
- (HTMLファイル名) パーマリンク名.html
- (ファイル形式) テキスト
- (ファイルの文字コード) utf-8
※ここでは、『sample-article.html』というファイルを作成します
テンプレートに固定の内容を記載します
※WPInjectorツールのサイトからダウンロードできます
(参考)テンプレートファイルの内容
WPInjectorでは、テンプレートファイルを使用してWordPressの記事を更新します。
テンプレートファイルは下記のような内容を記載したものです。
※テンプレートの例
テンプレートの記載内容
①POST ID ※必須
本番環境で取得したPOST IDを記載します
②パーマリンク
本番環境で設定したパーマリンクを記載します
③タイトル
ブログ記事/固定ページのタイトルを設定します
④ページ説明文
ページのDESCRIPTIONの内容を設定します
※複数行に分けて設定することができます。複数行に分けたDESCTIPTIONは、アップデートする際には1行に連結されます。
⑤キーワード
ページのキーワードを設定します
※1行につき1キーワードを設定します。アップデートする際にはカンマ区切りで1行に連結されます。
⑥本文
ブログ記事/固定ページ本文を記載します。
本文は、HTML形式で記載します。
※「CONTENT:」の次の行以降は全て本文として認識されます
1.WPInjectorを起動します
2.テンプレートファイルを用意します。
テンプレートファイルの内容(初期状態)
※WPInjectorツールのサイトからダウンロードできます
3.必須項目(POST_ID)を設定します
・テンプレートファイルの「POST_ID:」に続けて、本番環境で作成したブログ投稿/固定ページのPOST IDを記載します。
4.テンプレートファイルをWPInjectorに取り込みます
5.テンプレートを編集し、内容を記載します
6.WPInjectorがテンプレートの内容を取り込みローカルのWordPressのデータベースに反映します
※テンプレートを編集内容は、自動的にWordPressのブログ記事/固定ページに反映されます
- ブログ投稿/固定ページの本文を記載します
- HTMLで書式をマークアップします
➔見出し、リスト、表、画像などを適切に配置し、ページが見やすくなるようにしましょう
1.画像ファイルを配置します
2.記事本文中に画像へのリンクを記載します
※画像リンクタグの記載方法
- 固定フォルダ名 – ※WordPressが管理しているフォルダ、変更できません
(例)/wp-content/uploads/ - 画像のフォルダ名 – ※画像ファイルを配置したフォルダのパスを記載します
(例)blog/sample-article/ - 画像ファイル名 (例)image3.jpg
※画像リンクの例
※画像表示例
ローカル環境で編集した内容を、本番環境のプログ投稿/固定ページに反映します。
WordPressの「投稿の編集」、「固定ページを編集」画面を開いて、WPInjectorの各入力欄の内容を、WordPressに転記していきます。
1.タイトルをコピーし、転記します
2.ディスクリプションをコピーし、転記します
3.キーワードをコピーし、転記します
4.本文をコピーし、転記します
1.FTPソフトで、ローカル環境、本番環境それぞれの資材配置フォルダを開きます
2.資材をアップロードします
1.ブログ記事/固定ページを公開します
2.公開したブログ記事/固定ページの内容を確認します
※サンプルページは、下記のURLで確認することができます。
https://plus-pm.jp/blog/sample-article/
(サンプル)
1.作成したファイルをコミットします
※TortoiseGit利用の場合
2.コミットをPUSHします